Sensitive Files op uw pc beveiligen met VeraCrypt

Als u op zoek bent naar een eenvoudige en krachtige manier om alles te versleutelen, van systeemstations tot back-upschijven tot alles daartussenin, is VeraCrypt een open-source tool waarmee je je bestanden kunt vergrendelen. Lees verder terwijl we u laten zien hoe u aan de slag kunt gaan.
Wat is TrueCrypt / VeraCrypt en waarom zou ik het gebruiken?
De beste manier om bestanden te beveiligen waarvan u niet wilt dat anderen het zien, is versleuteling. Versleuteling maakt in feite gebruik van een geheime sleutel om uw bestanden om te zetten in onleesbaar gebrabbel, tenzij u die geheime sleutel gebruikt om ze te ontgrendelen.
TrueCrypt was een populaire opensource-coderingstoepassing waarmee u met gecodeerde bestanden kon werken zoals je zou werken aan bestanden op een reguliere schijf. Zonder on-the-fly encryptie is het werken met gecodeerde bestanden een enorme pijn en het resultaat is meestal dat mensen hun bestanden eenvoudigweg niet versleutelen of dat ze zich inlaten met slechte beveiligingspraktijken met hun gecodeerde bestanden vanwege het gedoe van decoderen en coderen TrueCrypt is nu stopgezet, maar het project is voortgezet door een nieuw team onder een nieuwe naam: VeraCrypt.
GERELATEERD:
BitLocker-codering instellen op Windows Met VeraCrypt's aan the-fly-systeem, kunt u een gecodeerde container (of zelfs een volledig gecodeerde systeemschijf) maken. Alle bestanden in de container zijn gecodeerd en je kunt het als een normale schijf koppelen met VeraCrypt om de bestanden te bekijken en te bewerken. Als je klaar bent met het werken met hen, kun je gewoon het volume ontkoppelen. VeraCrypt zorgt voor alles, houdt de bestanden tijdelijk in de RAM, vaagt achter zichzelf op en zorgt ervoor dat uw bestanden geen compromissen sluiten.
VeraCrypt kan uw volledige schijf ook versleutelen, op zijn minst op sommige pc's, maar we raden over het algemeen Windows aan -in Bitlocker voor dit doel in plaats daarvan. VeraCrypt is ideaal voor het maken van gecodeerde volumes voor groepen bestanden, in plaats van het coderen van uw volledige opstartschijf. Bitlocker is daar een betere keuze voor.
Waarom VeraCrypt gebruiken in plaats van TrueCrypt?
GERELATEERD:
3 alternatieven voor de Now-Defunct TrueCrypt voor uw coderingsbehoeften Technisch gezien kunt u nog steeds oudere versies van TrueCrypt als je wilt, en je kunt zelfs deze handleiding volgen, omdat TrueCrypt en VeraCrypt vrijwel identiek zijn in de interface. VeraCrypt heeft een aantal van de kleine problemen verholpen die naar voren zijn gebracht in de code-audit van TrueCrypt, om nog maar te zwijgen van audits van zijn eigen code. De verbeteringen aan TrueCrypt's basis hebben de weg geëffend voor een echte opvolger, en hoewel het een beetje langzamer is dan TrueCrypt, maar veel beveiligingsdeskundigen zoals Steve Gibson zeggen dat het een goed moment is om de sprong te maken.
If you ' Gebruik een oude versie van TrueCrypt, het is niet ongelooflijk urgent dat je schakelt - het is nog steeds behoorlijk solide. Maar VeraCrypt is de toekomst, dus als je een nieuw gecodeerd volume instelt, is dit waarschijnlijk de juiste manier.
VeraCrypt
installeren Voor deze zelfstudie hebt u slechts een paar eenvoudige dingen nodig:
Een gratis exemplaar van VeraCrypt.
- Beheerderstoegang tot een computer.
- Dat is alles! U kunt een kopie van VeraCrypt voor Windows, Linux of Mac OS X downloaden en vervolgens regelen op een computer waartoe u beheerderstoegang hebt (u kunt VeraCrypt niet uitvoeren op een beperkt privilege / gastaccount). Voor deze zelfstudie gebruiken we de Windows-versie van VeraCrypt en installeren deze op een Windows 10-computer.
Download en installeer VeraCrypt zoals elke andere toepassing. Dubbelklik gewoon op het EXE-bestand, volg de instructies in de wizard en selecteer de optie "Installeren" (de uittrekseloptie is van belang voor diegenen die een semi-draagbare versie van VeraCrypt willen extraheren, we zullen die methode niet afdekken. in deze beginnershandleiding.) Je krijgt ook een batterij met opties zoals "Installeren voor alle gebruikers" en ".Hc bestandsextensie koppelen met VeraCrypt". We hebben ze allemaal voor het gemak gecontroleerd.
Een gecodeerd volume maken
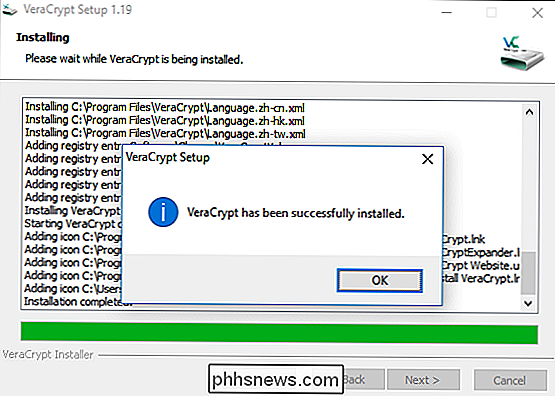
Nadat de toepassing is geïnstalleerd, navigeer je naar het menu Start en start je VeraCrypt. Je wordt begroet met het onderstaande scherm.
Het allereerste dat u moet doen, is een volume maken, dus klik op de knop 'Volume maken'. Hierdoor wordt de wizard Volume maken gestart en wordt u gevraagd een van de volumetypen Volg te kiezen:
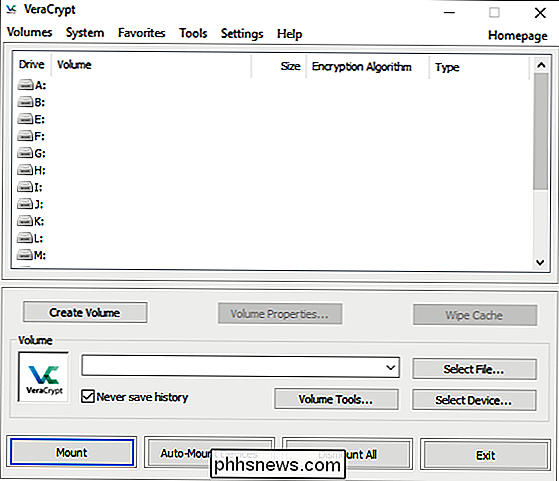
Volumes kunnen net zo eenvoudig zijn als een bestandscontainer die u op een schijf of schijf plaatst of zo ingewikkeld als een codering van volledige schijven voor uw werking systeem. We houden de dingen eenvoudig voor deze handleiding en richten ons erop om u klaar te stomen met een eenvoudig te gebruiken lokale container. Selecteer "Een gecodeerde bestandscontainer maken".
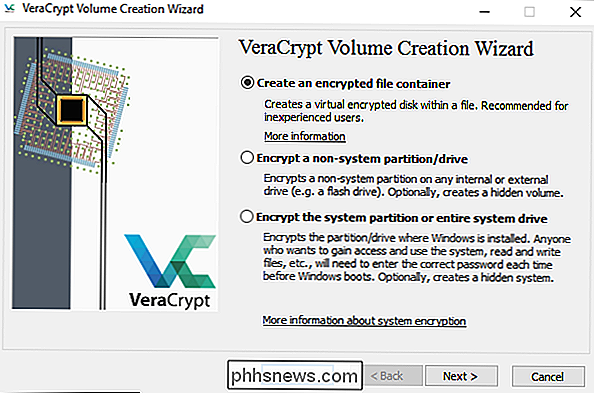
Vervolgens vraagt de wizard u of u een standaard- of een verborgen volume wilt maken. Nogmaals, omwille van de eenvoud, gaan we op dit punt verder gaan met rommelen met Hidden Volumes. Dit verlaagt op geen enkele manier het coderingsniveau of de beveiliging van het volume dat we maken, omdat een verborgen volume eenvoudigweg een methode is om de locatie van het gecodeerde volume te verbergen.
Vervolgens moet u een naam en locatie kiezen voor jouw volume. De enige belangrijke parameter hier is dat uw host-station voldoende ruimte heeft voor het volume dat u maakt om aan te maken (dat wil zeggen, als u een 100 GB gecodeerd volume wilt, kunt u maar beter een schijf met 100 GB vrije ruimte gebruiken). We zullen ons gecodeerde volume op een secundair gegevensstation in onze Windows-desktopcomputer gooien.
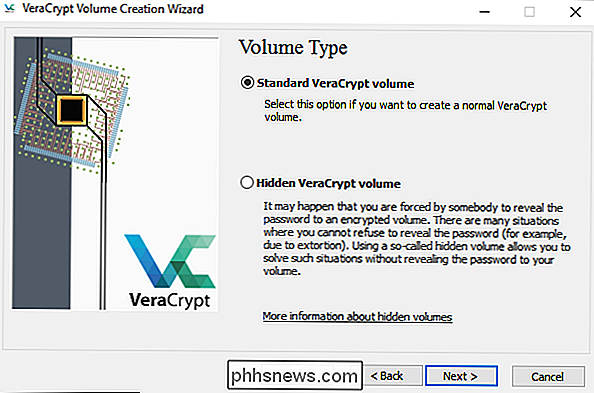
Nu is het tijd om uw coderingsschema te kiezen. Je kunt hier echt niet fout gaan. Ja, er zijn veel keuzes, maar allemaal zeer robuuste coderingsschema's en, voor praktische doeleinden, uitwisselbaar. In 2008 bijvoorbeeld, heeft de FBI meer dan een jaar geprobeerd om de AES-gecodeerde harde schijven van een Braziliaanse bankier die betrokken was bij een financiële zwendel te ontsleutelen. Zelfs als je gegevensbeschermingsparanoia het niveau van afkortingbureaus met diepe zakken en bekwame forensische teams overstijgt, kun je rustig rusten met de wetenschap dat je gegevens veilig zijn.
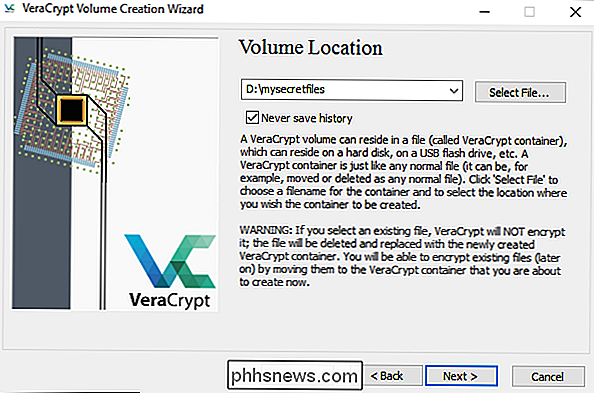
In de volgende stap selecteer je de volumegrootte. U kunt dit instellen in stappen van KB, MB of GB. Voor dit voorbeeld hebben we een testvolume van 5 GB gemaakt.
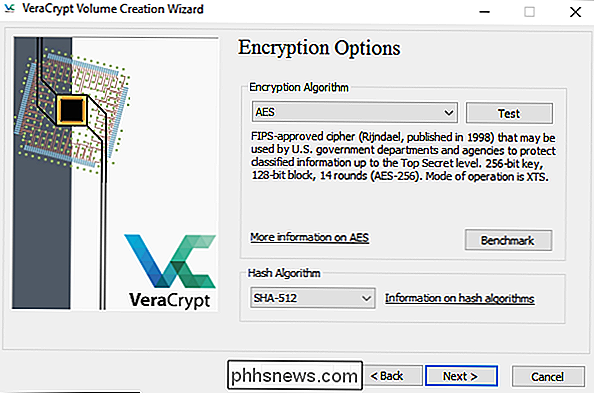
Volgende stop, genereren van wachtwoorden. Er is een belangrijk ding om hier in gedachten te houden: korte wachtwoorden
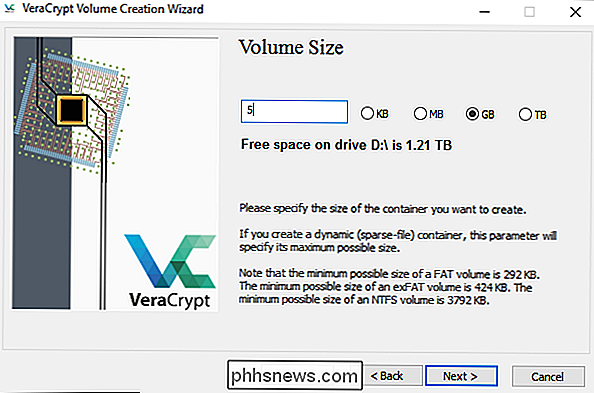
zijn een slecht idee . U moet een wachtwoord van minimaal 20 tekens maken. U kunt echter een sterk en gedenkwaardig wachtwoord maken, we raden u aan het te doen. Een geweldige techniek is om een wachtwoordzin te gebruiken in plaats van een eenvoudig wachtwoord. Hier is een voorbeeld: In2NDGradeMrsAmerman $ aidIWasAGypsy. Dat is beter dan wachtwoord123 elke dag. Voordat u het eigenlijke volume maakt, vraagt de aanmaakwizard of u van plan bent grote bestanden op te slaan. Als u van plan bent om bestanden groter dan 4 GB in het volume op te slaan, laat het dan weten - het zal het bestandssysteem aanpassen om beter aan uw behoeften te voldoen.
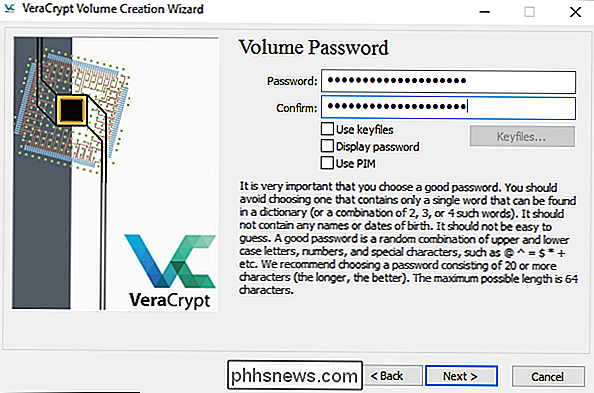
Op het scherm Volume-indeling moet u uw muis bewegen om wat te genereren willekeurige gegevens. Terwijl het verplaatsen van je muis voldoende is, kun je altijd in onze voetsporen treden - we hebben onze Wacom-tablet gepakt en een foto van Ricky Martin gemaakt als extra op
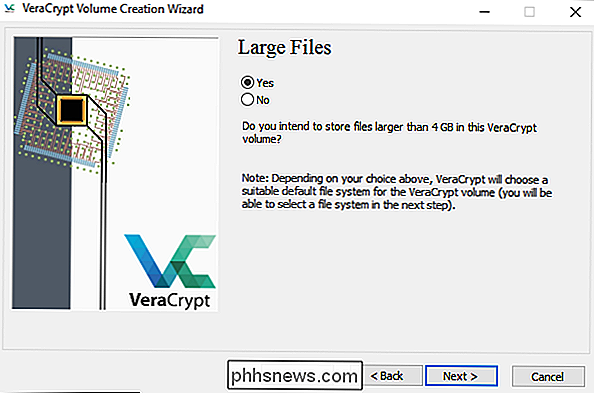
Portlandia . Hoe is dat voor willekeurig? Zodra je genoeg willekeurige goedheid hebt gegenereerd, druk je op de knop Formaat. Nadat het formatteringsproces is voltooid, keert u terug naar de oorspronkelijke VeraCrypt-interface. Je volume is nu een enkel bestand, waar je het ook hebt geparkeerd en klaar om te worden aangekoppeld door VeraCrypt.
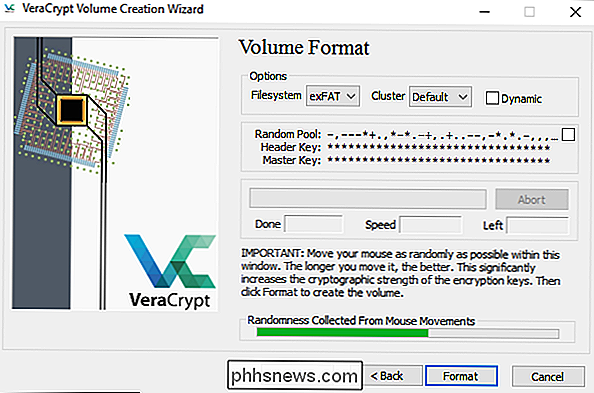
Een gecodeerd volume aankoppelen
Klik op de knop "Bestand selecteren" in het hoofdvenster van VeraCrypt en navigeer naar de map waarin je hebt opgeslagen uw VeraCrypt-container. Omdat we buitengewoon stiekem zijn, staat ons bestand in D: mijncredefiles. Niemand zal
ooit denken om daar te kijken. Kies zodra het bestand is geselecteerd uit een van de beschikbare stations in het bovenstaande vak. We hebben J. geselecteerd. Klik op Mount.
Voer je wachtwoord in en klik op OK.
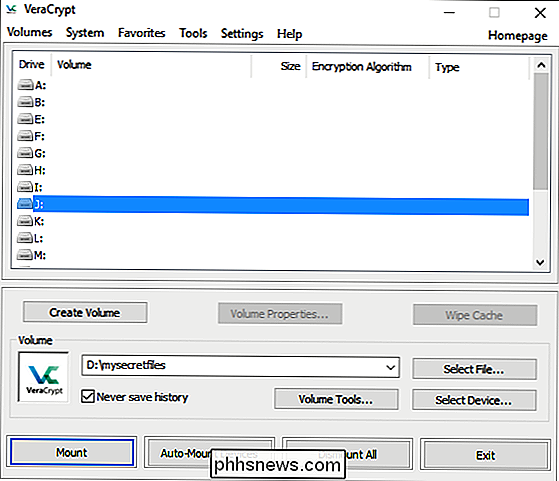
Laten we naar Mijn Computer gaan en kijken of ons gecodeerde volume correct is gemount als een schijf ...
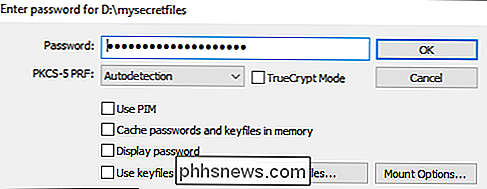
Succes! Eén 5 GB volume zoete gecodeerde goedheid, net zoals de moeder die vroeger maakte. Je kunt nu het volume openen en het vol met alle bestanden die je hebt bedoeld om het voor nieuwsgierige ogen te beschermen.

Vergeet niet de bestanden veilig te wissen als je ze eenmaal hebt gekopieerd naar het gecodeerde volume. Regelmatige opslag van het bestandssysteem is onveilig en sporen van de bestanden die u hebt gecodeerd, zullen achterblijven op de niet-versleutelde schijf, tenzij u de ruimte op de juiste manier wist. Vergeet ook niet om de VeraCrypt-interface op te halen en het gecodeerde volume "uit te schakelen" wanneer u het niet actief gebruikt.

Werkt draadloos opladen met een hoes?
Met draadloos laden dat zijn weg vindt naar de nieuwe iPhones, zijn er ongetwijfeld heel wat vragen rondzweven over hoe deze technologie werkt in praktische toepassingen. De grootste vraag die ik tot nu toe heb gehoord, is: zal het werken met een case? Het korte antwoord is simpel: Ja. Voor het grootste deel werkt draadloos opladen prima met een hoes.

IPhone- en iPad-apps stoppen met vragen om beoordelingen
Veel iPhone- en iPad-apps vragen naar beoordelingen en stoppen vaak niet. Zelfs als u een beoordeling achterlaat om de beoordelingsverzoeken niet meer te zien, zullen nieuwe apps die u installeert u ook lastig vallen voor beoordelingen. iOS 11 lost dit probleem op en beperkt hoe vaak apps om beoordelingen kunnen vragen en stelt u in staat deze verzoeken volledig te stoppen.



