Hoe u 'Hey Cortana' in Windows 10

Cortana in Windows 10 is een veelbelovende nieuwe functie. Om er echt gebruik van te maken, kunt u spraakactivatie gebruiken om uw computer opdrachten te geven en taken uit te voeren zonder dat u deze fysiek hoeft aan te raken.
Deze functie werkt op dezelfde manier als Android's "OK Google" en iOS's "Hey Siri." Met Microsoft's versie, kunt u deze zelfde soort hands-free modus inschakelen en vervolgens eenvoudig "Hé Cortana" zeggen om een Windows 10-pc te laten reageren.
Cortana voor Windows 10 is nog niet volledig gebakken (en Windows 10 trouwens ook niet) ), wat betekent dat Microsoft het nog steeds perfectioneert en functies toevoegt. Je kunt haar vragen stellen als "Hé Cortana, hoe gaat het?" En ze geeft je een grappig antwoord. "Hé Cortana, wat is er aan de hand?" Ze heeft ons tenminste niet verteld dat het een voorzetsel is.
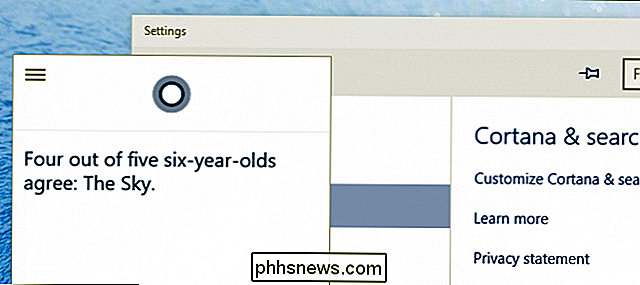
Maar voor productieve activiteiten zoals het instellen van alarmen of het wijzigen van computerinstellingen, is dit nog steeds een werk in uitvoering. Ja, je kunt leuke dingen doen, zoals haar vragen wat voor weer het is.
Haal het weer overal vandaan.
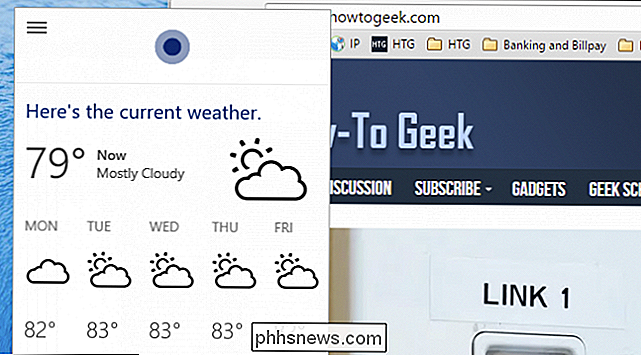
Ze zal ook bestanden voor je vinden, bijvoorbeeld als je op zoek bent naar een document, maar ze zal nog niet alles openen.
"Hé Cortana, zoek 'iets anders!" "
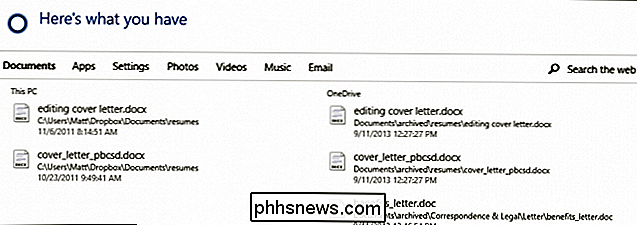
Ze kan ook sportuitslagen afgeven, berekeningen uitvoeren, vluchten volgen en andere eenvoudige taken uitvoeren. Het heeft dus een groot potentieel en we hopen dat het een functie wordt die iedereen gebruikt, omdat de optie om je pc eindelijk te bazuinen behoorlijk goed is.
"Hey Cortana" inschakelen voor handsfree zoeken
"Hey Cortana "Is standaard niet ingeschakeld, wat begrijpelijk is omdat niet iedereen wil dat zijn computer actief naar ze luistert. Maar onthoud dat uw computer eigenlijk niet oplet voor alles wat u zegt, behalve die twee woorden in die exacte volgorde: Hey Cortana. Als u de taakbalkfunctie van Cortana verwijdert, wordt deze niet volledig uitgeschakeld.
U kunt ook met de rechtermuisknop op de taakbalk klikken en beslissen of u Cortana van de taakbalk wilt verwijderen of eenvoudigweg wilt verminderen naar een kleine cirkel.
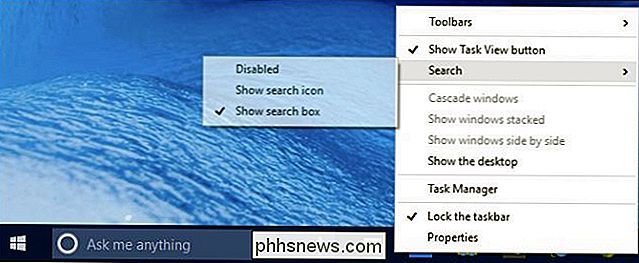
Als u op Cortana klikt, ziet u drie regels in de linkerbovenhoek, die bij klikken, opties onthullen. Klik op "Instellingen" voor meer opties.
De instellingen zijn vrij eenvoudig. De laatste die je ziet is voor "Laat Cortana reageren als je 'Hé Cortana' zegt. Schakel dat in om handsfree spraakbediening in te schakelen op je Windows 10-computer.

Om deze optie uit te schakelen, herhaal je gewoon de verwerken en schakel de optie naar "Uit".
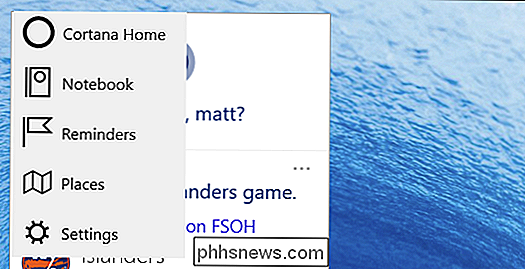
Als u niet wilt dat Cortana helemaal op uw computer werkt, kunt u haar volledig uitschakelen met slechts een paar klikken. Let op op het instellingenpaneel dat u hebt geopend dat er een optie rechtsboven is om Cortana regelrecht uit te schakelen. Als u dit doet, wordt Cortana in feite uitgeschakeld, wat betekent dat het niet werkt. Dit is niet hetzelfde als het verwijderen van het zoekpictogram uit de taakbalk. <> Opnieuw, dit schakelt Cortana niet uit.
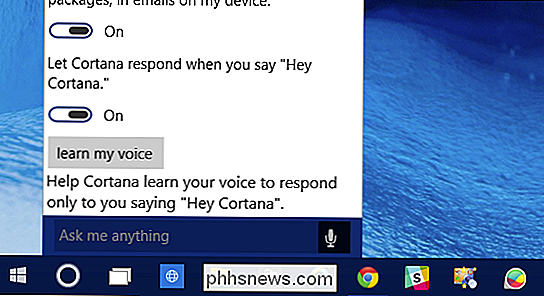
Als u eenvoudig de zoekfunctie van de taakbalk verwijdert, kunt u Cortana nog steeds gebruiken, tenzij u haar volledig uitschakelt. Als u bijvoorbeeld de handsfree modus wilt gebruiken en u Cortana niet op de taakbalk wilt, kunt u nog steeds "Hé, Cortana" gebruiken, zelfs wanneer deze verborgen is.
Als u niet van plan bent om volledig te gebruiken -op Cortana-integratie of stemactivering is niet jouw ding, het is nog steeds een beetje leuk om uit te proberen. En als het u niet bevalt, kunt u het altijd weer uitschakelen.
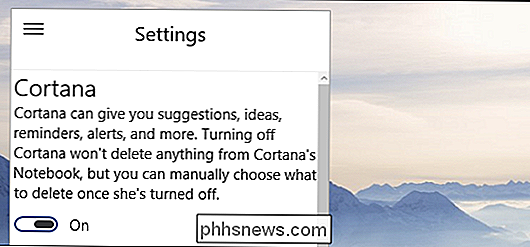
GERELATEERD:
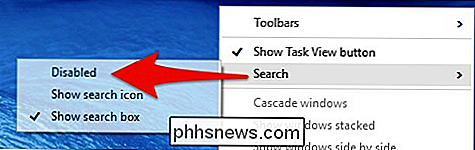
Hoe u "Ok Google" op uw Android-apparaat uitschakelt
Windows 10 is nog steeds alleen beschikbaar als een technisch voorbeeld (bèta) dus dingen zullen waarschijnlijk veranderen tussen nu en de uiteindelijke release, ergens deze zomer. Toch is het duidelijk dat Cortana er een groot deel van gaat uitmaken, dus het is goed om te weten wat je er van tevoren mee kunt doen.
Als je iets hebt dat je zou willen toevoegen, zoals een vraag of een commentaar, laat je feedback achter op ons discussieforum.

Installeren en instellen van de Belkin WeMo-lichtschakelaar
Belkin heeft een hele reeks smarthome-apparaten die bij de WeMo-naam passen, inclusief een slimme lichtschakelaar die u vanaf uw smartphone kunt bedienen , zodat u lampen (of iets anders dat op die schakelaar is aangesloten) direct vanaf uw smartphone kunt in- en uitschakelen. Waarschuwing : dit is een project voor een zelfverzekerde DIY-gebruiker.

Hoe u uw iPhone kunt gebruiken als een Impromptu-niveau
Bent u een fotorichter? Als je een kamer binnenloopt, merk je dan meteen dat iets dat aan de muur hangt scheef is? Wil je dat alles op niveau en perfect is? Met een iPhone kun je het zeker proberen! GERELATEERD: Spraakmemo's maken op je iPhone We leven in een onvolmaakte wereld vol kromheid en voor iedereen die het opmerkt, kan het heel vervelend zijn.
Als u de taakbalkfunctie van Cortana verwijdert, wordt deze niet volledig uitgeschakeld.
U kunt ook met de rechtermuisknop op de taakbalk klikken en beslissen of u Cortana van de taakbalk wilt verwijderen of eenvoudigweg wilt verminderen naar een kleine cirkel.
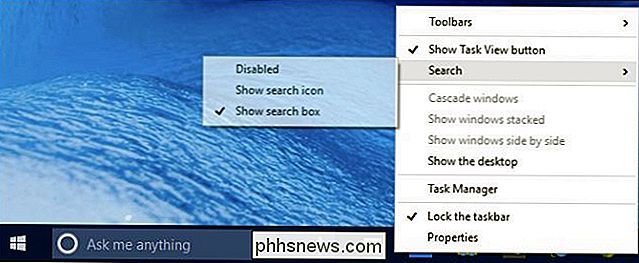
Als u op Cortana klikt, ziet u drie regels in de linkerbovenhoek, die bij klikken, opties onthullen. Klik op "Instellingen" voor meer opties.
De instellingen zijn vrij eenvoudig. De laatste die je ziet is voor "Laat Cortana reageren als je 'Hé Cortana' zegt. Schakel dat in om handsfree spraakbediening in te schakelen op je Windows 10-computer.

Om deze optie uit te schakelen, herhaal je gewoon de verwerken en schakel de optie naar "Uit".
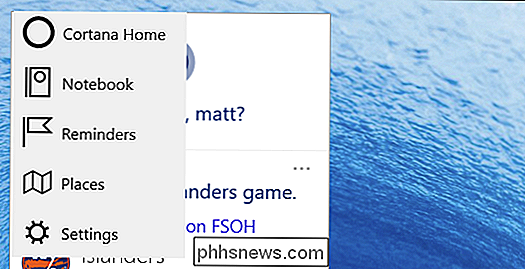
Als u niet wilt dat Cortana helemaal op uw computer werkt, kunt u haar volledig uitschakelen met slechts een paar klikken. Let op op het instellingenpaneel dat u hebt geopend dat er een optie rechtsboven is om Cortana regelrecht uit te schakelen.
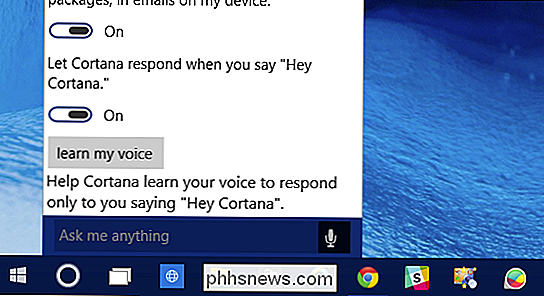
Als u eenvoudig de zoekfunctie van de taakbalk verwijdert, kunt u Cortana nog steeds gebruiken, tenzij u haar volledig uitschakelt. Als u bijvoorbeeld de handsfree modus wilt gebruiken en u Cortana niet op de taakbalk wilt, kunt u nog steeds "Hé, Cortana" gebruiken, zelfs wanneer deze verborgen is.
Als u niet van plan bent om volledig te gebruiken -op Cortana-integratie of stemactivering is niet jouw ding, het is nog steeds een beetje leuk om uit te proberen. En als het u niet bevalt, kunt u het altijd weer uitschakelen.
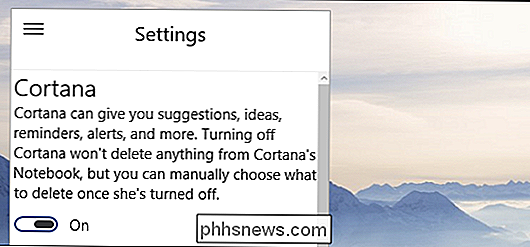
GERELATEERD:
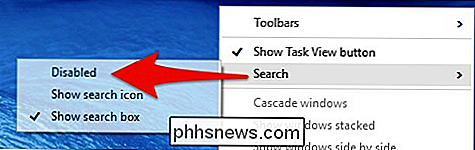
Hoe u "Ok Google" op uw Android-apparaat uitschakelt
Windows 10 is nog steeds alleen beschikbaar als een technisch voorbeeld (bèta) dus dingen zullen waarschijnlijk veranderen tussen nu en de uiteindelijke release, ergens deze zomer. Toch is het duidelijk dat Cortana er een groot deel van gaat uitmaken, dus het is goed om te weten wat je er van tevoren mee kunt doen.
Als je iets hebt dat je zou willen toevoegen, zoals een vraag of een commentaar, laat je feedback achter op ons discussieforum.

Installeren en instellen van de Belkin WeMo-lichtschakelaar
Belkin heeft een hele reeks smarthome-apparaten die bij de WeMo-naam passen, inclusief een slimme lichtschakelaar die u vanaf uw smartphone kunt bedienen , zodat u lampen (of iets anders dat op die schakelaar is aangesloten) direct vanaf uw smartphone kunt in- en uitschakelen. Waarschuwing : dit is een project voor een zelfverzekerde DIY-gebruiker.

Hoe u uw iPhone kunt gebruiken als een Impromptu-niveau
Bent u een fotorichter? Als je een kamer binnenloopt, merk je dan meteen dat iets dat aan de muur hangt scheef is? Wil je dat alles op niveau en perfect is? Met een iPhone kun je het zeker proberen! GERELATEERD: Spraakmemo's maken op je iPhone We leven in een onvolmaakte wereld vol kromheid en voor iedereen die het opmerkt, kan het heel vervelend zijn.



