Standaardtoepassingen instellen op Android

Wanneer u meerdere applicaties heeft die hetzelfde doen, bijvoorbeeld browsers, zal Android u elke keer vragen welke u wilt gebruiken, op tot je er een hebt ingesteld als standaardinstelling met de actie "altijd". In de begintijd van de app-kiezer moest u de standaardinstellingen voor elke app wissen voordat u een nieuwe toepaste, maar de dingen zijn gewijzigd.
Nu is er een eenvoudige manier om standaardtoepassingen voor de meest gebruikte apps te beheren in één plaats. Het enige probleem is dat het voor elke grote fabrikant op een andere plek staat. Alleen Android-dingen, toch?
Het goede nieuws is dat het bereiken van waar je moet beginnen op dezelfde plek op vrijwel elk Android-apparaat hier: Instellingen. Trek het meldingsvenster naar beneden en druk op het tandwielpictogram om in te duiken.
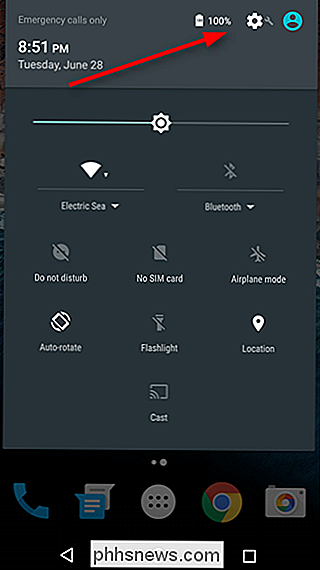
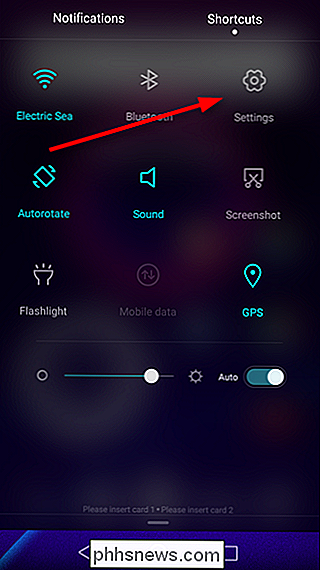
Zodra u zich in Instellingen bevindt, moet u het gedeelte Apps voor uw specifieke fabrikant vinden. Op de meeste apparaten wordt het alleen 'Apps' of 'Apps beheren' genoemd, met als uitzondering dat Samsung Galaxy-handsets worden gebruikt. Je zult 'Applications' zoeken. Silly Samsung, omdat het allemaal formeel is. Op LG-apparaten vindt u 'Apps' onder het tabblad 'Algemeen'.
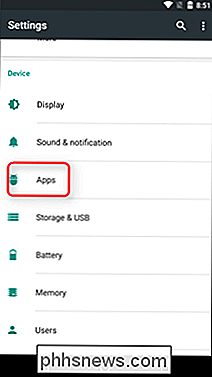
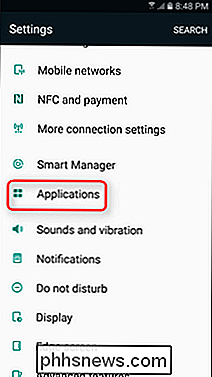
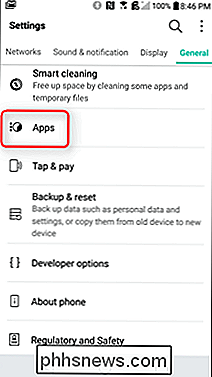
Vanaf hier kunnen dingen een beetje vaag worden tussen merken. Op voorraad Marshmallow-apparaten, klik op het tandwielpictogram in de rechterbovenhoek en vervolgens op 'Standaard apps'. Dit verandert in Android N, omdat er geen 'Standaard apps'-optie is. In plaats daarvan wordt alles beheerd via het scherm met de belangrijkste app-instellingen. Op Galaxy-apparaten is de tweede optie bovenaan 'Standaardtoepassingen', wat u wilt.
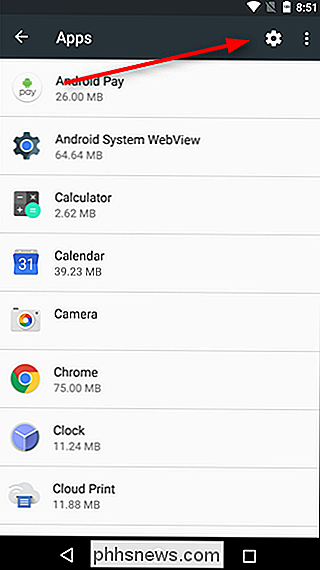
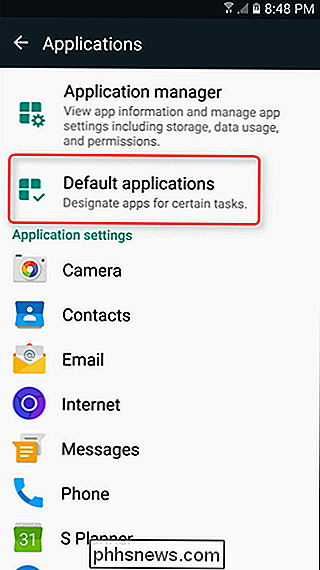
Op mobiele telefoons van LG drukt u op de overloopknop in de rechterbovenhoek en vervolgens op 'Apps configureren'. Op Huawei-telefoons tik op 'Standaard app-instellingen' onder aan het scherm.
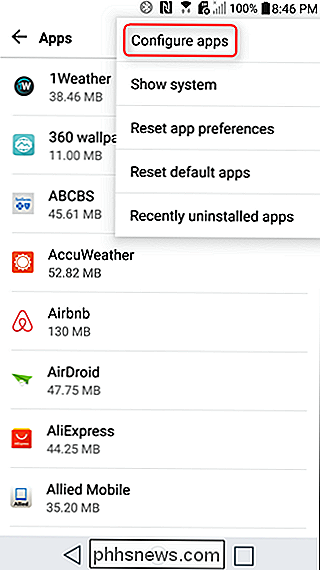
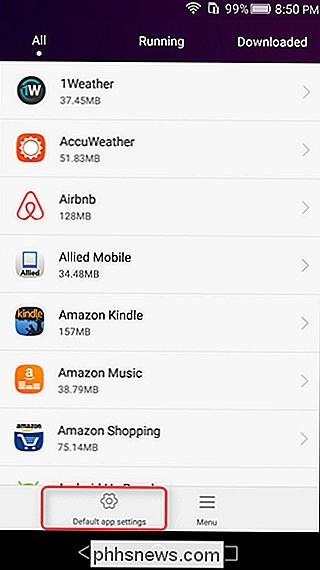
Op dit moment moeten de meeste fabrikanten van mobiele telefoons vrijwel op dezelfde pagina staan. Het merendeel laat je het standaard startprogramma (Home), de browser, dialer (telefoon) en SMS-apps wijzigen, samen met een aantal details die van fabrikant tot fabrikant kunnen verschillen.
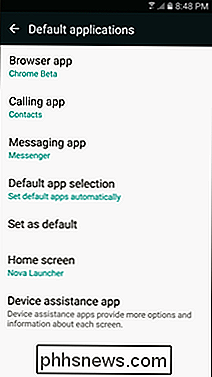
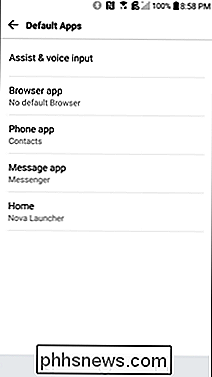
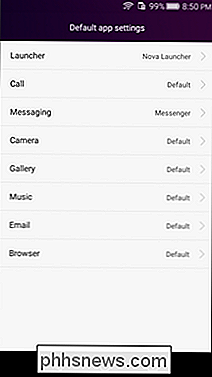
Het is het waard om hier te vermelden dat wanneer je een nieuwe app installeert die kan worden ingesteld als een standaard, zoals een opstartprogramma of browser, hiermee wordt uw standaardvoorkeur voor die categorie effectief opnieuw ingesteld, zodat u de nieuw geïnstalleerde app als standaard kunt instellen zonder veel gedoe te hoeven maken. Als u het terug wilt wijzigen, volgt u gewoon deze instructies. Simpel.

Een EXE-bestand uitvoeren via Opdrachtprompt
Meestal werken onze programma's precies zoals we ze nodig hebben, maar af en toe heb je er een die minder is dan coöperatief en weggaat je bent op zoek naar een manier om zijn 'houding'-probleem op te lossen. De SuperUser Q & A-post van vandaag biedt enkele geweldige suggesties om een gefrustreerde lezer te helpen de resultaten te krijgen die hij nodig heeft.

Een Drop Cap maken in Word 2013
Een drop-cap is een decoratief element dat meestal wordt gebruikt in documenten aan het begin van een sectie of hoofdstuk. Het is een grote hoofdletter aan het begin of een alinea of tekstblok met de diepte van twee of meer regels normale tekst. Drop-caps zijn eenvoudig toe te passen in Word. Selecteer eerst de eerste letter in de alinea waaraan u een drop-cap wilt toevoegen.



