Cassettetapes opnemen op pc / computer
Dus je hebt een hoop oude audiocassettes die je wilt kopiëren of overzetten naar je computer? Er zijn veel gadgets en programma's die je kunt kopen, wat het proces zo eenvoudig mogelijk zal maken, maar omdat ik een techneut ben en mijn blog draait om eenvoudig te begrijpen computertips, ga ik proberen en leren hoe je audiocassettes gratis naar je computer kunt overzetten!
Ik zal ook een aantal van die gadgets aan het einde noemen voor degenen onder u die niet de tijd of het geduld hebben om de onderstaande instructies te volgen.
Audacity gebruiken voor audio-overdracht
Wat u nodig heeft voordat u cassettes naar uw computer of pc kunt kopiëren:
1. Audacity - Gratis opname- en bewerkingssoftware

2. Cassettedeck met RCA-uitgangen of cassettespeler met 3, 5 mm miniplug (hopelijk heb je dit al als je veel cassettes hebt)

3. Stereo RCA-kabel met mini-jack-connector of mini-male naar stereo mini-male kabel


4. Geluidskaart met lijningang (meestal in blauw)

Stap 1: sluit het cassettedeck aan op de computer
Het eerste dat u moet doen om het geluid van een cassetteband op te nemen, is om het cassettedeck aan te sluiten of op de speler op de computer zelf te tikken. Je hebt de Stereo RCA-kabel met mini-jack of de mini-male naar mini-male kabel nodig voor deze stap.
Ga je gang en sluit de mannelijke RCA-kant van de kabel (rood en wit) aan op de vrouwelijke RCA-connectoren op het tapedeck. Zorg ervoor dat de RCA-aansluitingen op het cassettedeck ' Line Out ' of ' Audio Out ' zeggen.
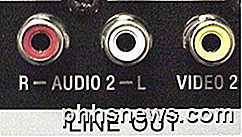
Nu is het tijd om het andere uiteinde van de kabel op uw computer aan te sluiten. Als u de RCA-kabel met mini-jackconnector aan de andere kant gebruikt, sluit u deze eenvoudig aan op de vrouwelijke Line-In- aansluiting aan de achterkant van uw computer (de blauwe van de drie). Als je echter een RCA-kabel hebt met aan beide uiteinden rode en witte RCA-connectors, moet je een mini-mannetje naar 2 RCA-vrouwelijke adapter kopen, zoals hieronder wordt weergegeven.

Als je dit echter gaat kopen, kun je net zo goed een kabel kopen met de mini-jack al aan de andere kant! Het gebruik van een adapter kan verlies van audiokwaliteit veroorzaken.

Als u een desktop-pc gebruikt, moet deze een kleurcode hebben, waardoor u veel gemakkelijker kunt achterhalen waar u verbinding mee kunt maken. Kortom, het is de blauwgekleurde jack die je Line In is.
Stap 2: Neem audio op vanaf cassetteband met Audacity
Nu uw cassetteband op de computer is aangesloten, kunnen we de open-source audio-opname- en bewerkingssoftware Audacity gebruiken om de audio vast te leggen.
Open eerst Audacity en klik onderaan op Bewerken en vervolgens op Voorkeuren . Als het er nog niet is, klik dan op Audio I / O in het menu aan de linkerkant. Hier kunt u de ingangsbron selecteren waarvan u geluid wilt opnemen. U zou een sectiekop genaamd opname moeten zien en daaronder een vervolgkeuzemenu genaamd Device .

Zorg ervoor dat u NIET Microsoft SoundMapper kiest als u op een Windows-computer werkt. Het zou iets moeten zijn dat lijkt op wat je hierboven ziet of iets als " Line-In: Realtek HD Device ", enz. Je kunt alle opties uit de vervolgkeuzelijst proberen totdat je het geluid daadwerkelijk hoort opnemen, een van hen zal werken .
Nu hoeft u alleen maar het volume voor uw opname aan te passen door op de naar beneden wijzende pijl op de rechter (rode) VU-opnameniveaumeters te klikken.
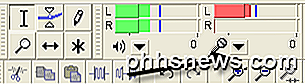
Klik nu op Monitor Input of Start Monitoring . Wanneer u nu begint met opnemen door op de knop Opnemen te klikken, als u het geluid te ver naar rechts ziet gaan (rode balken), kunt u het volume van de invoer aanpassen door de schuifregelaar naar links te slepen in de werkbalk van de mixer (wat iets lager en links van de opnameniveaus meters.
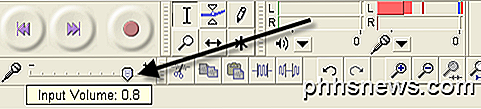
Wanneer u klaar bent met opnemen, gaat u verder en klikt u op de knop Stoppen (gele kleur) en gaat u naar Bestand en kiest u Project opslaan als . Hiermee wordt het opgeslagen als een Audacity-project, zodat je later terug kunt komen om het later te bewerken.
Als u de definitieve bewerkte versie van uw opname naar MP3- of WAV-indeling wilt exporteren, klikt u op Bestand en kiest u Exporteren als . Je kunt dan deze MP3's nemen en ze op CD branden of ze vervolgens in iTunes importeren. U kunt kiezen tussen WAV-, AIFF-, OGG-, FLAC- en MP2-indeling om te exporteren.
Vergeet niet dat u de opname altijd kunt pauzeren als er delen van de cassette zijn die u niet naar uw computer wilt overbrengen. Anders zou u nu een digitale versie van uw audiocassettes moeten hebben!
Andere methoden om audiocassettes over te zetten
Als je het niet erg vindt om wat geld weg te gooien, zijn er een paar handige gadgets die je kunt kopen om het overdrachtsproces een stuk eenvoudiger te maken.
USB-cassettespeler
Mijn favoriete en goedkoopste optie is de USB Cassettespeler zoals die van Amazon hieronder voor $ 22. U sluit gewoon het ding aan op de USB-poort van uw computer en gebruikt de bijbehorende software om het geluid op te nemen naar MP3-formaat.

Tape Deck met CD-recorder
De duurdere optie is om een cassettedeck te kopen zoals ik in de bovenstaande tutorial heb getoond, maar in plaats daarvan een exemplaar te kopen met een ingebouwde CD-recorder. Een normaal cassettedeck kost u overal tussen $ 50 en $ 150 terwijl het cassettedeck met CD-recorderoptie u overal tussen $ 200 en $ 350 zal plaatsen.

Teac is een populair merk en heeft één model waarmee je de directory op het apparaat zelf kunt spelen en opnemen. Het is een beetje duur voor $ 335, maar het is het misschien waard als je honderden cassettes hebt die je naar een digitaal formaat wilt converteren.
Hopelijk is dit voldoende informatie om uw cassettes zonder veel moeite in digitaal formaat te krijgen. Als je een vraag hebt, plaats dan een reactie! Genieten!

De diagnostische pagina van uw kabelmodem lezen wanneer iets verkeerd gaat
Hoewel de meeste mensen het niet kennen en negeren, hebben kabelmodems een diagnose waarmee u verbindingsproblemen kunt oplossen. Wat is Diagnostische pagina? Buiten medeweten van de meeste mensen, kabelmodems (en andere breedbandmodems) hebben ingebouwde diagnostische en logging-functies, net als routers.

Opdrachtcommando's uitvoeren vanuit een snelkoppeling <1099> voor instructies
Windows biedt u allerlei manieren om opdrachtpromptopdrachten uit te voeren. Natuurlijk zou je een opdrachtpromptvenster kunnen openen en gewoon de opdracht kunnen typen. Je zou ook een batch-script kunnen maken (of een bash-script of PowerShell-script als dat je ding is). En eerlijk gezegd, als je van plan bent meer dan één opdracht uit te voeren of als je iets complexs nodig hebt, is het schrijven van een script een betere optie.


