Emoji gebruiken in Photoshop

Emoji is de laatste jaren een groot deel van de popcultuur geworden. Er is zelfs een film over hen (hoewel ik mijn best doe om dat te vergeten). Met Photoshop CC 2017 heeft Adobe de juiste ondersteuning voor Emoji toegevoegd, dus laten we kijken hoe deze te gebruiken.
Open het document waaraan u werkt (of een lege) in Photoshop.
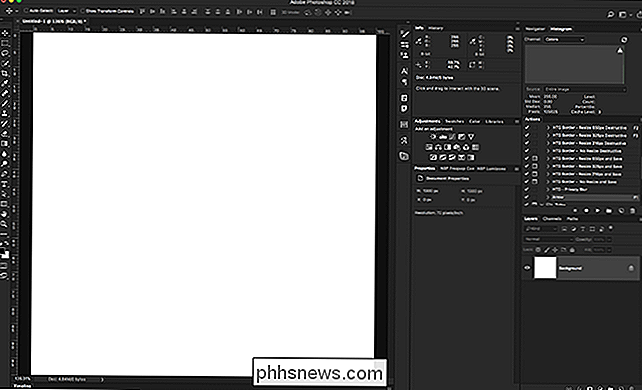
Selecteer het gereedschap Tekst met de sneltoets T of in het menu Hulpmiddelen.
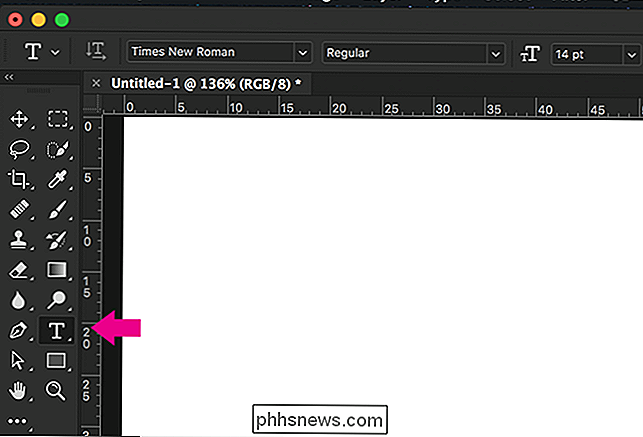
Selecteer in de menubalk de vervolgkeuzelijst met lettertypen en begin met het typen van "emoji".
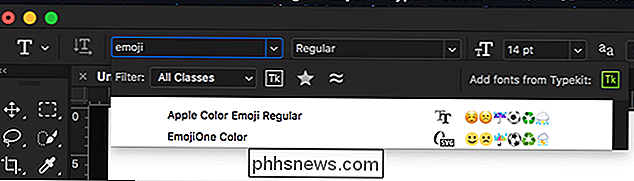
Ik gebruik een Mac, dus ik heb twee opties: Apple Color Emoji en EmojiOne Color. Als je een pc gebruikt, zie je EmojiOne Color. Selecteer het lettertype dat u wilt gebruiken.
Nadat u een Emoji-lettertype hebt geselecteerd, wordt het deelvenster Glyphs weergegeven.
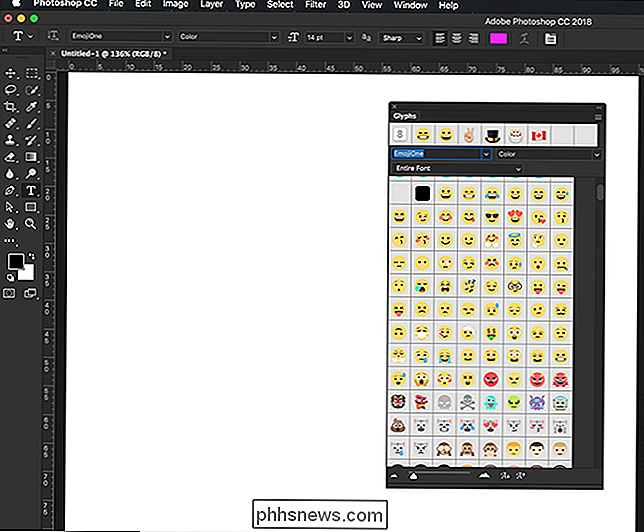
Klik ergens in het document om een nieuwe tekstlaag te starten en selecteer vervolgens de emoji die u wilt toevoegen met dubbele door erop te klikken in het deelvenster Glyphs.
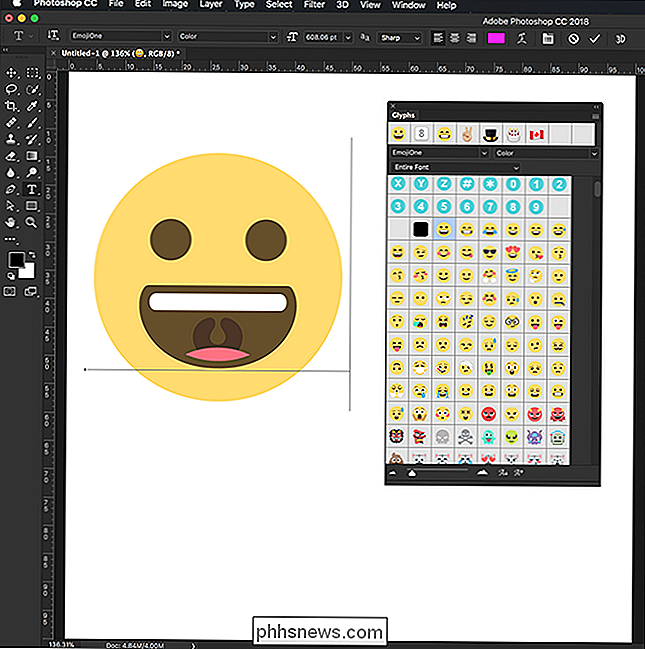
U kunt meer Emoji toevoegen door erop te dubbelklikken of door ergens anders in het document te klikken om nieuwe tekstlagen te starten en daar toe te voegen.
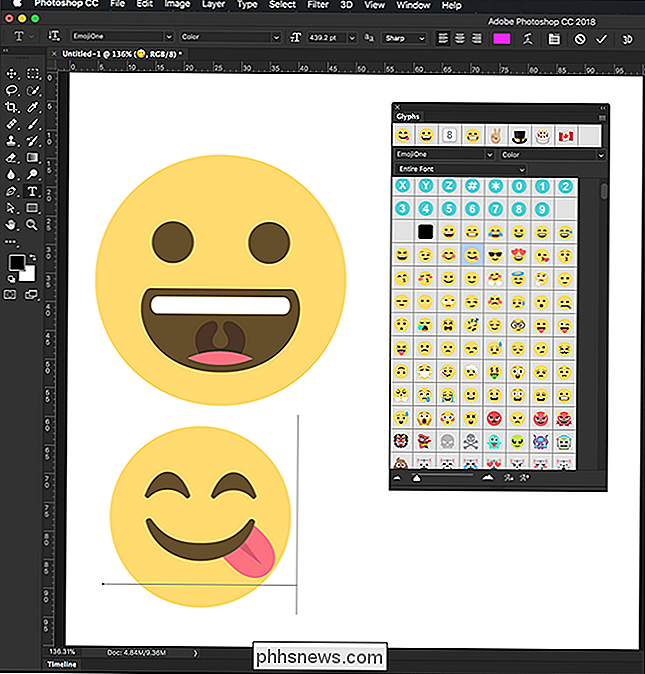
GERELATEERD: Wat is het verschil tussen Pixels en vectoren?
Het beste aan de Emoji-lettertypen is dat elke glyph een vectorafbeelding is. Dit betekent dat ze op en neer kunnen worden geschaald zonder ooit kwaliteit te verliezen. Druk gewoon op Control + T (Command + T op een Mac) om toegang te krijgen tot de transformatietool en verander de grootte van de Emoji naar wens.
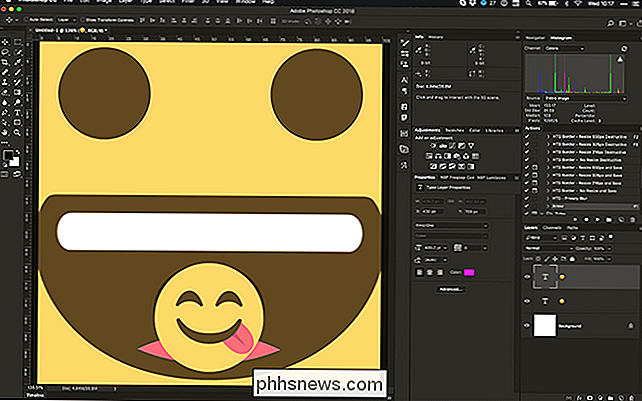
Emoji vormen een belangrijk onderdeel van hoe mensen communiceren. Als u een poster maakt voor een evenement of afbeeldingen spot voor een website, wilt u deze misschien gebruiken in Photoshop. Nu weet je hoe.

Screenshots maken op een Android-telefoon of tablet
Soms is het nodig om een stilstaand beeld te maken van wat er op het scherm van uw apparaat gebeurt - dat wordt een screenshot genoemd. Terwijl dit vroeger een gedoe was op Android (vele manen geleden), bevatten alle moderne handsets de mogelijkheid. Zo kunt u het doen. Hoe u een schermafbeelding op de meeste Android-apparaten maakt Als u een telefoon of tablet gebruikt die in de afgelopen vier jaar of zo is uitgebracht, is het maken van een screenshot net zo eenvoudig als tikken een paar knoppen.

Aanmelden bij meerdere Google-accounts tegelijk
Google heeft zijn accountsysteem zorgvuldig ontworpen, zodat het in het middelpunt van uw digitale leven kan staan. Maar als u meerdere Google-accounts moet gebruiken (bijvoorbeeld als u een persoonlijk Gmail-account en een werk-Gmail hebt), worden dingen snel lastig. Gelukkig is het inlogsysteem van Google met dit in gedachten bijgewerkt, zodat het meerdere accounts kan opnemen in, nou ja, account.



