Eenvoudig een Windows-pc in de kioskmodus plaatsen Met Assigned Access

Met Toegewezen toegang kunt u een Windows-pc eenvoudig vergrendelen in één toepassing naar keuze. Deze functie maakt het gemakkelijk voor iedereen om Windows 10 (of Windows 8.1) pc's te configureren als verkooppunt of andere kiosksystemen.
Deze functie is toegevoegd in Windows 8.1, maar het is nog steeds beschikbaar in Windows 10. Je zult hebben hiervoor een Professional-, Enterprise- of Education-versie van Windows nodig: deze functie is niet beschikbaar in Windows 10 Home of de kernversies van Windows 8.1.
Stap één: maak een gebruikersaccount voor Toegewezen toegang
Eerder verander dan uw hele computer in een afgesloten kiosksysteem, met Toegewezen toegang kunt u een afzonderlijke gebruikersaccount maken die slechts één app kan starten. Als u dit wilt instellen, moet u zijn aangemeld bij Windows als een gebruiker met beheerdersbevoegdheden.
Open in Windows 10 de app Instellingen en ga naar Accounts> Familie en andere mensen. Klik op "Iemand anders toevoegen aan deze pc".
Open in Windows 8.1 de app PC-instellingen en ga naar Accounts> Andere accounts> Account toevoegen.
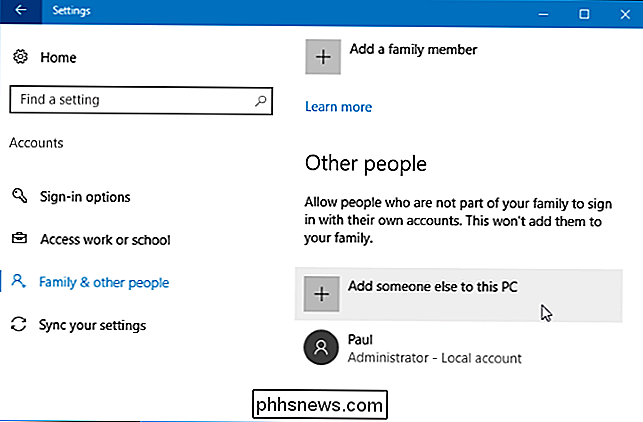
Bepaal of u zich wilt aanmelden met een Microsoft-account of niet . Als u een vergrendelde webbrowmodus instelt, wilt u misschien geen gebruik maken van een Microsoft-account. Maar als u apps uit de Windows Store moet installeren om in de modus Toegewezen toegang te gebruiken, moet u een Microsoft-account instellen in plaats van een lokaal account. Een lokaal account geeft u nog steeds toegang tot de universele apps die bij Windows 10 worden geleverd.
Windows 10 zal u standaard begeleiden bij het maken van een Microsoft-account. Als u liever een lokaal gebruikersaccount maakt, klikt u op 'Ik heb geen inloggegevens voor deze persoon' en vervolgens op 'Een gebruiker zonder een Microsoft-account toevoegen' om een nieuw lokaal gebruikersaccount te maken. Voer een naam in zoals "Kiosk" en het wachtwoord dat u wilt.
Op Windows 8.1, "Aanmelden zonder een Microsoft-account" en klik vervolgens op "Lokale account" om een lokale gebruikersaccount te maken.
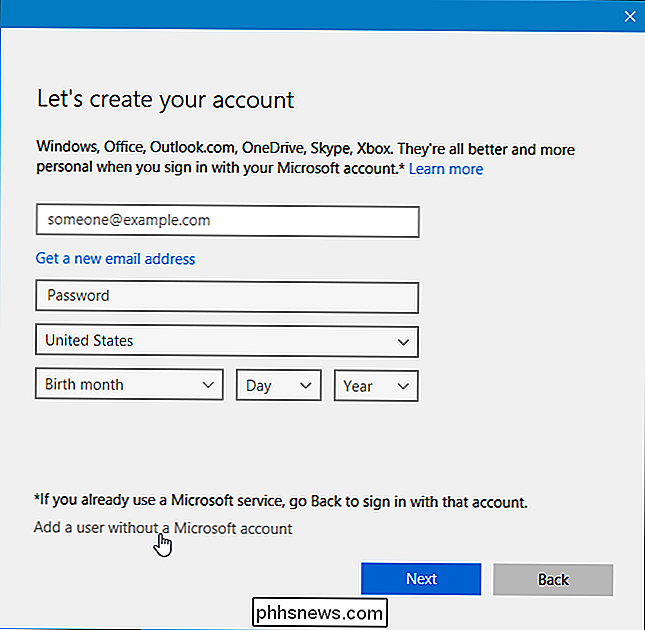
Voer een naam in als " Kiosk "voor het gebruikersaccount. U wilt misschien een gebruikersaccount maken met een leeg wachtwoord. Dit maakt het voor iedereen gemakkelijk om toegang te krijgen tot de kioskmodus, zelfs als het systeem wordt vergrendeld of opnieuw moet worden opgestart.
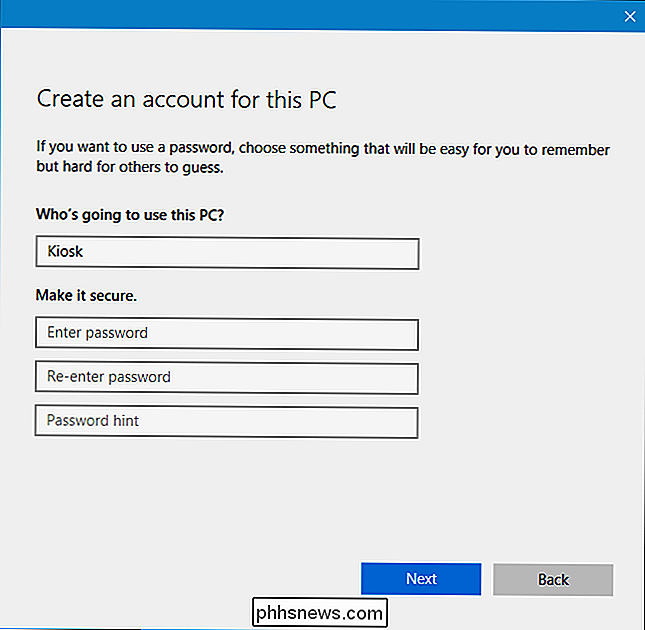
Het account wordt gemaakt als een standaardgebruikersaccount met beperkte systeemmachtigingen. Laat het staan als een standaardgebruikersaccount - maak er geen beheerdersaccount van.
Stap twee: Stel Toegewezen toegang in
RELATED: Upgrade van Windows 10 Home naar Windows 10 Professional
U kan nu Toegewezen toegang instellen. Op Windows 10, kijk onder het gedeelte "Andere mensen" op Instellingen> Familie en andere mensen. U ziet de link 'Toegewezen toegang instellen'. Klik erop.
Zie je deze link niet? U gebruikt waarschijnlijk Windows 10 Home, waarvoor de functie Toegewezen toegang niet beschikbaar is. U moet upgraden naar Windows 10 Professional om deze functie te krijgen.
Ga in Windows 8.1 naar PC-instellingen> Accounts> Andere accounts en klik op "Een account instellen voor toegewezen toegang". Mogelijk moet u zich eenmalig aanmelden bij het account, zodat het eerste installatieproces wordt uitgevoerd voordat u Toegewezen toegang configureert, hoewel deze stap niet nodig is in Windows 10.
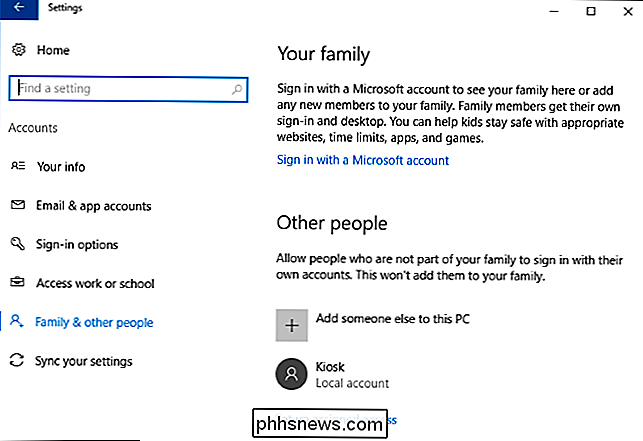
Selecteer het gebruikersaccount dat u hebt gemaakt en selecteer de app die u hebt wil je het account beperken tot. Dit zijn de beperkingen:
- Windows 10 Professional : u kunt alleen nieuwe "Universal Windows Platform" -apps selecteren die zijn meegeleverd met Windows 10 of zijn geïnstalleerd vanuit de Windows Store. Helaas kunt u niet kiezen voor de Microsoft Edge-webbrowser.
- Windows 10 Enterprise of Education : naast de Universal Windows Platform-apps kunt u een geïnstalleerde bureaubladtoepassing kiezen om een gebruikersaccount te beperken.
- Windows 8.1 : je kunt alleen apps selecteren, ook bekend als moderne apps of Metro-apps, inclusief de "moderne" versie van de Internet Explorer-webbrowser.
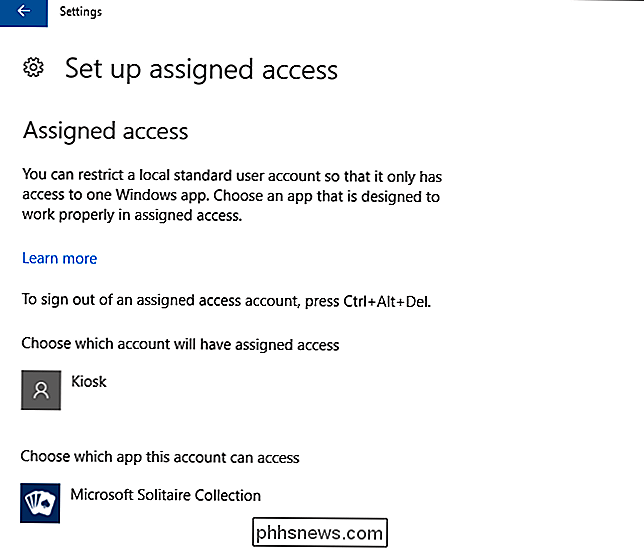
Meld je af bij je huidige gebruiker als je klaar bent account en meld u aan bij het Assigned Access-account. Windows opent de app die u hebt gekozen automatisch in de modus Volledig scherm en staat niet toe dat een gebruiker die app verlaat. Standaardfuncties zoals de taakbalk en het menu Start worden niet weergegeven en de charmsbalk en de app-switcher worden niet weergegeven in Windows 8.1. Druk op de Windows-toets of Alt + Tab en er gebeurt niets.
Als u de modus Toegewezen toegang op Windows 10 wilt verlaten, drukt u op Ctrl + Alt + Delete. In Windows 8.1 drukt u vijf keer snel op de Windows-toets. Het account is nog steeds aangemeld en de app blijft actief: met deze methode wordt het scherm alleen maar vergrendeld en kan een andere gebruiker inloggen.
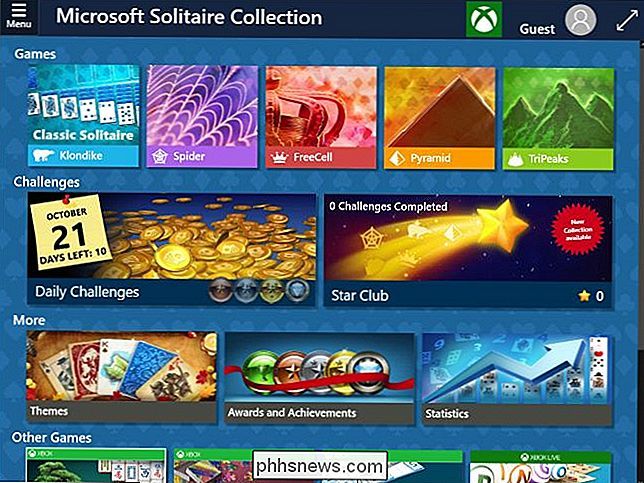
Stap drie (Optioneel): automatisch aanmelden bij toegewezen toegangsmodus
Telkens wanneer uw Windows-pc opstart, kunt u inloggen op het Toegewezen Toegang-account en het veranderen in een kiosksysteem. Hoewel dit niet ideaal is voor alle kiosk-systemen, wilt u misschien dat het apparaat de specifieke app automatisch start wanneer het wordt opgestart zonder dat een aanmeldingsproces nodig is.
RELATED: Hoe u uw Windows 10, 8 of 7 kunt maken PC automatisch aanmelden
Om dit te doen, moet u Windows automatisch laten inloggen op het Assigned Access-account wanneer het wordt opgestart. Deze optie is verborgen en niet beschikbaar in het standaard configuratiescherm. Gebruik het hulpprogramma hidden netplwiz Control Panel om automatisch aanmelden bij opstarten in te stellen.
Open hiervoor een dialoogvenster Uitvoeren door op Windows + R op uw toetsenbord te drukken, typnetplwizin de in het vak en druk op Enter. Selecteer het Kiosk-gebruikersaccount, verwijder het vinkje bij 'Gebruikers moeten een gebruikersnaam en wachtwoord invoeren om deze computer te gebruiken' en geef het wachtwoord van de kiosk-gebruikersaccount op.
Als u geen wachtwoord voor het gebruikersaccount hebt gemaakt, laat u het veld Wachtwoord staan leeg tijdens het configureren.
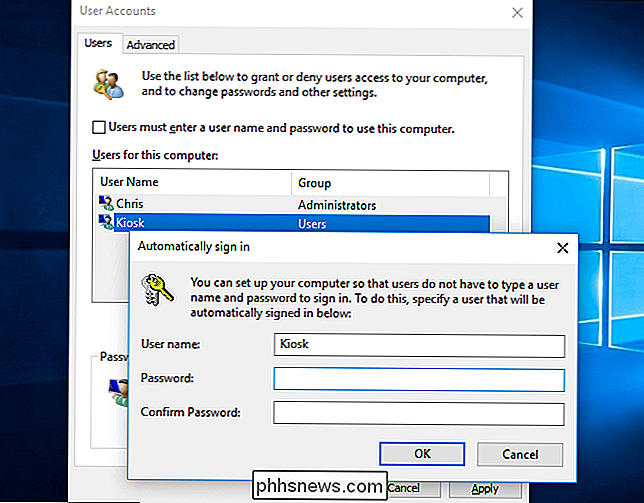
Als u andere accounts hebt, houd ze dan beveiligd
Als u deze functie gebruikt om een Windows 10- of 8.1-systeem in een kiosk om te zetten en open te stellen voor het publiek, vergeet dan niet om de beveiliging te overwegen . Iedereen kan naar het systeem komen, druk vijf keer op Ctrl + Alt + Delete of de Windows-toets en probeer in te loggen op uw standaard beheerdersgebruikersaccount. Zorg ervoor dat het beheerdersaccount een sterk wachtwoord heeft, zodat mensen niet voorbij de beperkingen van het kiosksysteem kunnen komen en toegang krijgen tot de rest van het systeem.

Windows vervangen door een aangepaste shell (alleen Enterprise en Education)
GERELATEERD: 10 Functies alleen beschikbaar in Windows 10 Enterprise (en onderwijs)
Windows 10 heeft een nieuwe, verwante functie toegevoegd genaamd Shell Launcher. Helaas is het beperkt tot de Enterprise en Education-edities van Windows 10. Deze functie is niet opgenomen in Windows 10 Professional.
Met Shell Launcher kunt u de shell van Windows 10, dat wil zeggen Windows Explorer, vervangen door een aangepaste shell van uw keuze. U kunt elke traditionele bureaubladtoepassing gebruiken als aangepaste shell. Een bedrijf kan pc's beperken tot een enkele traditionele desktop-applicatie of een op maat gemaakte shell-omgeving maken.
Omdat dit is bedoeld voor ervaren systeembeheerders, is het ingewikkelder om in te stellen. Raadpleeg de Shell Launcher-documentatie van Microsoft voor meer informatie.

Tabletten doden geen laptops, maar smartphones zijn dodelijke tablets
De verkoopgroei van tablets neemt af en Apple verkoopt elk kwartaal minder iPads. PC-verkoop verbetert. Ooit grotere smartphones zijn geweldige verbruiksapparaten. Microsoft heeft zelfs gerealiseerd dat Windows een desktopbesturingssysteem zou moeten zijn, omdat pc's nergens naartoe gaan. Tabletten lijken de toekomst.

Hoe CMD + in te schakelen n Snelkoppelingen in Safari voor eenvoudig schakelen tussen tabellen
OS X's Safari heeft nogal wat voordelen ten opzichte van Chrome, maar we missen de mogelijkheid van Chrome om van tab te wisselen met "Command + #" . Gelukkig hebben we een oplossing gevonden, die Chrome-achtige tabbladtoetsenbordsneltoetsen in Safari mogelijk maakt. Het is niet dat Chrome slecht is, het is nog steeds goed daar met de rest van de browsers die geen Internet Explorer zijn, maar op OS X is het een beruchte batterijzwijn.



