De DualShock 4-controller van de PlayStation 4 gebruiken op Mac

Mac-gamers zijn echt. Als je in een van de creatieve industrieën werkt, is de kans groot dat je een beest van een Mac hebt dat meer dan in staat is om moderne games te spelen, hoewel niet op maxed out-instellingen. De echte belemmering is om iets te proberen dat niet in de Civilization -serie wordt afgespeeld met een trackpad. Als u andere games wilt spelen, moet u een controller instellen. Heb je een DualShock 4-controller voor je PlayStation? Goed nieuws: het werkt ook op je Mac.
Als je serieus bezig bent met gamen, kun je waarschijnlijk het beste Windows installeren via Boot Camp en je PS4-controller gebruiken in Windows. Maar als u, net als ik, af en toe op de daken van historische gebouwen wilt rondrennen of niet-gespecificeerde buitenlandse regeringen wilt omverwerpen, is er geen punt voor 50 GB aan SSD-ruimte.
Koppel uw controller draadloos of steek hem in
Als het gaat om het aansluiten van een PS4-controller op je Mac, heb je twee opties: een USB-microkabel gebruiken of draadloos verbinding maken via Bluetooth. De USB-optie is eenvoudig: u sluit gewoon de controller aan en het zal werken. Bluetooth neemt echter een paar extra stappen.
Schakel eerst de controller uit als deze al is ingeschakeld. Als het is ingeschakeld en is gekoppeld met een PlayStation 4, houd je de "PlayStation" -knop ingedrukt en selecteer je de optie "Afmelden bij PS4" of "Enter Rustmodus" in het menu dat wordt weergegeven op je tv. De controller wordt uitgeschakeld.
Ga op uw Mac naar Systeemvoorkeuren> Bluetooth en zorg dat Bluetooth is ingeschakeld. Pak vervolgens je DualShock-controller en houd de PS- en Share-knoppen ingedrukt totdat het lampje blauw begint te knipperen.
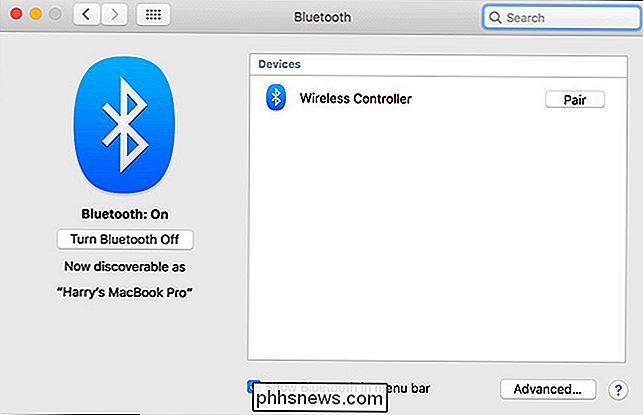
Wacht een ogenblik en de draadloze controller verschijnt in de lijst met Bluetooth-apparaten op je Mac. Klik op Pair en de twee maken verbinding.
Hoe u de knoppen van uw controller voor gaming kunt toewijzen
Nadat u de controller hebt aangesloten, kunt u deze configureren om met uw games te werken.
Meer dan genoeg games beschikbaar via Steam kom met controller-ondersteuning. Als je meer geïnteresseerd bent in retro games, heeft de emulator OpenEmu ook ingebouwde controllerondersteuning. Voor iets anders moet je waarschijnlijk dingen handmatig instellen.
Er zijn een paar verschillende opties beschikbaar, maar ik gebruik de gratis en open-source Enjoyable. Hiermee kunt u elke knop of analoge joystick toewijzen aan elke gewenste toetsdruk of muisbeweging.
Download, installeer en voer de app uit. Elke game waarvoor u de controller wilt gebruiken, heeft een afzonderlijk profiel nodig. Druk op Command + N op je toetsenbord om een nieuw profiel te maken en noem het na de game of emulator die je wilt spelen. Elk profiel wordt automatisch opgeslagen.
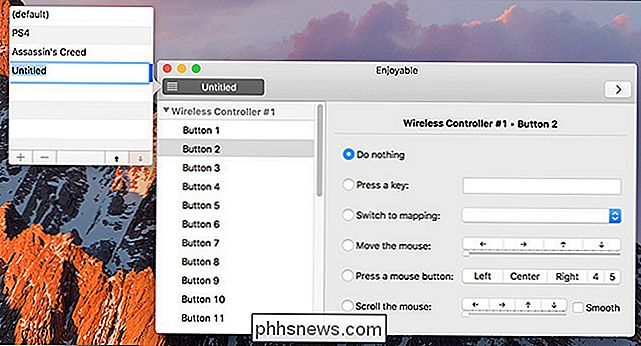
Als u tussen profielen wilt schakelen, klikt u op het menubalkpictogram en selecteert u het profiel dat u wilt gebruiken.
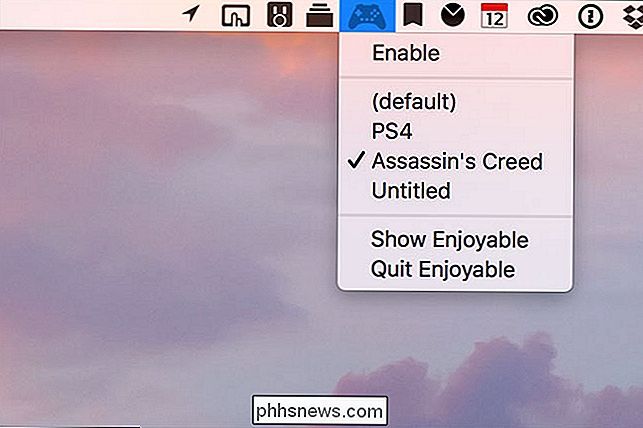
Elke knop en analoge stick-as moeten afzonderlijk worden toegewezen. Druk terwijl Enjoyable open is op de knop die je wilt configureren op de PS4-controller. De app selecteert de juiste optie in de lijst (de X-knop op de controller is bijvoorbeeld knop 2 in het menu). Druk op de toets waar u die knop naartoe wilt toewijzen in het rechterdeelvenster. Als je nu op die knop drukt, zal je Mac het als die toetsaanslag registreren.
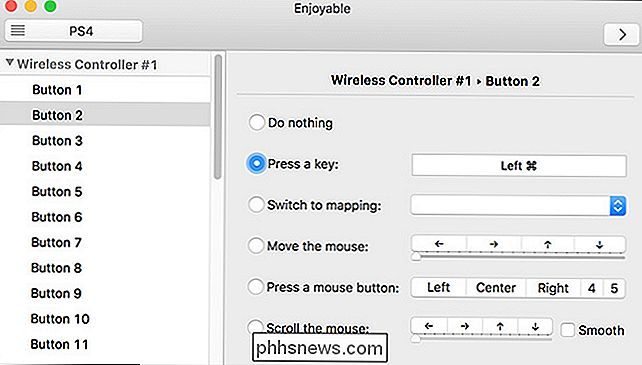
Herhaal dit proces voor de rest van de knoppen. Merk op dat de L2- en R2-knoppen daadwerkelijk zijn geregistreerd als joysticks: L2 is as 5 en R2 is as 6. Een halve druk op een van beide is de lage as terwijl een volledige druk op de hoge as staat. Dit betekent dat u twee verschillende toetsaanslagen kunt toewijzen aan de schouderknoppen als u dat wilt. Als dit niet het geval is, zorg er dan voor dat aan beide assen dezelfde sleutel is toegewezen.
Voor de analoge sticks kan het een beetje verwarrend zijn. De assen zijn:
- As 1 Laag: linker analoge joystick links.
- As 1 Hoog: linker analoge joystick rechts.
- As 2 Laag: linker analoge joystick omhoog.
- As 2 Hoog: linker analoge joystick down.
- As 3 Laag: rechter analoge stick links.
- As 3 Hoog: rechter analoge joystick rechts.
- As 4 Laag: rechter analoge joystick omhoog.
- As 4 hoog: rechter analoge joystick neer.
Selecteer de as die u wilt configureren en wijs ze een richtingsknop of muisbeweging toe.
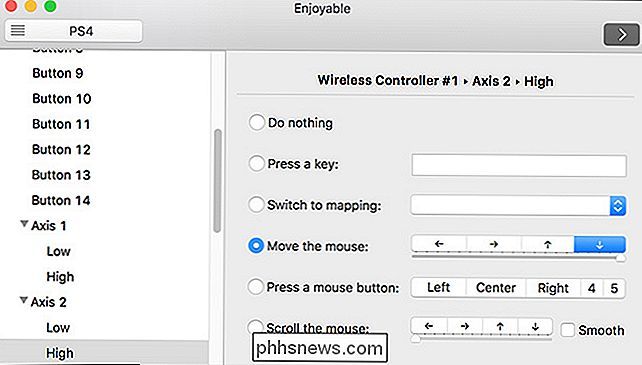
Nadat je elke knop hebt toegewezen, ben je klaar om te gamen.

Uw HomeKit Smart Home bedienen wanneer u onderweg bent
Als u toegang wilt hebben tot alle functies van uw HomeKit-smarthome met smart als u geen thuis bent, dat kan - zolang je een Apple TV of iPad bij je hebt. Lees verder terwijl we u laten zien hoe. Hoe de Apple TV en iPad als HomeKit Hubs kunnen fungeren Met het HomeKit-systeem van Apple kunt u uw smart home vanaf uw iOS-apparaat bedienen met behulp van applicaties, widgets en, meest futuristische-van -alleen, jouw stem via Siri-integratie.

De 10 beste manieren om Force Touch op uw Apple Watch te gebruiken
De Force Touch-functie op Apple Watch lijkt op een rechtermuisklik in Windows. Hiermee kunt u snel contextspecifieke opties op het horloge openen. We laten je 10 handige manieren zien waarop je Force Touch in verschillende apps op je horloge kunt gebruiken. Horlogegezichten wijzigen en aanpassen Dit is waarschijnlijk het meest gebruikte gebruik voor Force Touch.



