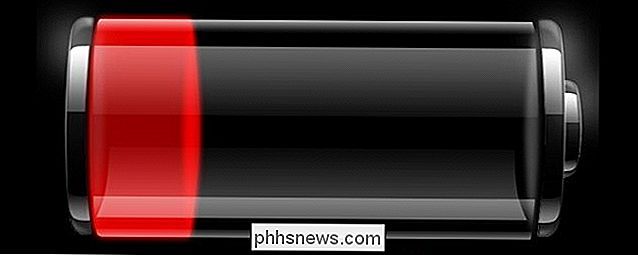Bekijken Wie je hebt verbonden met je wifi-netwerk

Weet je wie verbonden is met het wifi-netwerk van je router? Bekijk de apparaten in de lijst die zijn verbonden met je wifi-netwerk vanaf je router of computer om erachter te komen.
Houd er rekening mee dat veel apparaten tegenwoordig verbinding maken met je wifi-netwerk. De lijst bevat laptops, smartphones, tablets, smart-tv's, settopboxen, gameconsoles, Wi-Fi-printers en meer.
Gebruik GlassWire Pro om te zien wie er is verbonden (en meldingen te ontvangen wanneer een nieuw apparaat verbinding maakt met Uw Wi-Fi)
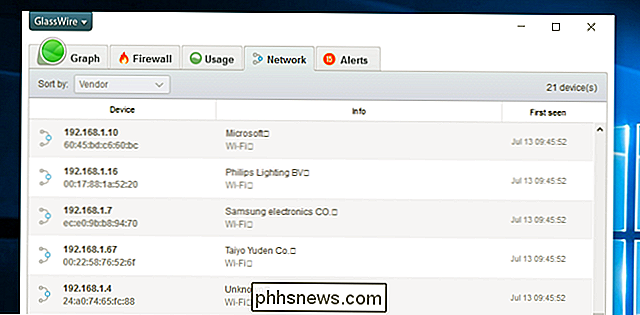
We zijn grote fans van de GlassWire-firewall en het beveiligingssysteem en een van de geweldige functies die ze hebben in de Pro-versie is een snelle en eenvoudige netwerkweergave die u alle apparaten toont die zijn verbonden met uw Wi FiFi-netwerk.
GlassWire is niet alleen een firewall, het heeft ook prachtige grafieken om uw bandbreedtegebruik weer te geven, om te zien welke toepassingen verbinding maken met wat en precies hoeveel bandbreedte elke applicatie gebruikt. U kunt waarschuwingen ontvangen wanneer een toepassing iets wijzigt of wanneer een installatieprogramma een nieuw systeemstuurprogramma probeert te installeren. Er zijn talloze functies, te veel om hier te vermelden.
Maar wat GlassWire nog beter maakt voor het onderwerp van vandaag, is dat als je naar het paneel Instellingen gaat, je meldingen kunt inschakelen wanneer een nieuw apparaat verbinding probeert te maken met je Wi-Fi-netwerk. Fi. Dat is een geweldige functie!
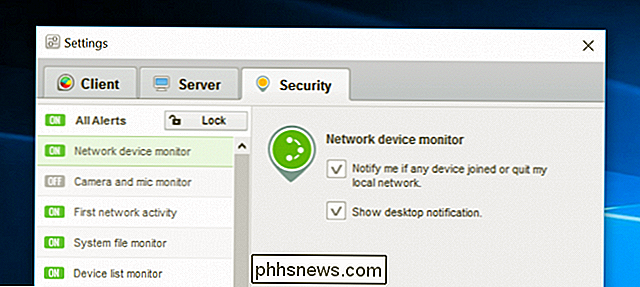
GlassWire is gratis voor basisgebruik, maar de bewaking van het netwerkapparaat is alleen inbegrepen in de betaalde versie ($ 49 voor één pc).
Gebruik de webinterface van uw router
GERELATEERD: 10 nuttige opties die u kunt configureren in de webinterface van uw router
De beste manier om deze informatie te vinden, is het controleren van de webinterface van uw router. Uw router host uw wifi-netwerk, zodat deze de meest nauwkeurige gegevens heeft over welke apparaten ermee zijn verbonden. De meeste routers bieden een manier om een lijst met verbonden apparaten te bekijken, hoewel sommige dat niet doen.
De standaardtips voor toegang tot de webinterface van uw router zijn van toepassing. Als u niet zeker weet wat het IP-adres is, kunt u meestal via het configuratiescherm zoeken naar het IP-adres van uw computergateway. U kunt ook de opdracht ipconfig / all uitvoeren in een opdrachtpromptvenster.
Sluit vervolgens dit IP-adres aan op de adresbalk van uw webbrowser en druk op Enter. Dit zou meestal de interface van je router moeten oproepen. Als dit niet het geval is, raadpleegt u de documentatie bij uw router of zoekt u op internet naar het modelnummer en de 'webinterface' om te weten hoe u deze kunt openen. Als u geen aangepast wachtwoord en wachtwoordzin hebt ingesteld, moet u mogelijk een zoekopdracht uitvoeren of de documentatie raadplegen om de standaardwaarden voor uw model router te vinden.
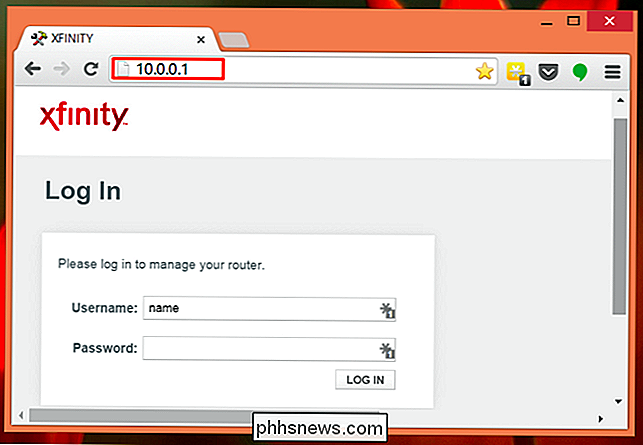
De lijst met verbonden apparaten zoeken
U zult nu in de webinterface van je router ergens naar op zoek. Zoek naar een link of knop met de naam "aangesloten apparaten", "verbonden apparaten" of "DHCP-clients". Mogelijk vindt u dit op de wifi-configuratiepagina of vindt u deze op een soort statuspagina. Op sommige routers kan de lijst met aangesloten apparaten worden afgedrukt op een hoofdstatuspagina om u enkele klikken te besparen.
Op veel D-Link-routers is een lijst met verbonden apparaten beschikbaar onder Status> Draadloos.
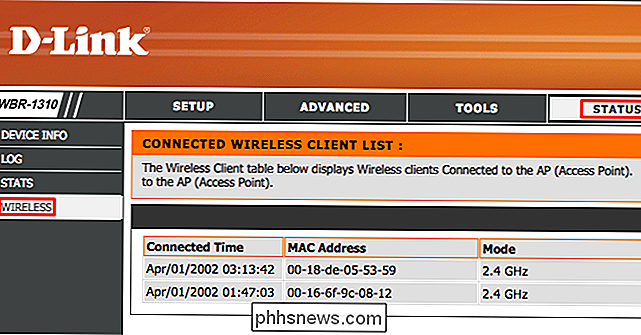
Op veel Netgear-routers vindt u de lijst onder "Attached Devices" in de zijbalk.
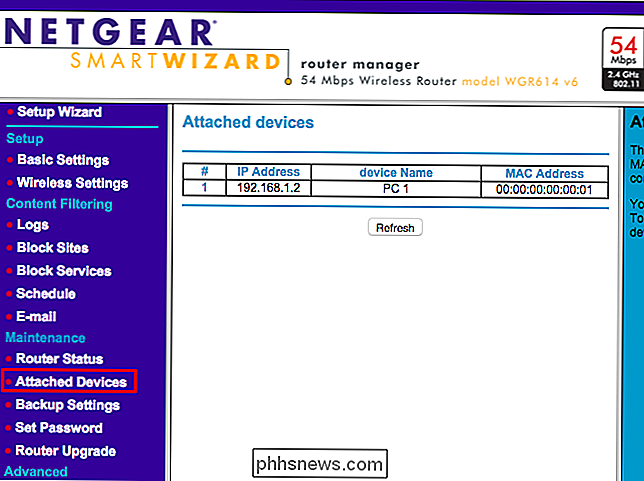
Op veel Linksys-routers vindt u deze optie onder Status> Lokaal netwerk> DHCP Clients-tabel.
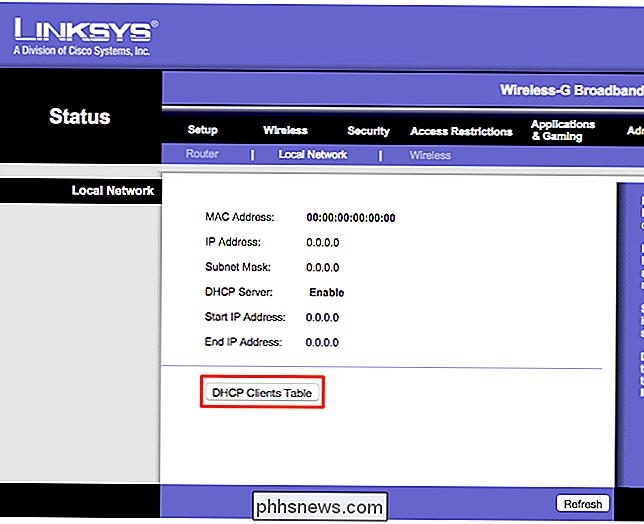
Op Comcast Xfinity-routers, u vindt de lijst onder Verbonden apparaten in de zijbalk.
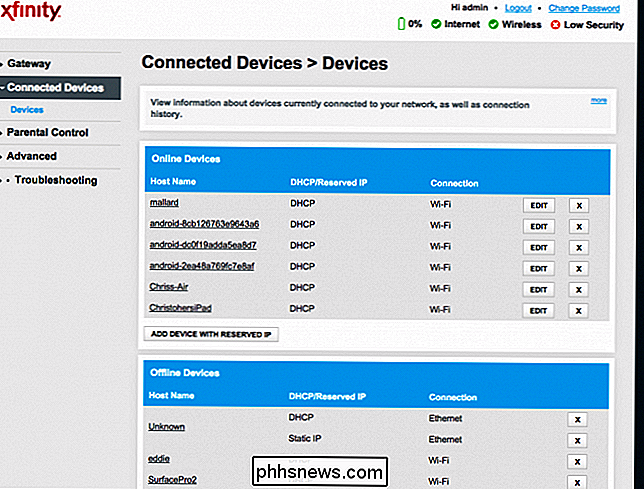
De lijst
GERELATEERD: Een statisch IP-adres toewijzen in Windows 7, 8, 10, XP of Vista
Veel routers bieden eenvoudigweg een lijst met apparaten die via DHCP zijn verbonden. Dit betekent dat als een apparaat is geconfigureerd met een statische IP-configuratie, dit niet in de lijst wordt weergegeven. Houd dat in gedachten!
Wanneer u de lijst open krijgt, ziet u over het algemeen vergelijkbare informatie op elke router. De interface toont waarschijnlijk een tabel met een lijst met verbonden apparaten, hun "hostnamen" in het netwerk en hun MAC-adressen.
GERELATEERD: Verander uw computernaam in Windows 7, 8 of 10
Als de lijst geen voldoende betekenisvolle namen bevat, kunt u de hostnamen (ook wel bekend als "computernamen" of "apparaatnamen") op de computer of het besturingssysteem van uw apparaat wijzigen. De hostnaam is hier zichtbaar. Helaas is er geen manier om de hostnaam op sommige apparaten te veranderen - we zijn bijvoorbeeld niet op de hoogte van een manier om de hostnaam van een Android-apparaat te veranderen naar een zinvollere zonder het te rooten.
In geval van twijfel kun je altijd vergelijken het MAC-adres dat op deze pagina wordt weergegeven (of het weergegeven IP-adres) naar het MAC-adres van een apparaat dat u gebruikt om te controleren welk apparaat dat is.
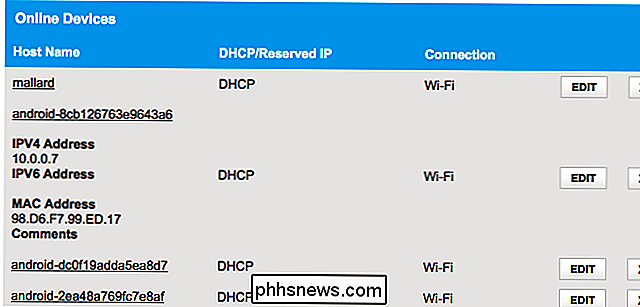
Deze lijst is niet waterdicht
Natuurlijk is deze lijst niet niet helemaal perfect. Iedereen kan elke gewenste hostnaam instellen en het is ook mogelijk om je MAC-adres te wijzigen om andere apparaten te vervalsen. Dit zou echter betekenen dat een apparaat van jou niet in staat zou zijn om verbinding te maken met het netwerk terwijl een ander apparaat met een vervalst MAC-adres zijn plaats inneemt, omdat routers over het algemeen twee apparaten met hetzelfde MAC-adres blokkeren om tegelijkertijd verbinding te maken . En iemand die toegang heeft gekregen tot uw router kan een statische IP-configuratie instellen om onopvallend te zijn.
GERELATEERD: Geen vals gevoel van beveiliging: 5 Onzekere manieren om uw wifi te beveiligen
Uiteindelijk , dit is niet de meest krachtige beveiligingsfunctie, of een waterdichte manier om mensen op te merken die verbonden zijn met uw netwerk. Het is niet iets dat je regelmatig moet controleren. Als er apparaten zijn die u niet herkent, kunt u uw wifi-wachtwoordzin wijzigen - u gebruikt hopelijk WPA2-PSK-codering - en dat zal alle apparaten uitschakelen totdat ze de nieuwe wachtwoordzin kunnen leveren.
zelfs apparaten die je niet herkent, zijn misschien iets dat je niet kent. Een onbekend apparaat kan bijvoorbeeld een voor Wi-Fi geschikte printer zijn, een aan Wi-Fi verbonden luidsprekersysteem of de ingebouwde Wi-Fi van uw Smart TV die u nooit gebruikt.
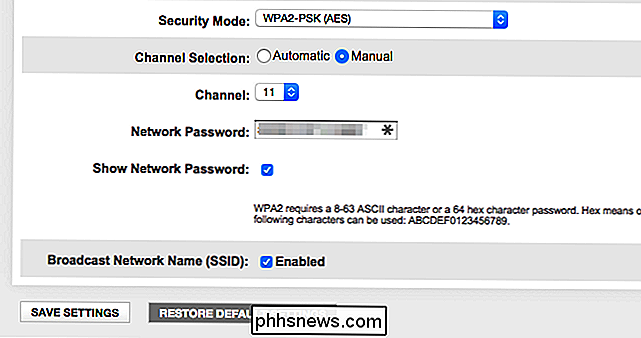
Scan uw Wi-Fi-netwerk met software Op uw computer
De ideale manier om te controleren op aangesloten apparaten zal over het algemeen zijn om de webinterface van uw router te gebruiken. Sommige routers bieden deze functie echter niet, dus misschien wilt u in plaats daarvan een scantool proberen. Dit is een stukje software dat op uw computer wordt uitgevoerd en waarmee het wifi-netwerk waarmee u bent verbonden, wordt gescand voor actieve apparaten en wordt vermeld. Anders dan webinterfacetools voor routers, hebben dergelijke scanhulpmiddelen geen mogelijkheid om apparaten op te lijsten die zijn verbonden, maar die momenteel offline zijn. Je ziet alleen online apparaten.
Er zijn veel tools om dit te doen, maar we houden van NirSoft's Wireless Network Watcher. Net als andere NirSoft-software is het een handige kleine tool zonder adware of nag-schermen. Het hoeft zelfs niet op uw computer te worden geïnstalleerd. Download het hulpprogramma, start het en het bekijkt uw wifi-netwerk op actieve apparaten, waarop de apparaatnamen, MAC-adressen en de fabrikant van hun Wi-Fi-netwerkhardware worden weergegeven. De naam van de fabrikant is erg handig voor het identificeren van specifieke apparaten zonder apparaatnaam - vooral Android-apparaten.

Deze tool werkt mogelijk niet goed totdat u uw Wi-Fi-netwerkadapter opgeeft. Op onze Windows-pc moesten we klikken op Opties> Geavanceerde opties in Wireless Network Watcher, vink "Gebruik de volgende netwerkadapter" aan en kies onze fysieke Wi-Fi-adapter voordat u een scan uitvoert.
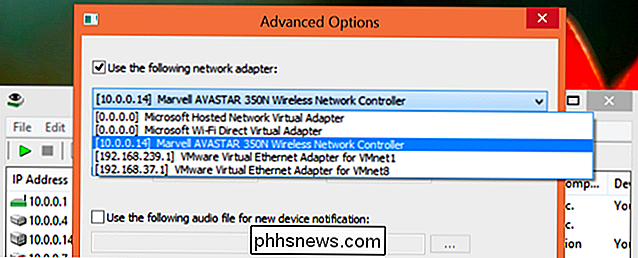
Nogmaals, dit is niet iets waar je je echt voortdurend zorgen over moet maken. Als u WPA2-PSK-codering gebruikt en een goede wachtwoordzin heeft, kunt u zich redelijk veilig voelen. Het is onwaarschijnlijk dat iemand zonder uw toestemming verbonden is met uw wifi-netwerk. Als je je zorgen maakt, gebeurt dit om een of andere reden, je verandert altijd gewoon de wachtwoordzin van je wifi - je zult het natuurlijk opnieuw moeten invoeren op al je goedgekeurde apparaten. Zorg ervoor dat WPS is uitgeschakeld voordat u dit doet, omdat WPS kwetsbaar is en aanvallers het mogelijk zouden kunnen gebruiken om opnieuw verbinding te maken met uw netwerk zonder de wachtwoordzin.
Het wijzigen van uw Wi-Fi-wachtwoordzin kan ook een goed idee zijn als u uw Wi-Fi-wachtwoord bekendmaken, bijvoorbeeld aan buren die u bezoeken, en u wilt zeker weten dat ze het niet jarenlang blijven gebruiken.

Hoe Credit Card Skimmers werken en hoe ze te spotten
Een skimmer voor creditcard is een kwaadaardig apparaat dat criminelen aan een betaalterminal koppelen - meestal op geldautomaten en benzinepompen. Wanneer u een terminal gebruikt die op een dergelijke manier is aangetast, maakt de skimmer een kopie van uw kaart en neemt uw PIN-code op (als het een ATM-kaart is).

Plex-mediaserver gebruiken zonder internettoegang
Internet-connectiviteit vormt het hart van de Plex Media Server-ervaring, maar dat betekent niet dat er tijden zijn (zoals tijdens lokale uitval of tijdens vakantie weg van betrouwbare internettoegang) moet je zonder Plex. Lees verder terwijl we u laten zien hoe u dingen kunt aanpassen (en waarom het belangrijk is om dingen in te stellen vóór u offline toegang nodig hebt.