Ga niet rondsnuffelen in de verborgen hulpprogramma's van Photoshop: gebruik deze sneltoetsen in plaats van

Photoshop heeft tientallen verschillende, krachtige hulpmiddelen, elk met hun eigen gebruik. Je kunt het spot-healingpenseel gebruiken om onvolkomenheden op te ruimen of het penseel om de kleur van iemands ogen te wijzigen.
In de werkbalk aan de linkerkant van het Photoshop-scherm kun je enkele van de belangrijkste hulpmiddelen zien die je zult gebruiken gebruiken, maar wist u dat er een tweede, verborgen laag is met nog meer gereedschappen?
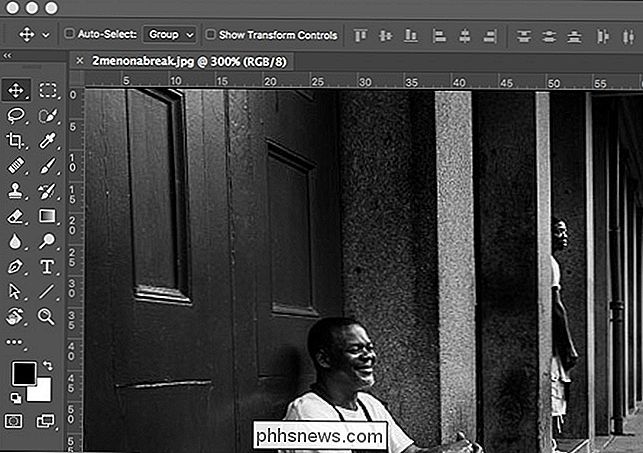
Laten we kijken hoe u deze kunt openen.
Toegang krijgen tot de verborgen hulpprogramma's van Photoshop
Als u op een hulpmiddel klikt, bijvoorbeeld het penseel - je selecteert dat gereedschap (uiteraard). Maar als je erop klikt en vasthoudt, krijg je een extra menu met een hele reeks verwante, verborgen tools. Als u bijvoorbeeld op het penseel klikt en vasthoudt, krijgt u toegang tot het potloodhulpmiddel, het hulpmiddel voor kleurvervanging en het gereedschap Mixerpenseel.
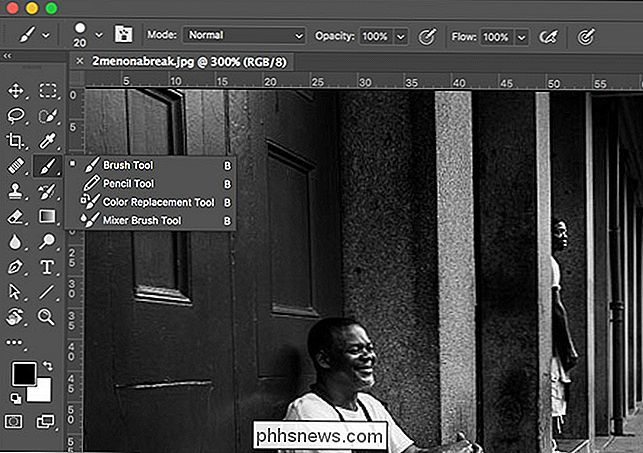
Het klikken en vasthouden kan een beetje lastig worden. De veel betere manier om toegang te krijgen tot de meeste tools is met sneltoetsen. In de bovenstaande schermafbeelding zie je dat alle vier de tools dezelfde sneltoets hebben: B. Als je gewoon op B drukt, selecteer je het penseel (of welk van de andere tools die je laatst hebt geselecteerd). Als u wilt doorlopen, kunt u op Shift + B drukken.
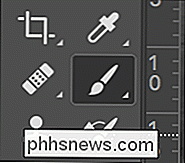
Bijna elk hulpmiddel heeft een sneltoets, maar veel van de minder gebruikte hulpmiddelen liggen begraven achter andere hulpmiddelen. Dit zijn alle standaardtoetsenbordsnelkoppelingen en de hulpmiddelen waarop ze van toepassing zijn. Als u wilt schakelen, houdt u Shift ingedrukt en drukt u op de sneltoets.
- V: Verplaatsingshulpprogramma.
- M: Rechthoekig selectiekadergereedschap, elliptisch selectiekader.
- L: Lasso-tool, veelhoeklasso, magnetische lasso-tool .
- W: gereedschap voor snelle selectie, toverstaf.
- C: gereedschap voor bijsnijden, gereedschap voor het snijden van perspectieven, segmentgereedschap, tool voor selectie van segmenten.
- I: gereedschap Pipet, gereedschap Pipet voor 3D-materiaal, gereedschap Kleurstalen, Linialen, notitiegereedschap, teltool.
- J: gereedschap Retoucheerpenseel, gereedschap Retoucheerpenseel, patchgereedschap, gereedschappen voor inhoudsbewust verplaatsen, gereedschap Rode ogen.
- B: penseel, potloodtool, hulpmiddel voor kleurvervanging , Mixerpenseel.
- S: Stempelgereedschap, patroonstempelgereedschap.
- Y: Gereedschap Historiepenseel, penseel voor geschiedenishistorie.
- E: Gereedschap Gummetje, gummetje voor achtergrond, gereedschap Magic Eraser.
- G: gereedschap Verloop, gereedschap Verfemmer, gereedschap voor 3D-neerzetten.
- O: gereedschap Ontwijken, gereedschap Verbranden, gereedschap Spons
- P: gereedschap Pen, gereedschap Vrije vorm.
- T: gereedschap Horizontale soort, Verticaal gereedschap, Verticaal maskergereedschap, Horizontaal Type Mask Tool.
- A: Padselectiegereedschap, direct selectiegereedschap.
- U: Rechthoekgereedschap, afgerond rechthoekig gereedschap, ellipsgereedschap, veelhoekgereedschap, lijntool, aangepaste vormgereedschap.
- H: handgereedschap.
- R: gereedschap Roteren.
- Z: zoomtool.
De volgende hulpmiddelen hebben geen sneltoets:
- tekengebiedstool (wordt weergegeven in het menu Verplaatsingshulpprogramma verborgen).
- Rij met enkele rij Tool (wordt weergegeven in het menu Selectiekader verborgen menu).
- Selectiegereedschap voor één kolom (wordt weergegeven in het selectiemenu van het selectiekader).
- Gereedschap Vervagen (wordt weergegeven in eigen hulpmiddelpictogram).
- Gereedschap Verscherpen (verschijnt onder het menu Vervaagtool verborgen).
- Ankerpunthulpmiddel toevoegen (verschijnt onder het verborgen menu Pen gereedschap).
- Ankerpunt gereedschap verwijderen (verschijnt onder het verborgen menu Pen gereedschap) .
- Ankerpunt-gereedschap converteren (verschijnt onder het verborgen menu van Pen Tool).
- Hoe u uw eigen sneltoetsen voor het toetsenbord kunt toevoegen
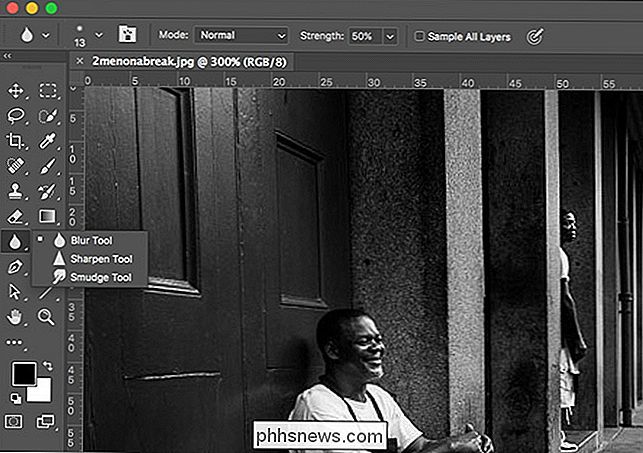
Hoewel de standaardinstellingen van Photoshop voor de meeste mensen redelijk goed zijn, is er soms een hulpmiddel dat Photoshop heeft verborgen th als je graag veel gebruikt. Persoonlijk gebruik ik altijd het gereedschap Snel retoucheerpenseel en Retoucheerpenseel. Als je met Shift + J tussen ze moet fietsen (en onthoud welk pictogram voor welk gereedschap staat), wordt het erg irritant, heel snel. In plaats daarvan heb ik het herstelpenseel ingesteld op K.
Klik hier op de ellipsen onder aan de werkbalk en houd deze vast en selecteer Werkbalk bewerken. (In oudere versies van Photoshop moet je naar Bewerken> Sneltoetscombinaties gaan en vervolgens Extra selecteren in het vervolgkeuzemenu om sneltoetsen te wijzigen. In een eerder artikel hebben we deze methode besproken.)
Hierdoor wordt dit dialoogvenster geopend.
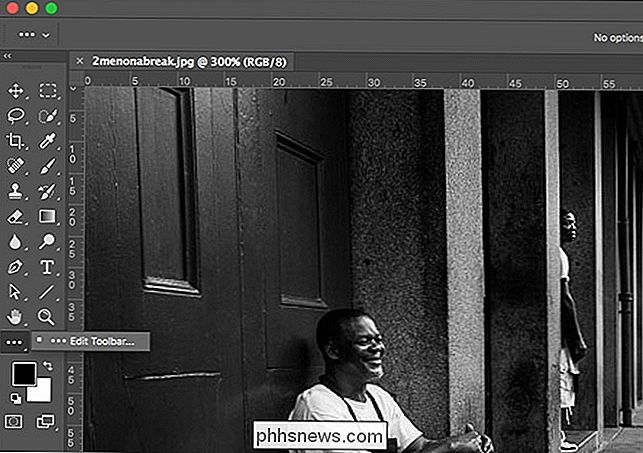
Ga naar het gedeelte Genezing en klik op het hulpmiddel Retoucheerpenseel.
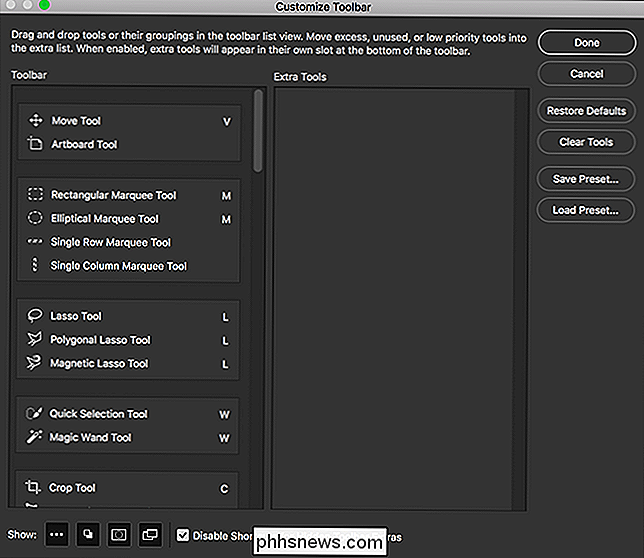
Voer de gewenste nieuwe sneltoets in. In dit geval gebruik ik K.
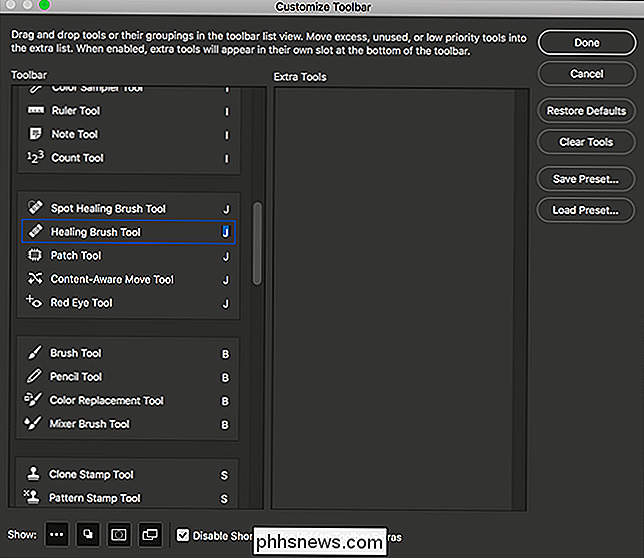
Klik op Gereed en nu is de sneltoets voor het Retoucheerpenseel ingesteld op K. U kunt dezelfde methode gebruiken om een sneltoets toe te voegen aan hulpprogramma's die er geen hebben, of de andere standaardinstellingen wijzigen.
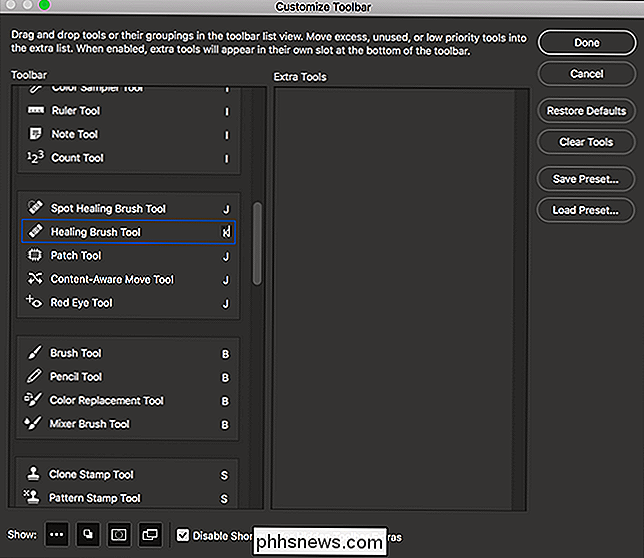
In hetzelfde menu kunt u ook bewerken welke pictogrammen in de werkbalk worden weergegeven. Als u het herstelpenseel als zodanig wilt laten verschijnen, klikt u op en sleept u het naar een vrije ruimte.
Nu ziet de werkbalk er als volgt uit, met de pictogrammen Vlakregenenpenseel en Retoucheerpenseel naast elkaar.
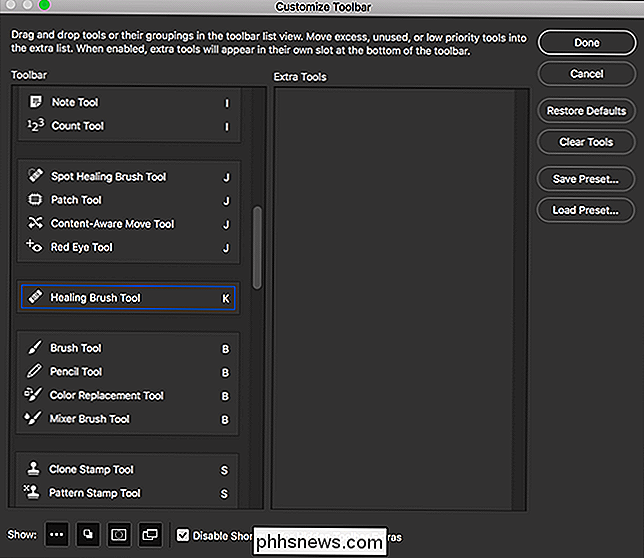
Met een applicatie zo groot als Photoshop, zijn sneltoetsen een must. Ze maken je leven zoveel gemakkelijker. Het loont de moeite om de tijd te besteden die nodig is om ze te leren gebruiken.
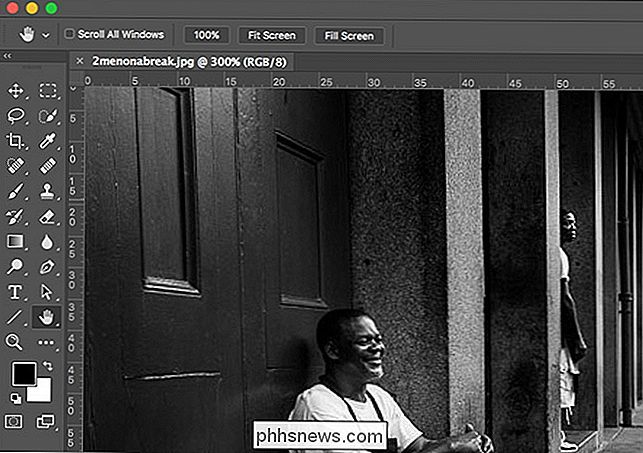

Verbinding maken met een VPN vanaf uw iPhone of iPad
Moderne iPhones en iPads hebben uitstekende VPN-ondersteuning. De L2TP / IPSec- en Cisco IPSec-protocollen zijn geïntegreerd. U kunt verbinding maken met OpenVPN-netwerken en andere typen virtuele privénetwerken met apps van derden. Vóór iOS 8 werden iPhones automatisch losgekoppeld van VPN's toen ze naar de slaapstand gingen.

Een Linux Dual-Boot-systeem verwijderen vanaf uw computer
Als u Linux op zijn eigen partitie hebt geïnstalleerd in een dual-boot-configuratie, is er meestal geen gemakkelijk uninstallerprogramma dat het voor u. In plaats daarvan zul je waarschijnlijk zijn partities moeten verwijderen en de Windows bootloader alleen moeten repareren. GERELATEERD: 5 manieren om Ubuntu op je computer uit te proberen en te installeren Hoe je Linux de-installeert, hangt af van hoe je hebt het geïnstalleerd.



