Verborgen tekst snel verwijderen uit een document in Word

Met Word kunt u inhoud in uw document verbergen of afdrukken. Als u het document echter gaat distribueren, kan elke verborgen tekst eenvoudig worden weergegeven en bekeken door de mensen die toegang hebben tot uw document.
Verborgen tekst is gemarkeerd met een gestippelde onderstreping, maar het zou erg tijdrovend zijn om handmatig naar elk exemplaar van verborgen tekst te zoeken . We zullen de functie Zoeken en Vervangen gebruiken om de verborgen tekst uit het document te zoeken en te verwijderen. Druk op "Ctrl + H" om het dialoogvenster "Zoeken en vervangen" te openen en het tabblad "Vervangen" is actief. Plaats de cursor in het bewerkingsvak 'Zoeken naar'. Klik vervolgens op "Meer" om het dialoogvenster "Zoeken en vervangen" uit te vouwen, als het nog niet is uitgebreid.
Klik op de knop "Formaat" onderaan in het dialoogvenster en selecteer "Lettertype" in het pop-upmenu.
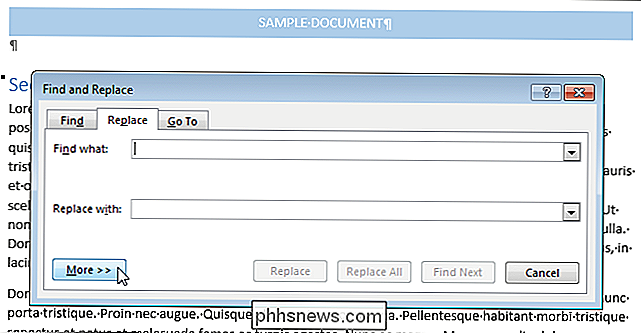
Het dialoogvenster "Lettertype zoeken" wordt weergegeven. Klik in het gedeelte "Effecten" op het selectievakje "Verborgen" tot er een vinkje in het selectievakje staat. Mogelijk moet u meerdere keren op het selectievakje klikken. Klik op "OK".
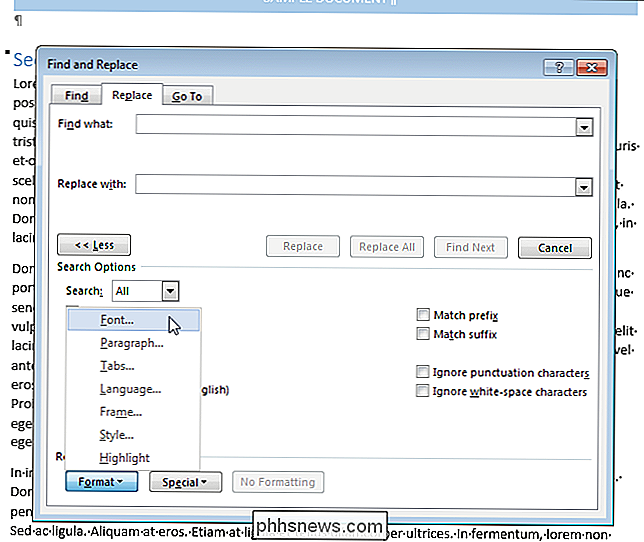
Klik in het dialoogvenster "Zoeken en vervangen" op "Alles vervangen". Uw verborgen tekst wordt uit uw document verwijderd.
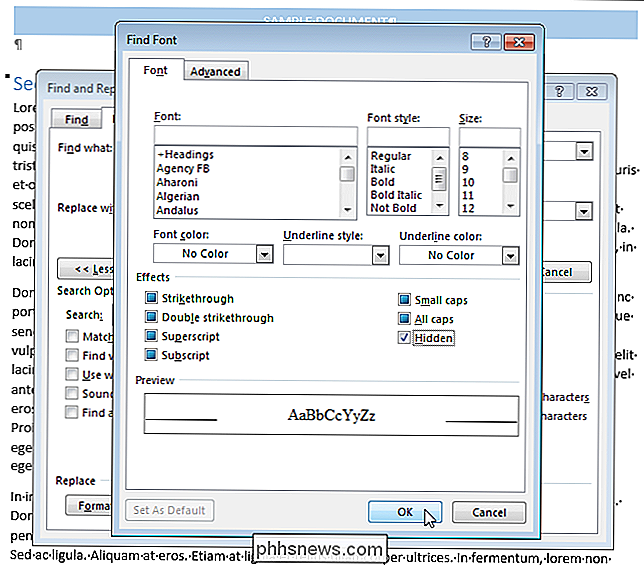

Apt gebruiken - Programma's in Ubuntu installeren vanaf de opdrachtregel
Ubuntu heeft veel op GUI gebaseerde methoden voor het installeren van applicaties, maar ze hebben enige tijd nodig om te zoeken en te vinden. Omdat het toetsenbord meestal sneller is dan de muis, kan het beheren van uw software via de opdrachtregel een echte tijdsbesparing zijn. APT Linux beheert software via pakketten, afzonderlijke software-eenheden die gebruikersinterfaces, modules, en bibliotheken.

De balk met beveiligingswaarschuwingen uitschakelen in Microsoft Office-programma's
Macro's in Microsoft Office-programma's laten u toe om repetitieve taken te automatiseren, maar sommige macro's kunnen gevaarlijk zijn. Macro's zijn stukjes computercode en ze zijn berucht omdat ze malware bevatten die je computer infecteren als je ze uitvoert. Microsoft Office beschermt u standaard tegen bestanden die macro's bevatten.



