Hoe het scherm van uw Mac op te nemen (zonder extra software)

Het kunnen opnemen van uw computerscherm kan zeer nuttig zijn, zoals wanneer iemand iemand moet laten zien hoe iets moet doen of niet moet doen iets. Als u een Mac gebruikt, kunt u uw scherm opnemen zonder dat u extra software nodig hebt.
We hebben dit algemene onderwerp eerder besproken, maar vandaag willen we ons concentreren op OS X vandaag. Als u geïnteresseerd bent in hoe u uw scherm op andere systemen kunt opnemen, kunt u ons artikel over dat onderwerp bekijken.
In de tussentijd is het eerste dat u wilt doen de eerbiedwaardige Quicktime-toepassing openen op uw Mac. Als Quicktime bekend voorkomt, is dat omdat het er altijd al is geweest voor altijd. Quicktime is, in tegenstelling tot zijn Windows-tegenhanger Windows Media Player (WMP), blijven evolueren en updates ontvangen.
Uw scherm opnemen met QuickTime
Het opnemen van uw scherm is eigenlijk heel eenvoudig. Open de Quicktime-applicatie en selecteer "New Screen Recording" in het menu File of gebruik de sneltoets "Control + Command + N."
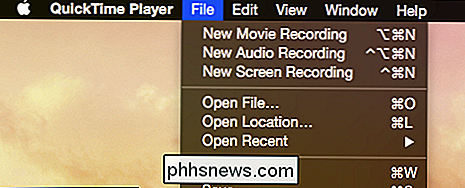
Hier vindt u de bedieningselementen van de schermrecorder. Op dit punt kunt u beginnen uw scherm in te stellen als dat nodig is. Als u een soort van zelfstudie of demonstratie maakt, gebruik dit dan als een kans om toepassingen of instellingen te openen of wat u ook maar wilt laten zien in uw opname.
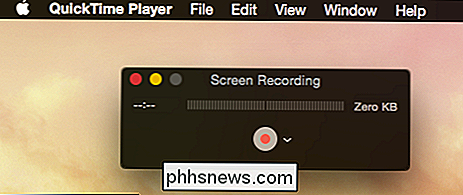
Er zijn ook opties die u kunt openen als u op de pijlknop rechts klikt naast de rode recordknop. Met de microfoonopties kunt u bepalen of uw schermopname geluid heeft of niet, zodat u desgewenst instructies kunt lezen.
Uw keuzes hier kunnen variëren, bijvoorbeeld als u een ander opnameapparaat op uw systeem of virtualisatiesoftware hebt geïnstalleerd.
Als u ten slotte muisklikken wilt opnemen, selecteert u de optie 'Muisklikken in opname weergeven'. Wanneer u muisklikken opneemt, verschijnt er telkens wanneer u ergens op het scherm klikt, een zwarte cirkel rondom de aanwijzer, wat handig is om mensen precies te laten zien waar u klikt.
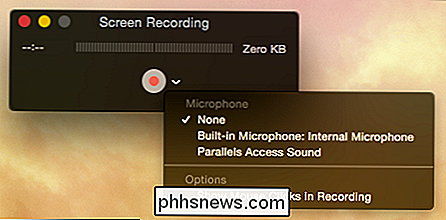
Als u Parallels niet gebruikt, kunt u zal geen optie zien voor Parallels microfoontoegang.
Als u klaar bent met het stagen en opties kiest, klikt u op de rode opnameknop en ziet u enkele keuzes. U kunt een vak slepen om een klein deel van het scherm op te nemen of gewoon klikken om het volledige scherm op te nemen. Als je van gedachten verandert, druk je op de knop "ESC".

Als je een selectie wilt opnemen, laat Quicktime je het formaat wijzigen totdat je het goed hebt gedaan. Zodra je tevreden bent met alles, klik je op "Start Recording" om te beginnen.
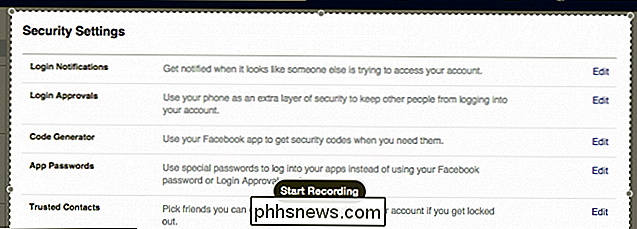
Wanneer je begint, wordt alles wat je nu doet opgenomen totdat je op de stopknop klikt in de menubalk.
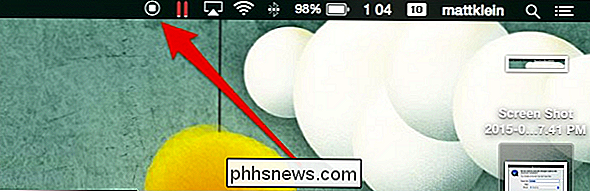
Nadat je de opname hebt gestopt, Quicktime opent automatisch je nieuwe video die je kunt bekijken. Als je de resultaten niet leuk vindt, of als je wilt dat deze wordt bewerkt of gedeeld, kun je deze exporteren (en tags toevoegen als je dat wilt) naar je computer of een cloudlocatie.
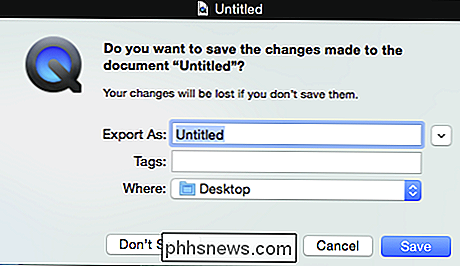
Je kunt je video's opslaan, maar alleen voor .mov-indeling. Als u in een ander formaat wilt opslaan, moet u het converteren.
Wat u opneemt en hoe hangt af van uw doelstellingen en uw verbeeldingskracht. Naast het doen van zelfstudies en demonstraties, kunt u gamemateriaal opnemen of uw favoriete video-editor gebruiken om muziek toe te voegen, bijschriften en titels te starten / beëindigen.
Na voltooiing kunt u uw nieuwe schermopname uploaden naar YouTube of doorgeven naar een vriend of familielid.
Schermopnamen maken met Quicktime is best handig en heeft nogal wat praktische toepassingen. We hopen dan ook dat dit artikel nuttig voor u is geweest. Als u een vraag of opmerking wilt achterlaten, gebruikt u ons discussieforum om uw feedback te delen.

Touchscreen-laptops zijn niet alleen een gimmick. Ze zijn echt nuttig
Touch op Windows-laptops, in de een of andere vorm, bestaat al geruime tijd. Het grootste deel van die tijd was het slecht. Niet wachten, slecht is te vrijgevig - het was bijna onbruikbaar. Maar zoveel als niemand het wil toegeven, dat is allemaal veranderd. Aanraking is best goed in Windows 10. Dat weerhoudt mensen er zich niet van af te vragen waarom ze in de eerste plaats aanraken zouden willen.

Wat is de user-agent van een browser?
Uw browser verzendt zijn user-agent naar elke website waarmee u verbinding maakt. We hebben eerder geschreven over het wijzigen van de user-agent van uw browser, maar wat is in werkelijkheid een user-agent? Een user-agent is een "string" - dat wil zeggen een regel tekst - die de browser en het besturingssysteem identificeert voor de web Server.


