De 10 beste manieren om Force Touch op uw Apple Watch te gebruiken

De Force Touch-functie op Apple Watch lijkt op een rechtermuisklik in Windows. Hiermee kunt u snel contextspecifieke opties op het horloge openen. We laten je 10 handige manieren zien waarop je Force Touch in verschillende apps op je horloge kunt gebruiken.
Horlogegezichten wijzigen en aanpassen
Dit is waarschijnlijk het meest gebruikte gebruik voor Force Touch. Druk stevig op de wijzerplaat om toegang te krijgen tot de interface waarmee u naar een andere wijzerplaat kunt schakelen en de verschillende wijzerplaten kunt aanpassen.
OPMERKING: U kunt ook een enkele foto of een fotoalbum gebruiken om een aangepast wijzerplaat te maken en te maken. de modulaire wijzerplaat meerkleurig.

De weergave in de weer-app wijzigen
Wanneer u de app "Weer" op uw Apple Watch opent, worden standaard de weersomstandigheden weergegeven. U kunt Force Touch echter gebruiken om de weergave te wijzigen.

Druk stevig op de wijzerplaat om toegang te krijgen tot de drie opties om het weer in de app te bekijken. Tik op een van de opties om de weergave te wijzigen.
OPMERKING: U kunt ook op de huidige weergave tikken om door de drie verschillende weergaven te bladeren.
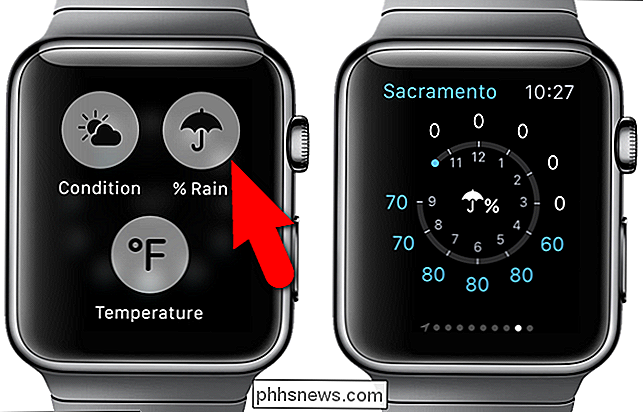
De weergave in de app Agenda wijzigen
Standaard wanneer u Open eerst de Agenda-app op uw horloge, de weergave "Dag" verschijnt. Daarna is de laatste gebruikte weergave die wordt weergegeven wanneer u de app opent. Gebruik Force Touch om snel de kalenderweergave te wijzigen. Druk in de huidige weergave stevig op het horlogescherm.
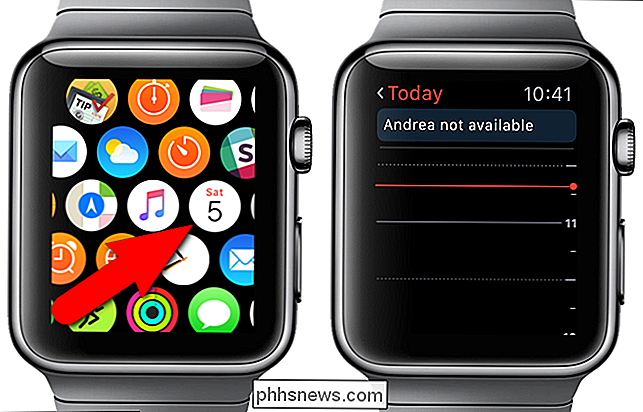
Tik op "Lijst" om de evenementen voor "Vandaag" in lijstvorm te bekijken.
OPMERKING: Tik op de link "Vandaag" in de linkerbovenhoek van de kijkscherm om de hele maand in één oogopslag te bekijken. Tik op de maandelijkse kalender om terug te keren naar de weergave "Vandaag" ("Dag" of "Lijst", welk formaat het laatst werd bekeken).
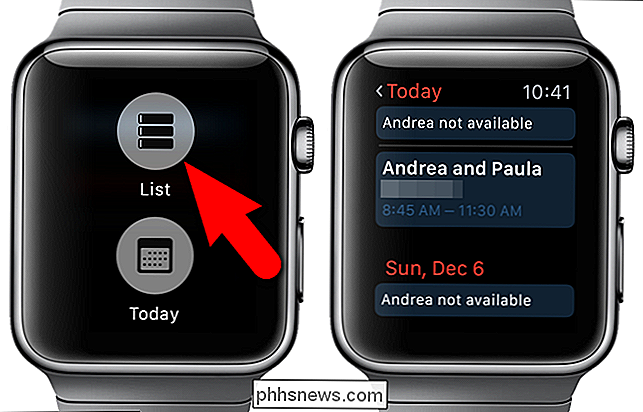
Als u nogmaals stevig drukt, kunt u terugkeren naar de weergave "Dag".

E-mail markeren en verwijderen, E-mail markeren als ongelezen en E-mail beantwoorden in de e-mail-app
Met de "E-mail" -app op Apple Watch kunt u niet alleen uw e-mailberichten bekijken, maar ook actie ondernemen via Force Touch. Wanneer u de mail-app opent, tikt u op het e-mailbericht dat u wilt markeren, verwijderen, markeren als ongelezen of beantwoorden.
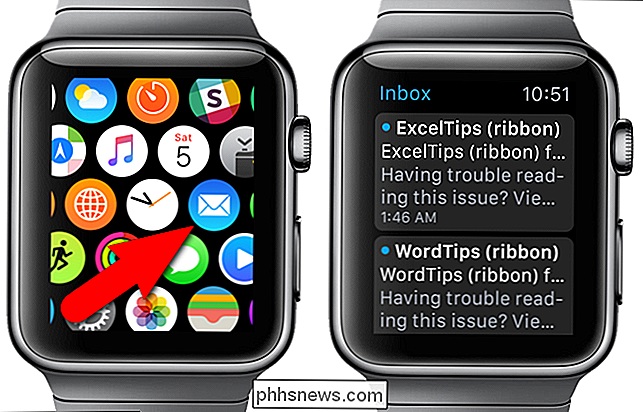
Druk nadat het gewenste e-mailbericht is geopend stevig op het scherm om toegang te krijgen tot de opties voor het verwerken van het huidige e-mailbericht.
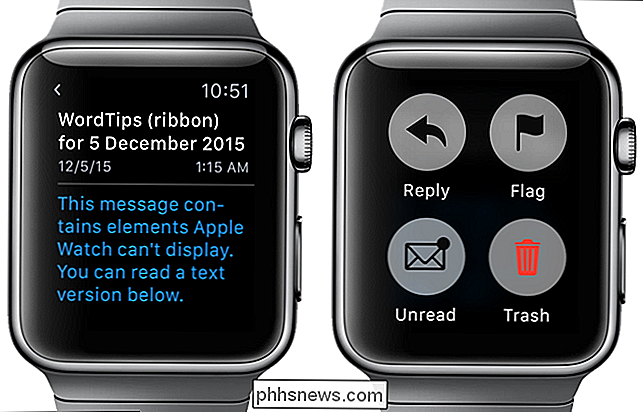
Alle meldingen wissen
Dit is handig als u veel meldingen tegelijk ontvangt. In plaats van elke afzonderlijke melding af te wijzen, kunt u snel en eenvoudig alle meldingen wissen. Wanneer u meldingen ontvangt, opent u de hoofdlijst met meldingen en drukt u stevig op het horlogescherm. Tik op de knop "Alles wissen" om alle meldingen te verwijderen of te wissen.
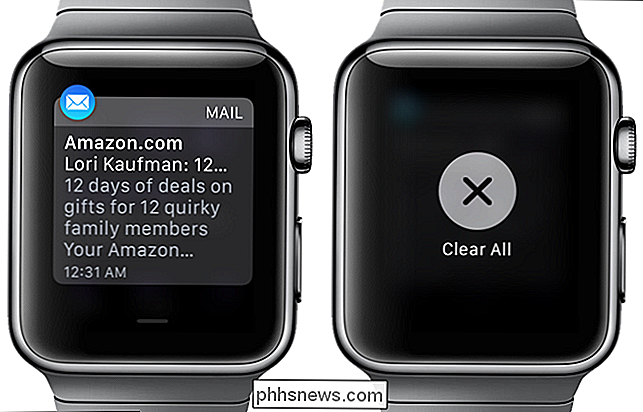
Een nieuw tekstbericht maken
Een leuke functie van de Apple Watch is de mogelijkheid om een sms-bericht te maken en te verzenden via het horloge. Het wordt nog steeds via je iPhone geleverd, maar je hoeft de telefoon niet uit te doen om het te maken. Gebruik Force Touch in de app "Berichten" om een nieuw bericht te maken.
Open de app "Berichten" en druk stevig op het hoofdscherm "Berichten".
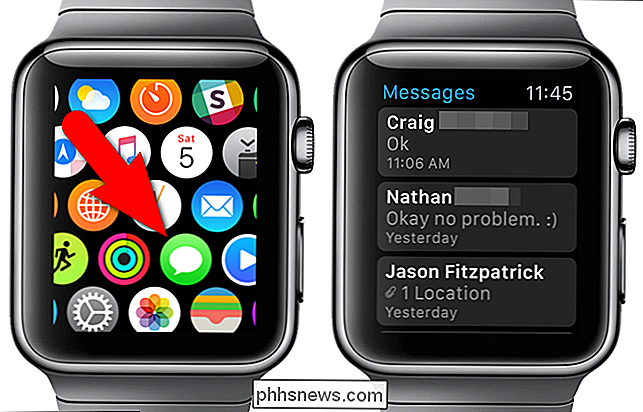
Tik op de knop "Nieuw bericht" die wordt weergegeven en gebruikt het scherm "Nieuw bericht" om een contact toe te voegen en uw bericht te maken.
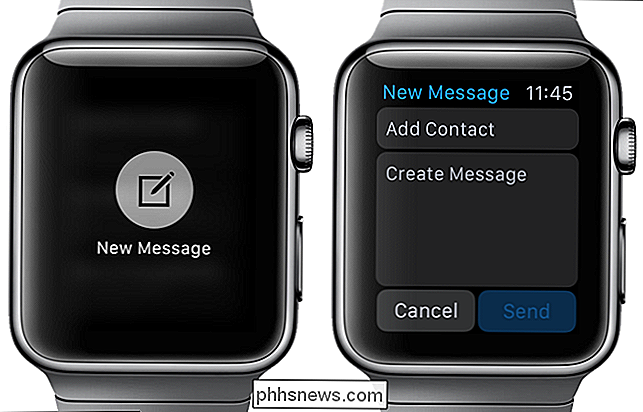
Wanneer u uw bericht maakt, kunt u kiezen uit de lijst met standaardberichten, uw bericht uitspreken of een emoji verzenden.
OPMERKING: u kunt maak aangepaste berichten voor gebruik bij het verzenden van nieuwe berichten of het beantwoorden van berichten die u ontvangt.
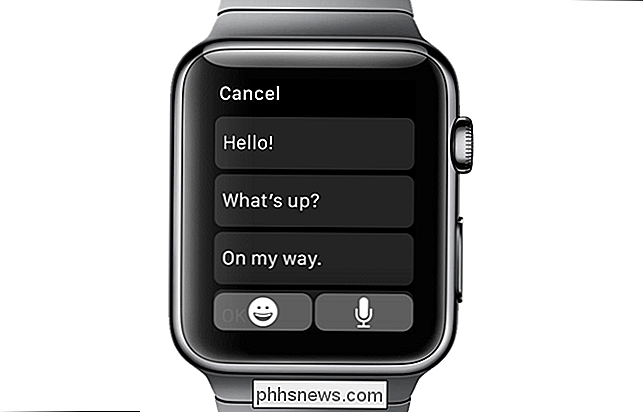
Verzend uw locatie in de app Berichten
Als u iemand ontmoet in plaats van te proberen te beschrijven waar u bent, stuurt u uw locatie in een sms bericht. Ze kunnen de locatie die ze ontvangen gebruiken om een routebeschrijving te krijgen naar waar je bent. Dit kan eenvoudig worden bereikt met Force Touch in de app "Berichten".
We hebben al besproken hoe u uw locatie snel kunt delen met behulp van "Berichten" op uw Apple Watch.
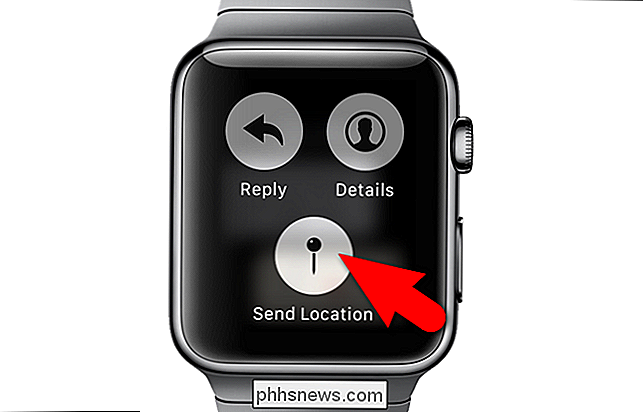
Voeg een nieuw alarm toe
Net als meerdere -functiehorloges zoals Casio, heeft uw Apple Watch ook een alarmfunctie. Wanneer u de app "Alarmen" opent, geven alle alarmen die u hebt toegevoegd in een lijst weer en geven schuifknoppen aan of ze aan (groen) of uit (grijs) zijn. Uitgeschakelde alarmen worden ook weergegeven in grijze tekst in plaats van wit.
De Force Touch-functie wordt gebruikt om nieuwe alarmen in de app te maken. Druk stevig op het hoofdscherm "Alarmen".

Tik op de knop "Alarm toevoegen" die de alarmopties weergeeft en instelt.
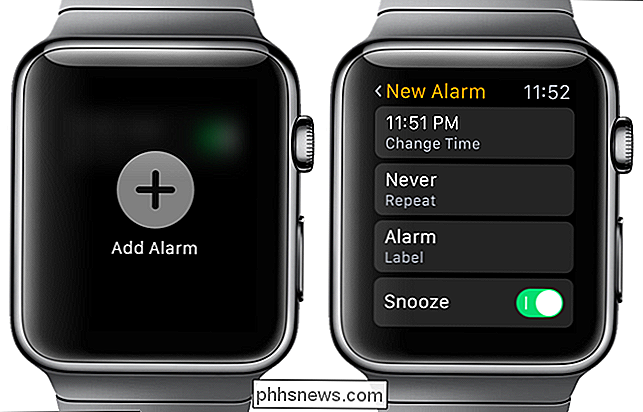
Shuffle, Repeat en AirPlay-besturingselementen en bron wijzigen in de muziek-app
Met je Apple Watch kun je muziek op je iPhone en muziek rechtstreeks op het horloge zelf bedienen. De Force Touch-functie geeft toegang tot de verschillende opties op de verschillende schermen in de app.
Open de app "Muziek" en druk stevig op het hoofdscherm "Muziek".
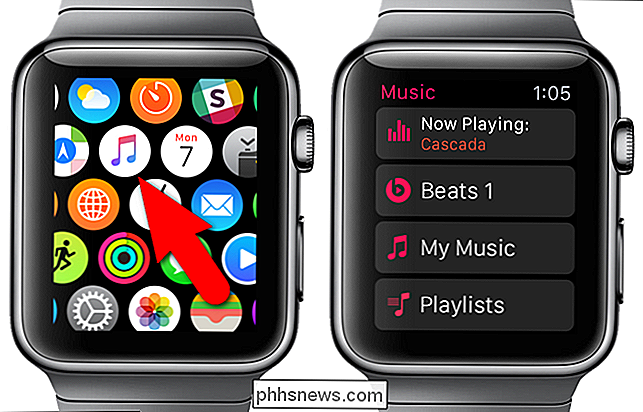
Tik op de knop "Bron" om aan te geven of u wilt muziek afspelen op uw iPhone of op het horloge.
OPMERKING: u kunt maximaal 2 GB muziek overbrengen naar uw horloge en deze rechtstreeks vanaf daar afspelen met een Bluetooth-hoofdtelefoon of -luidsprekers. Zie ons artikel voor meer informatie.
Aanvullende opties zijn beschikbaar wanneer u naar het scherm "Now Playing" gaat en Force Touch gebruikt. Druk stevig op het scherm "Now Playing".
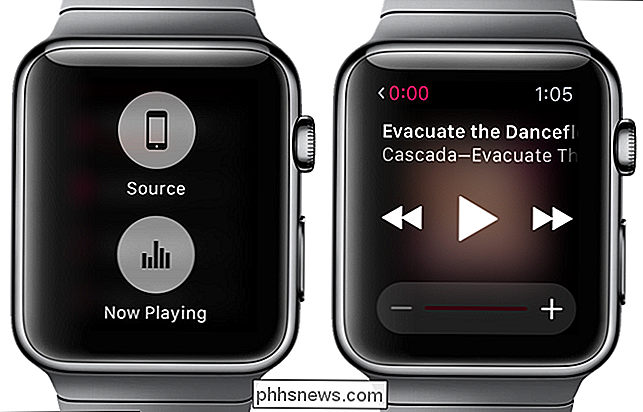
De display-opties "Shuffle", "Repeat" en "AirPlay" verschijnen. Je kunt ook de "Bron" van de muziek van dit scherm wijzigen.

Zoeken naar locaties in de Apple Maps-app
Je kunt je Apple Watch gebruiken om locaties in de "Kaarten" -app te zoeken in plaats van uit te schakelen uw telefoon, met Force Touch. Wanneer u de app "Kaarten" opent, wordt uw huidige locatie weergegeven. Druk stevig op het horlogescherm.
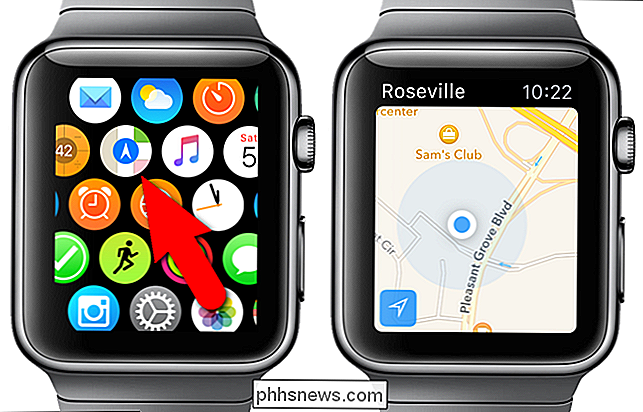
Tik op de knop "Zoeken" om naar een specifieke locatie te zoeken. U kunt het adres dat u wilt vinden spreken met de knop "Dicteren" of u kunt een locatie selecteren in de lijst "Recent".
OPMERKING: u kunt ook de locatie opvragen van elk contact waarvoor u een adres hebt, met behulp van de knop "Contacten" en krijg kaarten voor en een routebeschrijving naar vervoerssystemen met de knop "Transit".
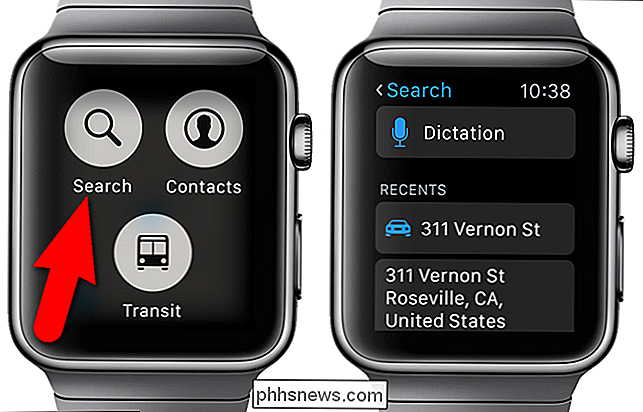
Er zijn andere manieren om de Force Touch-functie op de Apple Watch te gebruiken, zoals het wijzigen van de stopwatch- en timerfuncties, het wijzigen van de doel verplaatsen in de app 'Activiteit' en zelfs de kleur van de emoji's wijzigen in de app 'Berichten'. U kunt ForceTouch ook in apps van derden proberen te ontdekken als er nog meer opties beschikbaar zijn.

Het mobiele web leesbaarder maken (en ook het web op het bureaublad)
Hoe vaak laadt u een webpagina op uw telefoon om te worden geconfronteerd met lastige lay-outs, advertenties die worden weergegeven in de weg, en zware pagina's die stotteren terwijl je ze verschuift? "Reader-modus" is een one-tap oplossing voor het lezen van webpagina's zonder de frustratie. Dit is geïntegreerd in Safari op iOS en kan worden ingeschakeld als een experimentele functie op Chrome voor Android.

Snel hernoemen Bestanden hernoemen op Windows, Mac OS X of Linux
Windows-, Mac OS X- en de meeste Linux-desktops hebben ingebouwde hulpprogramma's waarmee u snel meerdere bestanden kunt hernoemen. Gebruik een tool voor het hernoemen van batches in plaats van ze een voor een te repareren. Voor krachtigere functies voor het hernoemen van batches is mogelijk een tool van derden of de opdrachtregel nodig.



