NightShift inschakelen in macOS om Eyestrain te verminderen

Night Shift is een nieuwe functie die is geïntroduceerd in macOS Sierra 10.12.4, en je bent er misschien al bekend mee als je een iOS bent gebruiker. Zo kun je het inschakelen en instellen op je Mac.
GERELATEERD: De beste nieuwe functies in macOS Sierra (en hoe je ze kunt gebruiken)
Night Shift verandert de kleurtemperatuur van je scherm zodat het straalt een warmere gloed uit die 's avonds laat makkelijker is voor de ogen, omdat de helderblauwe tint die een scherm normaal uitzendt behoorlijk hard kan zijn als de zon ondergaat.
In het verleden hebben Mac-gebruikers waarschijnlijk een app gebruikt die F wordt genoemd. lux dat veel van hetzelfde doet, maar nu heeft macOS de functie ingebouwd. En terwijl Night Shift je scherm niet zo warm maakt als F.lux doet, is het nog steeds geweldig voor de meeste informele gebruikers. Hier leest u hoe u het instelt.
Night Shift instellen
Begin met het openen van Systeemvoorkeuren door op het dock-pictogram te klikken als u Systeemvoorkeuren in het dock hebt of door de "Toepassingen" te openen map in Finder en klik op "Systeemvoorkeuren".
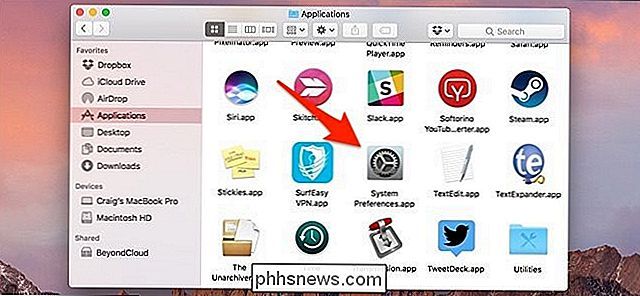
Klik vervolgens op "Beeldschermen".
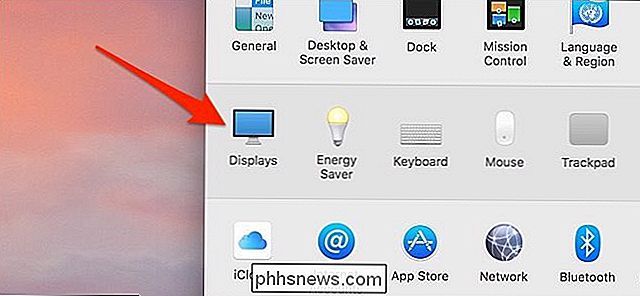
Selecteer het tabblad "Nachtverschuiving" bovenaan.
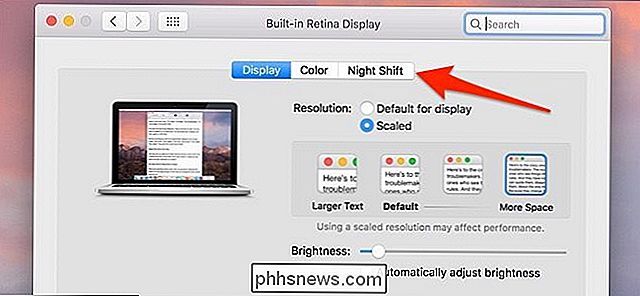
Klik op het vervolgkeuzemenu naast "Planning".
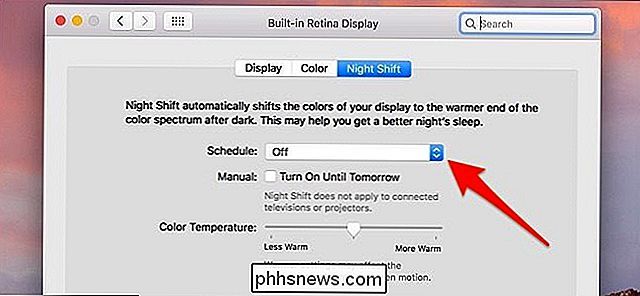
U kunt kiezen uit "Aangepast" of "Zonsopgang tot zonsondergang". Als u 'Aangepast' kiest, kunt u specifieke tijden instellen waarop Night Shift automatisch wordt ingeschakeld en uitgeschakeld, terwijl de laatste optie Night Shift automatisch in en uitschakelt op basis van de ondergaande zon en wanneer deze opkomt.
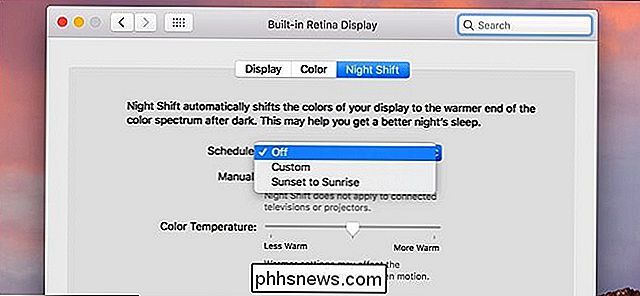
Nadat u hebt gekozen één, gebruik de schuifregelaar eronder om de kleurtemperatuur te kiezen die Night Shift moet gebruiken. Hoe verder naar rechts je de schuifregelaar verplaatst, hoe warmer de kleurtemperatuur.
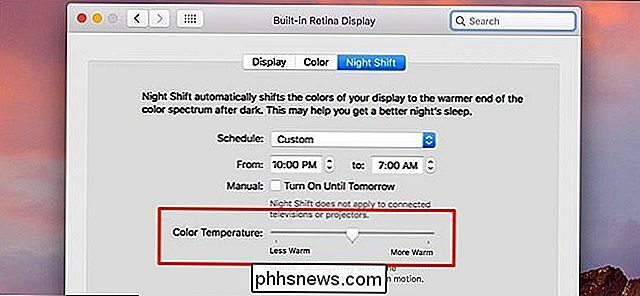
Deze instellingen worden automatisch opgeslagen, dus nadat je het hebt ingesteld, kun je Systeemvoorkeuren sluiten en weer op je Mac spelen zoals gewoonlijk . Het kan een beetje tijd kosten om de juiste kleurtemperatuurbalans te vinden, maar hopelijk zijn uw avonden voor het computerscherm draaglijker.
Pas de kleurtemperatuur aan vanuit de menubalk met NightShifter
Het aanpassen van de kleurtemperatuur uit de Systeemvoorkeuren is niet moeilijk, maar soms wil je het niveau snel hoger of lager zetten, vooral als je werkt aan iets dat kleurgevoelig is.
NightShifter, een gratis applicatie, helpt door je Night Shift snel in en uit te schakelen via de menubalk. Je kunt ook snel de kleurtemperatuur aanpassen.
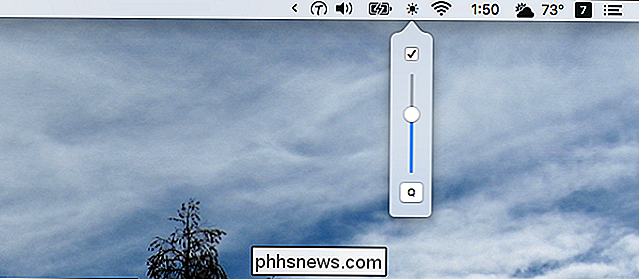
Verplaats de telefoon op en neer om alles meer of minder rood te maken.
Je kunt de nieuwste versie van deze applicatie downloaden van de pagina met releases. De applicatie wordt geleverd in een ZIP-map met twee versies: de versie van de menubalk hierboven en een versie van de opdrachtregel genaamd "shifter."
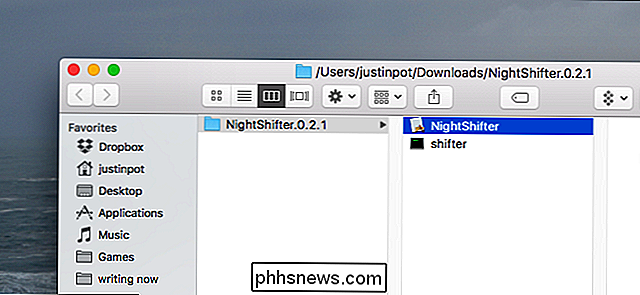
Sleep eenvoudig "NightShifter" naar uw map Toepassingen om het te installeren. Maak je geen zorgen over de opdrachtregelversie, tenzij je deze specifiek wilt gebruiken. Je moet weten hoe je applicaties van ongeautoriseerde ontwikkelaars opent om NightShifter de eerste keer te starten; het werkt goed daarna.
Flux is een meer krachtig alternatief
Night Shift heeft het voordeel dat het wordt ingebouwd en NightShifter geeft je een beetje meer controle, maar Flux biedt veel meer kracht. Deze gratis applicatie biedt dezelfde functie voor het kleuren van het scherm als Night Shift, maar wordt geleverd met een menubalkpictogram met allerlei snelle functies. Gebruik dit niet en Night Shift tegelijkertijd: kies de een of de ander. Maar als u besluit om Flux op uw Mac te gebruiken, hebt u altijd toegang tot een menubalkpictogram.
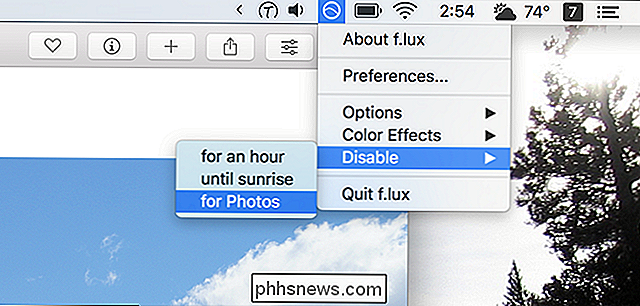
Vanaf hier kunt u de schermkleuring voor een uur uitschakelen of wanneer u de huidige toepassing gebruikt . Dit is perfect voor ontwerpers of foto-editors, die nauwkeurige kleuren nodig hebben bij het gebruik van die specifieke toepassingen. Er is geen manier om deze functie te krijgen met de ingebouwde Night Shift-functie. Overweeg daarom Flux te gebruiken in plaats van dat dit u interesseert.

Mods installeren voor de Skyrim Special Edition op de Xbox One of PlayStation 4
De Elder Scrolls V: Skyrim Special Edition is nu beschikbaar op PlayStation 4 en Xbox One, en voor de eerste keer zijn 'mods' beschikbaar voor console-gamers. Als je niet bekend bent met de term, zijn mods door spelers gemaakte wijzigingen (en in dit geval officieel gesanctioneerd) aan het kernspel. Ze kunnen alles doen, van het toevoegen van nieuwe kostuums tot geheel nieuwe quest-branches, compleet met items, spreuken en extra's.

Het Netgear Arlo Pro-camerasysteem instellen
Als u op zoek bent naar het idee van een bewakingscamera die volledig draadloos is, dan is het Arlo Pro-systeem van Netgear een overweging. Ga als volgt te werk om te beginnen met het bijhouden van uw huis terwijl u weg bent. NAAR VERWANTE: Bedrade beveiligingscamera's versus Wi-Fi-webcams: welke camera's zouden u moeten kopen?



