Windows-programma's naadloos uitvoeren op uw Mac met Parallels

Soms moeten Mac-gebruikers Windows-software gebruiken. Misschien is er een programma dat je nodig hebt voor werk dat geen Mac-versie biedt, of misschien moet je af en toe websites testen in Internet Explorer. Waar je ook voor Windows voor nodig hebt, Parallels is de beste tool voor de taak.
Waarom Parallels gebruiken in plaats van Boot Camp of VirtualBox?
GERELATEERD: Windows op een Mac installeren met Boot Camp
Sure , je zou je Mac zo kunnen instellen dat Windows met Boot Camp wordt uitgevoerd, maar dat betekent dat je je computer elke keer moet opstarten als je Windows nodig hebt. Parallels voert Windows uit binnen macOS, met behulp van een zogenaamde Virtuele machine. Hiermee kunt u snel schakelen tussen Mac- en Windows-desktops. Je kunt de twee desktops desgewenst zelfs combineren en Windows-software rechtstreeks vanuit je Mac-dock op je Mac-bureaublad laten draaien.
Virtuele machines zijn ingewikkeld, maar Parallels maakt het redelijk eenvoudig om er een in te stellen en te gebruiken. Er zijn andere virtuele machine-opties beschikbaar voor Mac-gebruikers, waaronder de open source VirtualBox, maar Parallels is anders omdat het exclusief is ontworpen voor Mac-gebruikers. Parallellen kost meer (omdat VirtualBox gratis is en Parallels is dat niet), maar er zijn honderden kleine ontwerpelementen die ervoor zorgen dat het draaien van Windows binnen macOS zo pijnloos mogelijk is, en dat maakt het instellen van alles snel en gemakkelijk. het is de kosten zeker waard.
Hoeveel kost Parallels?
Als u op de Parallels-website surft, kan het een beetje lastig zijn om uit te zoeken wat het product werkelijk kost. Dit is een kort overzicht:
- Het aanschaffen van de nieuwste startversie van Parallels Desktop kost $ 80 vanaf het moment dat dit wordt geschreven. Hiermee kun je Parallels op één Mac uitvoeren.
- Het upgraden van de ene versie van Parallels naar de andere kost over het algemeen $ 50 en zal waarschijnlijk om de paar jaar nodig zijn als je de nieuwste versies van macOS blijft installeren.
- A $ 70 per jaar abonnement geeft je toegang tot alle updates "gratis", volgens de Parallels-website.
GERELATEERD: Hoe Linux en macOS virtuele machines gratis te maken met Parallels Lite
Als je alleen Parallels wilt uitproberen en kijk of het voor u werkt, u kunt: er is een proefperiode van 14 dagen voor de software, waartoe u toegang hebt zonder een creditcardnummer op te geven. Er is ook Parallels Desktop Lite, die gratis is in de Mac App Store en waarmee je zowel Linux als macOS virtuele machines kunt maken. Parallels Desktop Lite kan echter alleen virtuele Windows-machines uitvoeren als u voor een abonnement betaalt.
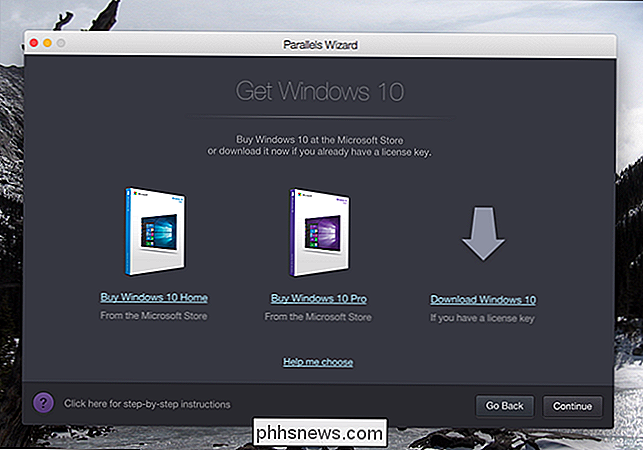
Nog een opmerking: de aanschaf van Parallels geeft u geen Windows-licentie of Windows-productsleutel. Als u een Windows-installatie-cd of USB-sleutel bij de hand hebt met een geldige licentie, kunt u die gebruiken, anders moet u Windows 10 aanschaffen bij Microsoft om een Windows 10-virtuele machine te maken.
GERELATEERD: U niet Productcode nodig om Windows 10 te installeren en te gebruiken
We wijzen u erop dat u technisch gezien geen productsleutel nodig hebt om Windows 10 te installeren en te gebruiken - Microsoft heeft in feite afstand gedaan van het afdwingen van hun licentievereisten met Windows 10, en u kunt download Windows 10 rechtstreeks van Microsoft kosteloos (u wilt het waarschijnlijk in de vorm van een ISO-bestand). Juridisch gezien hebt u echter nog steeds een productsleutel nodig om Windows te gebruiken, zelfs op een virtuele machine.
Windows in Parallels installeren
Heeft u alles wat u nodig hebt? Goed. De nieuwe wizard voor virtuele machines, die wordt gestart wanneer u Parallels voor de eerste keer opent, maakt het proces eenvoudig.
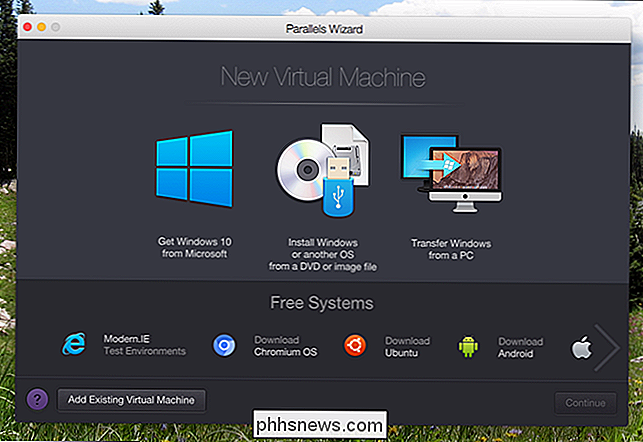
Ervan uitgaande dat u al een Windows-cd of ISO hebt, klikt u op de knop "Windows of een ander besturingssysteem installeren vanaf een dvd of afbeeldingsbestand".

De ISO of DVD moet automatisch worden gevonden; anders klikt u op de knop "Handmatig zoeken". Klik vervolgens op "Doorgaan".
U wordt gevraagd of u een Express-installatie wilt, die het installatieproces automatiseert, zodat u de productcode niet hoeft in te voeren of klik op "Volgende" tijdens het installatieproces.
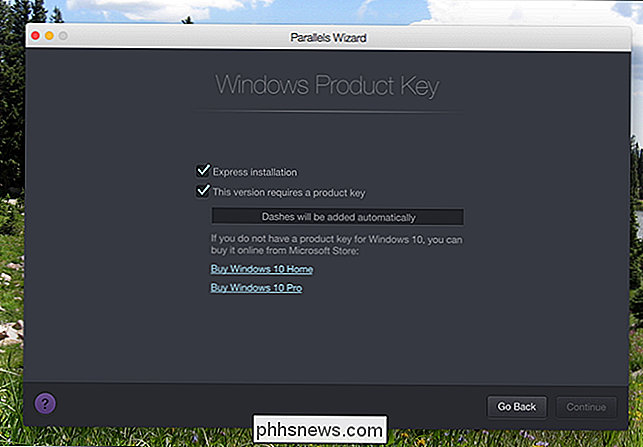
Kies deze optie als je wilt, anders plan je de installatie een beetje bij te babbelen.
Vervolgens wordt u gevraagd wat u van plan bent om deze virtuele machine te gebruiken voor: werkgerelateerde software of gaming.
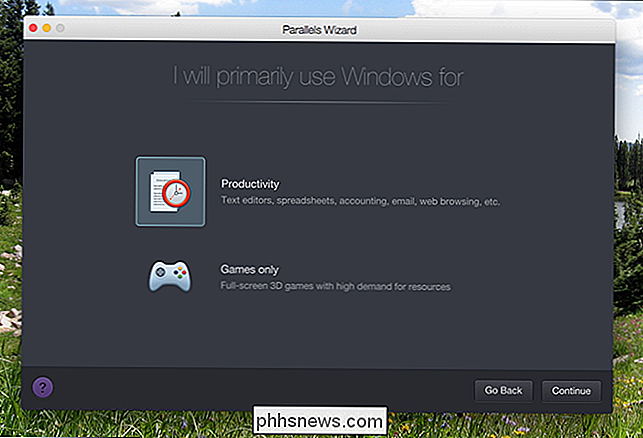
Als u alleen games selecteert, wordt de virtuele machine ingesteld om veel meer bronnen te gebruiken, dus klik hier alleen op als je bent van plan om serieus te gamen in de virtuele machine (wat waarschijnlijk geen goed idee is). Zorg er ook voor dat je Mac zelfs genoeg bronnen heeft om te besteden - als je de bronnen van je computer te dun verspreidt, zal je virtuele machine erg traag zijn. Je kunt deze instellingen later wijzigen, maar ik adviseer om in bijna alle gevallen met "Productiviteit" te beginnen.
Tot slot wordt u om enkele details gevraagd: wat moet de machine worden genoemd, waar deze moet worden gevonden en of je wilt een snelkoppeling naar de machine op je bureaublad.
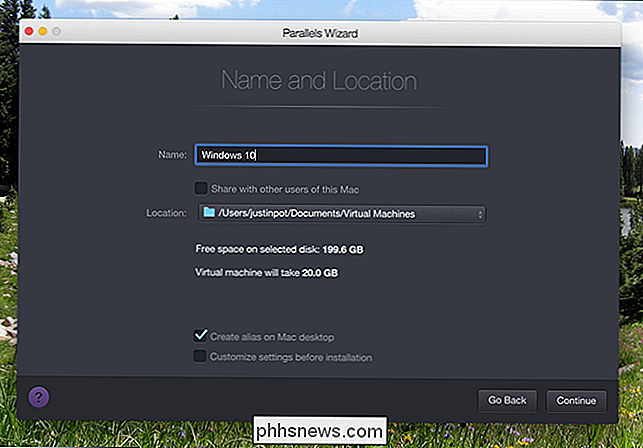
Je kunt de instellingen ook configureren voor de installatie - maak je geen zorgen, je kunt deze later aanpassen als je er nu liever niet in duikt. Klik op "Doorgaan".
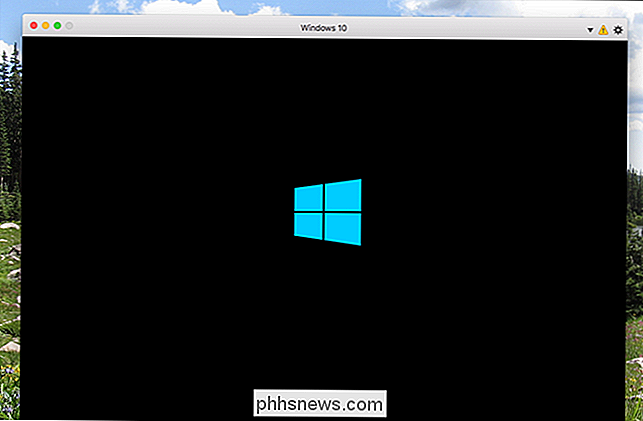
Het Windows-installatieprogramma wordt uitgevoerd. Als u de Express-installatie hebt geselecteerd, hoeft u niets te doen: alleen kijken als Windows wordt geïnstalleerd. Als dat niet het geval is, moet u een aantal keren op "Volgende" klikken en uw productcode invoeren, zoals normaal is voor het installeren van Windows.
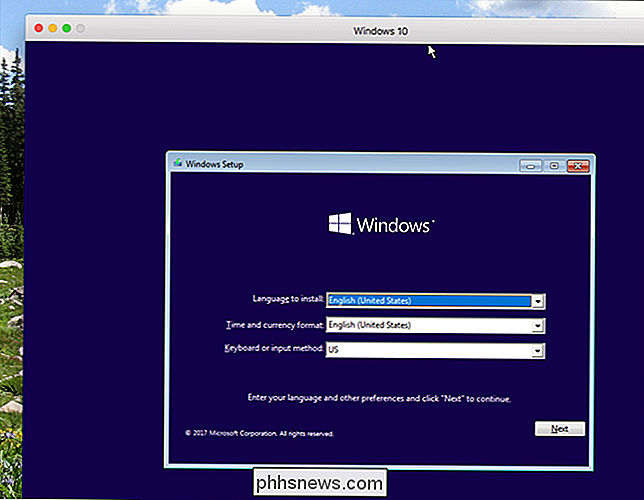
Het installatieproces kan enige tijd duren, als het gaat om mechanische harde schijven of een dvd. Als alles op een SSD aanslaat, ben je binnen een paar minuten aan de slag.
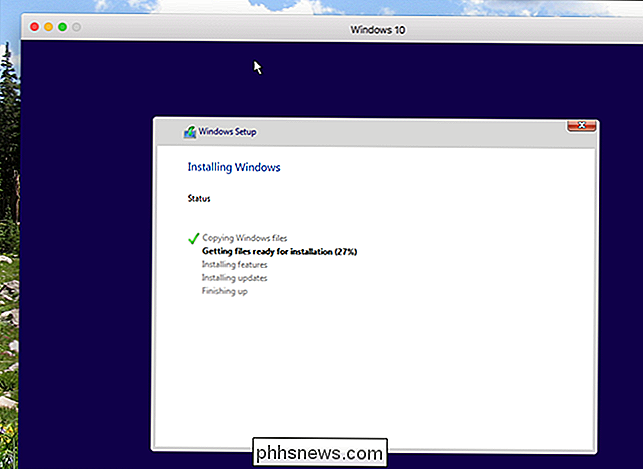
Uiteindelijk zul je het Windows-bureaublad zien! We zijn bijna klaar.
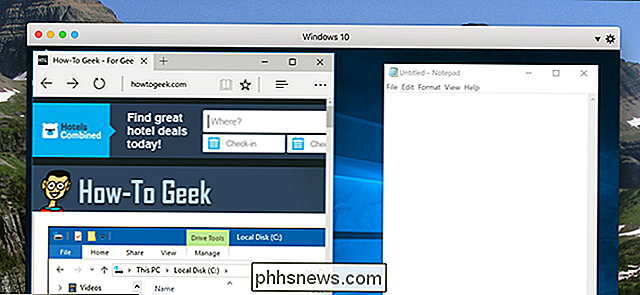
Naadloos uw virtuele machine integreren in macOS
Dat is allemaal goed en wel, en u kunt nu Windows gaan gebruiken, maar als u echt het beste wilt halen van wat Parallels te bieden heeft , je hebt nog een paar stappen voor de boeg.
Rechts bovenaan je virtuele machine zie je een waarschuwingsteken. Dit laat u weten dat Parallels Tools moet worden geïnstalleerd. Door dit te installeren, kun je met één snelle beweging je muis tussen macOS en Windows bewegen en kun je ook vanuit Windows toegang krijgen tot je Mac-bestanden. Klik om te beginnen op dat waarschuwingssymbool en klik vervolgens op "Parallels-hulpprogramma's installeren".
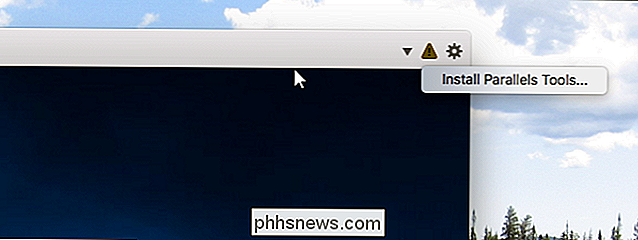
Door dit te doen, wordt een virtuele CD gemount in de Windows virtuele machine. Je wordt gevraagd wat je wilt doen door Windows; selecteer "Parallels Tools installeren".
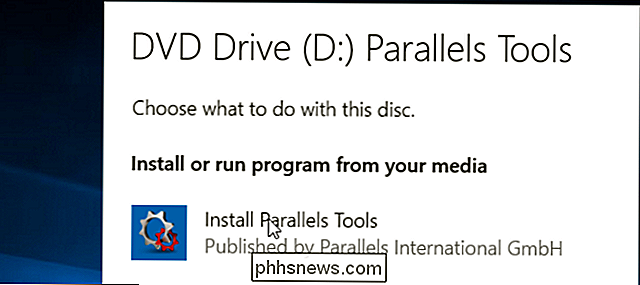
Het installatieprogramma zal een paar minuten duren en u zult uiteindelijk Windows opnieuw moeten opstarten. Doe dat en u bent klaar: uw virtuele machine zal worden geïntegreerd met macOS.
Nadat Parallels Tools is geïnstalleerd, integreert Windows zeer netjes met macOS. Hier zijn allerlei voorbeelden van:
- Het verplaatsen van de muis naar uw virtuele Windows-machine is naadloos.
- Alles wat u naar uw Windows-klembord kopieert, kan in Mac-apps worden geplakt en omgekeerd.
- De documenten , Downloads en bureaubladmappen in Windows zijn symbolisch gekoppeld aan dezelfde mappen in macOS. Wijzig een bestand op één plaats en het verandert in de andere.
- Als u Dropbox of iCloud in macOS gebruikt, zijn deze mappen beschikbaar in Windows Verkenner.
- Als u OneDrive hebt ingesteld in Windows, is dat beschikbaar voor you in macOS.
- Afzonderlijke Windows-programma's worden weergegeven in het dock van je Mac.
We kunnen doorgaan: de mate van integratie is enorm. Als een van hen u om welke reden dan ook stoort, kunt u deze wijzigen door de virtuele machine te sluiten en vervolgens op de knop Instellingen te klikken.
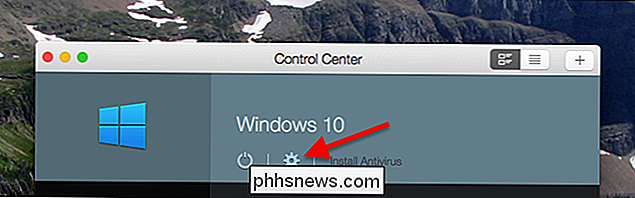
Ga naar het tabblad "Delen" om het delen van mappen uit te schakelen.

En hoofd naar het tabblad "Toepassingen" om te voorkomen dat Windows-toepassingen worden weergegeven in uw Mac-dock.
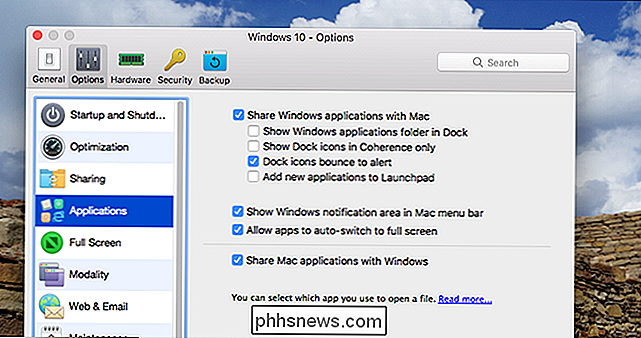
Er zijn allerlei andere instellingen die we zouden kunnen verkennen, maar dit artikel is slechts een beginpunt. Duik erin en experimenteer.
Meer dan alleen Windows
Parallels is niet alleen voor Windows, je kunt het ook gebruiken om Linux, ChromeOS en zelfs macOS virtuele machines in te stellen.
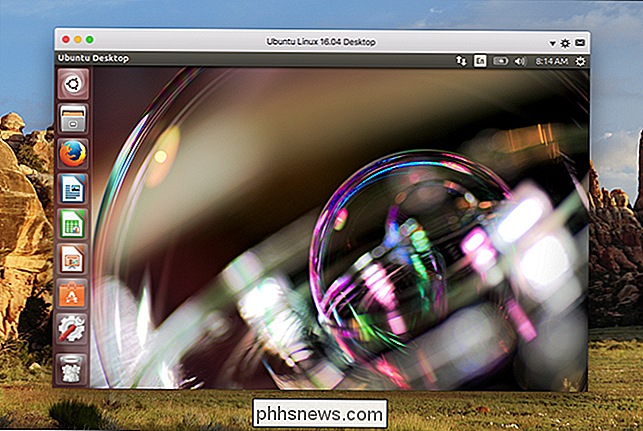
We hebben geschetst hoe je kunt maak Linux- en macOS-virtuele machines aan in Parallels Desktop Lite en het proces is identiek voor de volledige versie van Parallels Desktop, dus bekijk dat artikel als je geïnteresseerd bent.
GERELATEERD: Schijfruimte vrijmaken in Parallels
Als u van plan bent veel virtuele machines te maken, moet u ook lezen over het vrijmaken van schijfruimte in Parallels, omdat deze machines veel ruimte op de harde schijf opslokken.

Diensten van derden zoeken voor gebruik met Google Startpagina
Google Home biedt veel van de geweldige functies van Google Assistent in uw woonkamer. Ontwikkelaars kunnen ook nieuwe functies toevoegen, waardoor het potentieel van Google Home vrijwel onbegrensd is. Je hoeft niet eens iets te installeren. Hier leest u hoe u services van derden kunt vinden en gebruiken.

Hoe u uw Amazon-echo als een intercom met Drop In
De Amazon Echo leek altijd een perfect apparaat om als intercom in uw huis te gebruiken. Dit is nu een realiteit, aangezien Amazon zijn "Drop In" -functie op alle Echo-apparaten heeft uitgebracht. GERELATEERD: Hoe ervoor te zorgen dat de "Drop In" -functie van je Amazon Echo volledig wordt uitgeschakeld Deze functie werkt niet alleen bij je eigen Echo-apparaten in je huis, maar je kunt ook gebruik het met vrienden en familie als ze het ook hebben ingesteld.



