Een MP3 maken van elk videobestand

Als je ooit wilt dat je een MP3 kunt maken van een favoriet videobestand, dan is vandaag je geluksdag. Met eenvoudige, open source software kun je de audio in een kwestie van minuten verwijderen en converteren naar je favoriete formaat!
De meeste mensen realiseren zich misschien niet dat videobestanden meestal uit drie delen bestaan, namelijk de video, de audio en de verpakking. De wrapper is het deel dat we het meest kennen en wordt uitgedrukt als .AVI, .MP4, .MKV en vele anderen. Er kunnen meer spullen in een wrapper zitten, zoals ondertiteling, dvd-menu's, extra functies, extra audiotracks - maar zolang je video en audio hebt, ben je goed.
Dat alles terzijde, het is mogelijk om in principe "Til" de audiotrack op uit een videobestand, pak het uit de wrapper en sla het op als een MP3 of ander audioformaat. Dit kan dan worden afgespeeld op elke media- of audiospeler, net als een liedje of podcast die je downloadt.
Avidemux to the Rescue
De open source video-editor Avidemux heeft een lange staat van dienst als een van de beste no-nonsense-gratis toepassingen voor dingen zoals video transcodering, knippen en filteren. How-To Geek heeft eerder over veel van deze functies geschreven, zodat je er meer over kunt leren nadat je dit hebt gelezen.
Onnodig om te zeggen, wat we vandaag doen is heel eenvoudig en ter zake . Het eerste dat u moet doen, is het downloaden en installeren van een kopie van de nieuwste stabiele versie van Avidemux voor uw systeem. Voor dit artikel gebruiken we de 64-bits versie op Windows 8.1.
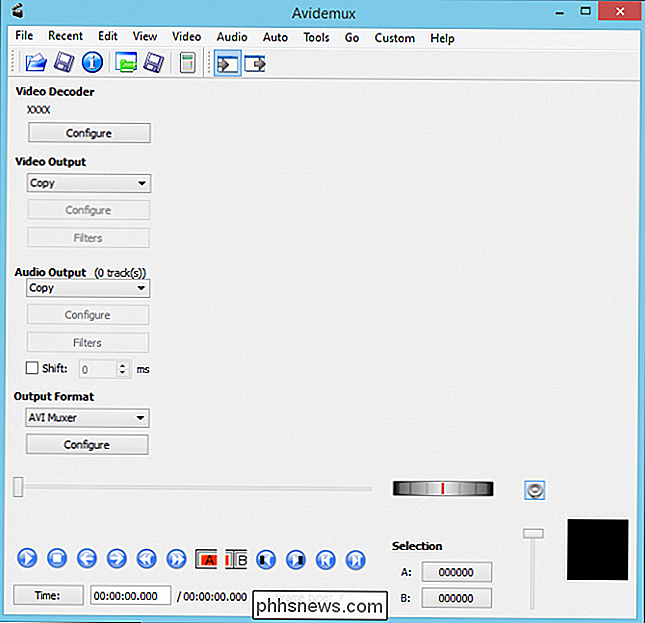
Open Avidemux en klik op "Bestand -> Openen" of klik op de kleine map zoals weergegeven in de schermafbeelding.

Blader naar de locatie waar je videobestand wordt opgeslagen, selecteer het en klik vervolgens op "Openen".
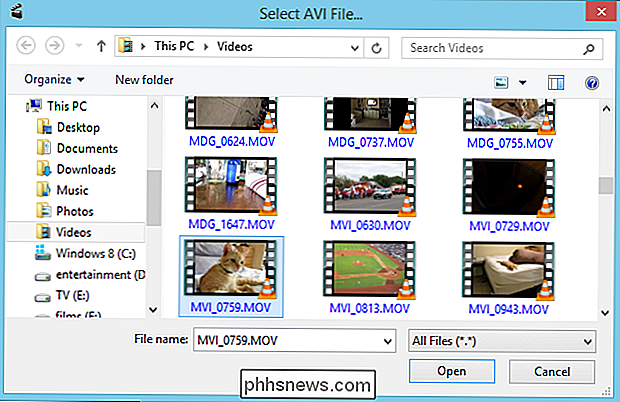
Avidemux voert de formaten waarin de video is gecodeerd automatisch uit ("kopieert"), maar we willen er zeker van zijn dat onze audio-uitvoer een MP3 is . Klik op het vervolgkeuzemenu onder Audio-uitvoer en selecteer "MP3 (lame)."

U kunt, als u het nodig acht, de bitratemodus, bitrate en kwaliteit aanpassen door op de knop "Configureren" onder Audio-uitvoer te klikken. Een hogere bitrate betekent een groter bestand, wat niet altijd hoeft te vertalen naar een beter klinkend bestand. Je kunt de kwaliteit verhogen (maximaal 9) maar gezien het bronmateriaal hebben we geen superhoogwaardig audiobestand nodig, daarom laten we deze instellingen gewoon staan.
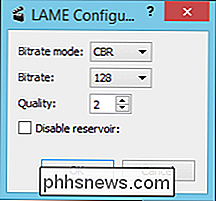
Klik op het menu "Audio" en vervolgens "Audio opslaan" in de vervolgkeuzelijst.
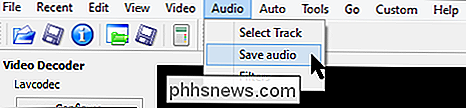
Blader naar de locatie waar u uw audiobestand wilt opslaan. Avidemux zal de extensie .MP3 niet automatisch toevoegen aan het bestand, dus zorg ervoor dat u dat toevoegt, zoals in het screenshot.
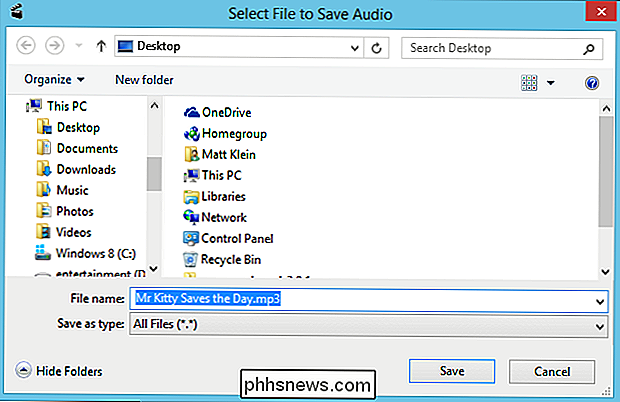
Klik op "Opslaan" wanneer u klaar bent met het zoeken en benoemen van uw bestand, en u zult zien een voortgangsvenster. Je kunt het proces op elk gewenst moment stoppen door op "Annuleren" te klikken.
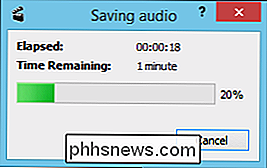
Als je klaar bent, is je nieuwe MP3 gereed. U kunt erop dubbelklikken en het afspelen in uw muziek-app of overbrengen naar uw mobiele apparaat.
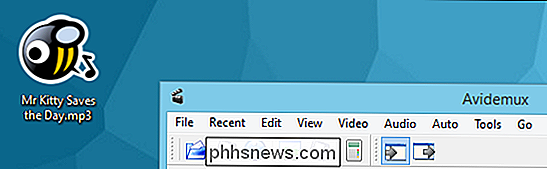
Het is duidelijk dat als u audio van videobestanden kunt extraheren, er veel mogelijkheden zijn. Als u bijvoorbeeld uw eigen beltonen wilt maken, kunt u de volledige audiotrack uit een video halen en vervolgens uw favoriete audiobewerking gebruiken om de gewenste delen eruit te knippen.
Neem ons woord niet weg Download Avidemux vandaag echter en probeer het zelf. Laat ons in de tussentijd weten of dit artikel nuttig was door het af te luisteren op ons discussieforum vandaag!

Graphical Linux Desktop Applications uitvoeren vanuit Windows 10's Bash Shell
Bashshell van Windows 10 biedt geen officiële ondersteuning voor grafische Linux-desktoptoepassingen. Microsoft zegt dat deze functie alleen is ontworpen voor ontwikkelaars die Linux-terminalhulpprogramma's willen uitvoeren. Maar het onderliggende "Windows-subsysteem voor Linux" is krachtiger dan Microsoft het toelaat.

Hoeveel computers kunt u Windows 7, 8, 10 installeren?
Een veelgestelde vraag die ik altijd krijg, is: op hoeveel computers kan ik Windows installeren? Als je rondleest, krijg je allerlei verschillende antwoorden. Voor juridische doeleinden is het echter het beste om vast te houden aan wat Microsoft zegt in hun eindgebruikerslicentieovereenkomsten.Er zijn altijd manieren waarop je de grenzen kunt verleggen, maar dat is niet het punt van dit artikel



