Gezichtsherkenning verbeteren in Windows 10

Als u over de juiste hardware beschikt, kunt u met Windows 10 uw computer ontgrendelen met alleen een glimlach. Microsoft's gezichtsherkenning is echter niet altijd vlekkeloos. Hier leest u hoe Windows u beter kan herkennen.
GERELATEERD: Inloggen op uw pc met uw vingerafdruk of ander apparaat met behulp van Windows Hallo
Voordat u deze stappen uitvoert, moet u Windows hebben Hallo met gezichtsherkenning ingeschakeld. Als je dit niet hebt ingesteld, kun je onze handleiding hier lezen. Windows Hello heeft een compatibele webcam nodig, maar gelukkig zijn er een paar behoorlijk goede.
Als je gezichtsherkenning hebt ingesteld, zoek je naar Instellingen in het Start-menu.
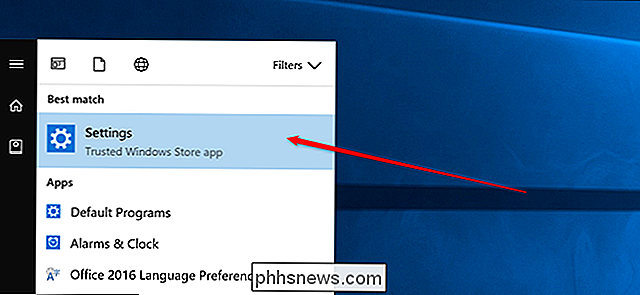
Klik vervolgens op Accounts.
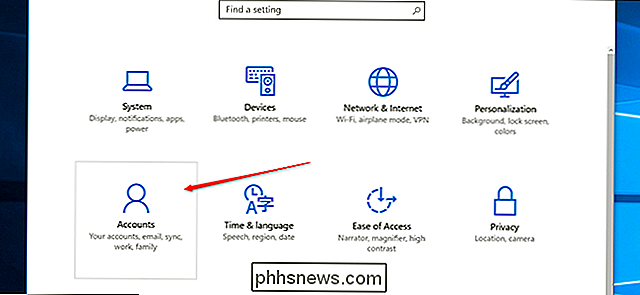
Klik in de zijbalk op "Aanmeldopties".
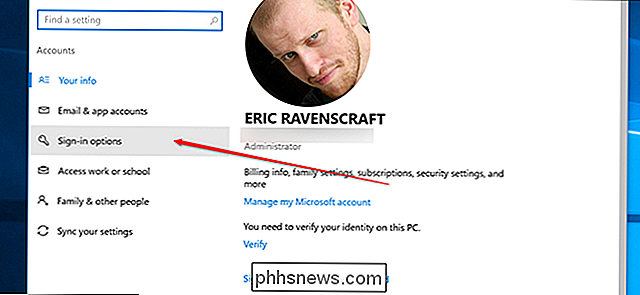
Scroll naar beneden en klik op de knop "Herkenning verbeteren".
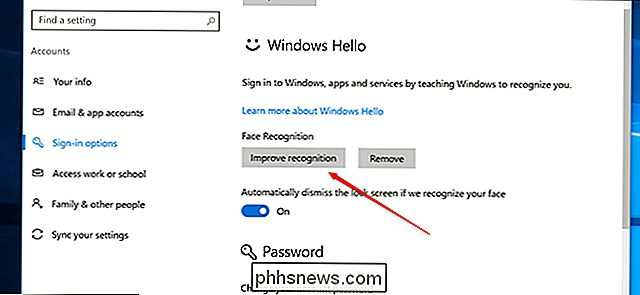
Er verschijnt een nieuw venster om u door het proces te leiden. Klik op "Aan de slag".
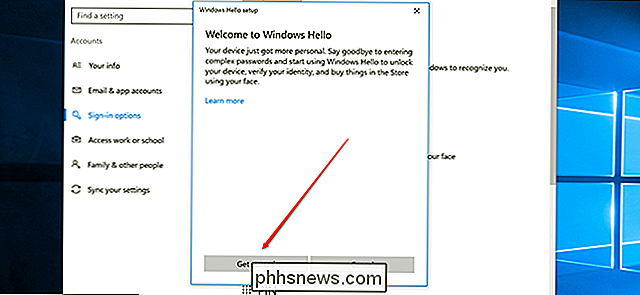
Vervolgens moet u inloggen met Windows Hello. U kunt gezichtsherkenning gebruiken of de pincode die u moest maken bij het activeren van gezichtsherkenning. Klik op OK zodra je hebt ingelogd.
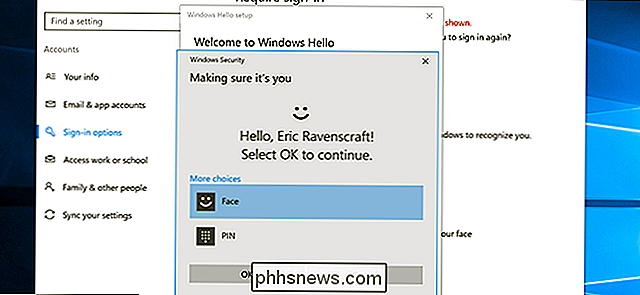
Windows zal je camera inschakelen en je gezicht gaan analyseren. Blijf een moment stil zitten en laat het zijn ding doen. Kijk direct naar de camera en houd je gezicht stil.
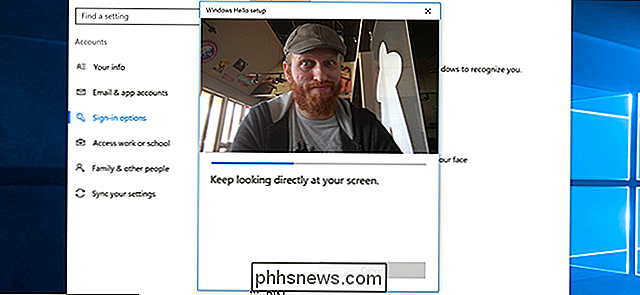
Klik op Sluiten zodra je klaar bent.
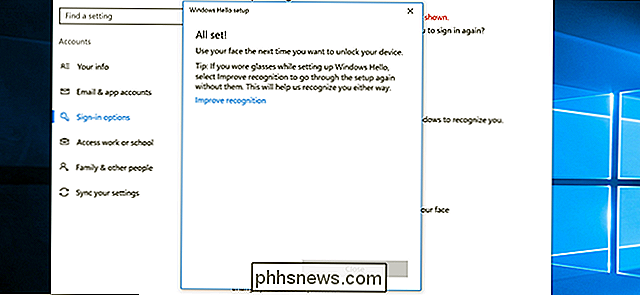
Je kunt dit proces zo vaak herhalen als nodig is. Zoals Windows op het laatste scherm aantekent, kunt u dit, als u een bril draagt, dit eenmalig doen als u eenmaal op en eenmaal bent. Idealiter zou het moeten blijven werken, zelfs als je bijvoorbeeld een baard laat groeien of een hoed draagt, maar als Windows Hallo ooit stopt met het herkennen van jou, probeer je dit proces opnieuw te doorlopen.

Een screenshot van een volledige webpagina maken
Een eenvoudige schermafbeelding is geweldig om vast te leggen wat direct zichtbaar is op uw monitor, maar wat als u een hele webpagina moet vastleggen? Hier zijn drie eenvoudige manieren waarop u een lange webpagina kunt vastleggen als één doorlopende afbeelding en deze tijdens het proces kunt behouden zoals deze voor de kijker wordt weergegeven.

Hoe u uw Amazon-echo een geluid laat spelen wanneer u 'Alexa' zegt
De Amazon Echo gaat branden wanneer deze wordt geactiveerd, maar als die van u zich niet binnen uw gezichtslijn bevindt, kunt u in plaats daarvan een hoorbare toon inschakelen. Dit is hoe. Standaard biedt de Echo geen enkel soort audiosignaal vóór of na het geven van opdrachten. Het is een van die dingen die echt nuttig is, maar (om een of andere reden) het is altijd zo zo iets begraven in de Alexa-app.



