CTRL + C / Ctrl + V inschakelen voor plakken in de Windows-opdrachtprompt

Een van de irritantere problemen met de opdrachtprompt van Windows is dat u niets in de invoegtoepassing kunt plakken venster met behulp van het toetsenbord eenvoudig - het vereist het gebruik van de muis. Zo kunt u dat probleem oplossen.
De oplossing is om, net als bij veel Windows-tekortkomingen, een snel AutoHotkey-script te gebruiken om plakken via het toetsenbord mogelijk te maken. Wat het eigenlijk doet is de inhoud van het klembord pakken en de SendInput-functie gebruiken om de toetsaanslagen heel snel naar het consolevenster te sturen.
Maar eerst ... hier is een andere manier om het te doen.
CTRL + C en CTRL + V inschakelen in Windows 10
Het enige wat u hoeft te doen om te kopiëren en plakken in Windows 10, is door met de rechtermuisknop op de titelbalk van de opdrachtprompt te klikken, Eigenschappen ...
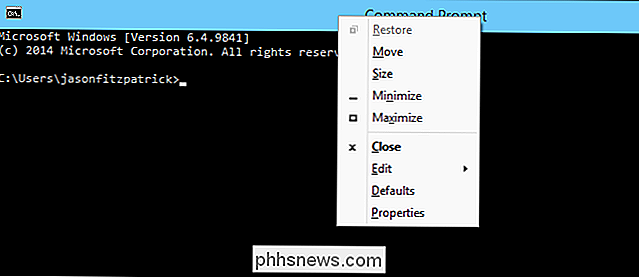
te kiezen en vervolgens op "Nieuwe snelkoppelingen voor de Ctrl-toets inschakelen" te klikken. U moet waarschijnlijk eerst op het selectievakje "Experimenten van experimentele consoles inschakelen" klikken.
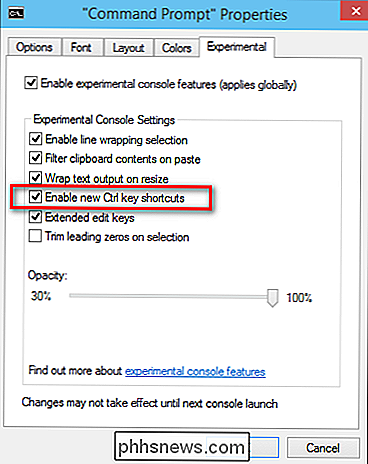
En nu kunt u de opdrachtprompt kopiëren en plakken.
De alternatieve ingebouwde manier om te plakken vanaf het toetsenbord (Windows 10 , 8, 7 of Vista)
Er is eigenlijk een manier om iets met het toetsenbord te plakken, maar het is niet erg handig om te gebruiken. Wat je moet doen is de Alt + Spatie-toetsenbordcombinatie gebruiken om het venstermenu te openen, druk dan op de E-toets en dan op de P-toets. Hierdoor worden de menu's geactiveerd en in de console geplakt.
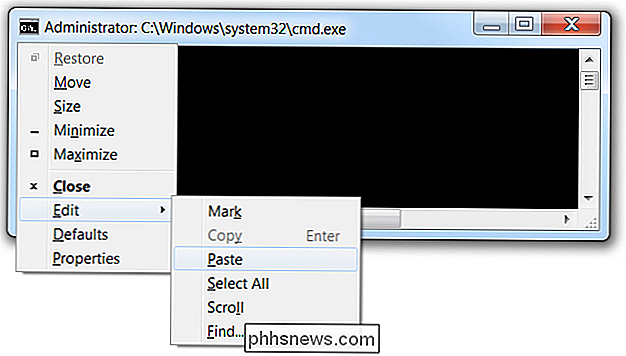
Als u eenmaal gewend bent om het te doen, is het echt niet zo erg ... maar wie wil een andere combinatie gebruiken voor één toepassing dan de rest van Windows?
Het AutoHotkey-script Ctrl + V Awesomeness
U moet eerst controleren of u AutoHotkey hebt geïnstalleerd en vervolgens een nieuw AutoHotkey-script maken of het volgende aan uw bestaande script toevoegen. We hebben ook een download verstrekt voor het geval er formatteringsproblemen zijn.
#IfWinActive ahk_class ConsoleWindowClass
^ V ::
SendInput {Raw}% klembord%
retourneer
#IfWinActive
Wat dit script doet, is eenvoudigweg de SendInput-functie gebruiken om de gegevens naar het venster te verzenden, wat een stuk sneller is dan elke andere methode.
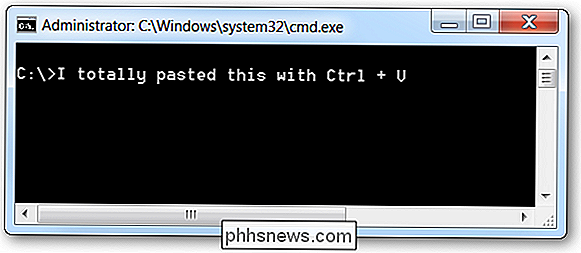
Opmerking: het regelgedeelte maakt de regeleinden niet goed. Als je daar een betere oplossing voor hebt, laat het ons dan weten in de reacties en we zullen het bericht bijwerken.
Downloadbaar AutoHotkey-script
Pak eenvoudig het script, sla het ergens op en verdubbel het klik erop om het te starten. Je kunt het desgewenst doden via het pictogram in het systeemvak - als je het pictogram in de lade wilt verbergen, voeg je #NoTrayIcon toe aan de bovenkant van het script.
Download het PasteCommandPrompt AutoHotkey Script van phhsnews.com

Hoe kan ik voorkomen dat de Windows-toets pc-games onderbreekt?
Videogaming op volledig scherm onder Windows heeft enkele gevaren: tik op de Windows-toets en gebruik een willekeurige Windows-sneltoets zoals ALT + TAB of zelfs door met de muis op de verkeerde plek te klikken als je meerdere monitors gebruikt, kun je je spel laten crashen. Lees verder terwijl we oplossingen voor elk van deze problemen benadrukken.

Een Windows-snelkoppeling maken om een specifiek profiel te openen in Chrome
Met Chrome kunt u meerdere profielen maken, elk met een andere reeks bladwijzers, zoekgeschiedenis, instellingen, werkbalkknoppen, onder andere dingen. U kunt schakelen tussen uw profielen, elke profielopening in een afzonderlijk Chrome-venster. GERELATEERD: Alles wat u moet weten Over de Profile Switcher van Google Chrome In tegenstelling tot Firefox, dat de mogelijkheid biedt om elke keer een profiel te selecteren u begint het, Chrome opent altijd naar het standaardprofiel.



