Wijzigen van welke Wi-Fi-netwerken Uw Mac maakt verbinding met de eerste

als u een Wi-Fi-toegangspunt hebt waarmee u altijd verbinding wilt maken, of als u wilt dat uw primaire verbinding de uwe is Met één bekabeld netwerk kun je eenvoudig de netwerkinstellingen van je Mac configureren, zodat je elke keer automatisch verbinding maakt met je voorkeursnetwerk.
Dit is vooral handig in appartementencomplexen of dichtbevolkte buurten met veel netwerken. Misschien heb je een netwerk in het huis van een vriend waarmee je zo nu en dan verbinding maakt, maar je computer kan het nog steeds 'zien' wanneer je thuis bent, ook al is het signaal zwak. Met deze instellingen kunt u ervoor zorgen dat het standaard wordt ingesteld op uw thuisnetwerk wanneer dit binnen bereik is.
Kies welk type verbinding u wilt instellen
GERELATEERD: Wi-Fi versus Ethernet: hoeveel is een bedrade kabel beter Verbinding?
Eerst moet u uw computer vertellen waar u moet zoeken naar internet. Wilt u altijd Wi-Fi gebruiken of wilt u prioriteit geven aan Ethernet als dit beschikbaar is? Dit is vaak een goed idee, omdat Ethernet betrouwbaarder is dan Wi-Fi en als u aan een bureau werkt, maakt het niet uit of u een kabel hebt.
Ga naar Systeemvoorkeuren> Netwerk en kies klik op het kleine tandwielpictogram onder aan de kolom netwerkdiensten.
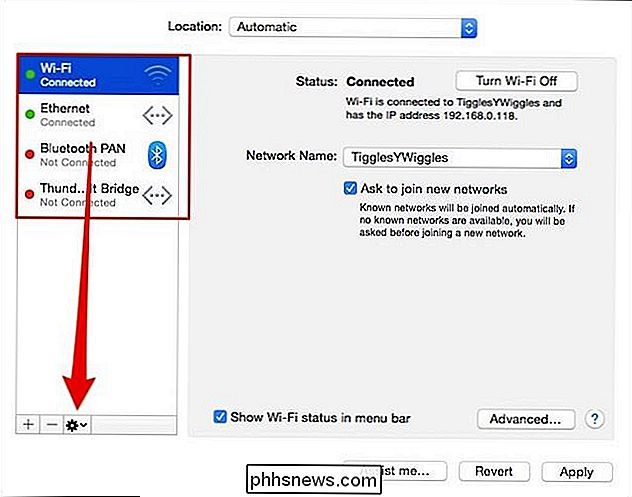
Vanuit de keuzes kunt u verschillende acties uitvoeren, zoals het hernoemen van een service (omdat machines dingen niet altijd goed noemen), maar we willen klik op "Serviceorder instellen".
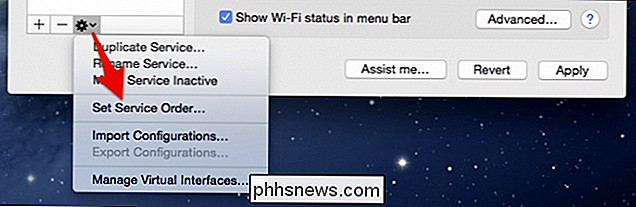
Nu kunt u uw verbindingen in elke gewenste volgorde slepen. We geven er de voorkeur aan om verbinding te maken via draad, waar mogelijk, dan Wi-Fi en al het andere is optioneel (je kunt zelfs extra diensten verwijderen die je niet gebruikt).
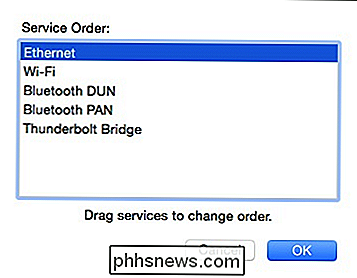
Nu, wanneer we zijn aangesloten, kiest macOS voor Ethernet als zijn voorkeur verbindingsdienst. Wanneer u de verbinding verbreekt, wordt standaard opnieuw wifi gebruikt.
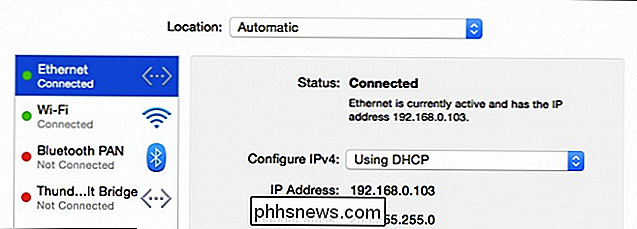
Als u geen andere configuratie hebt die u wilt uitvoeren, kunt u op de knop 'Toepassen' klikken in de rechterbenedenhoek van de netwerkvoorkeuren. .
Je favoriete wifi-netwerken opnieuw rangschikken
Om vervolgens je favoriete wifi-netwerken opnieuw te ordenen, zorg je ervoor dat je "Wi-Fi" hebt geselecteerd in het linkerdeelvenster en klik je vervolgens op de knop "Geavanceerd". de rechterbenedenhoek.
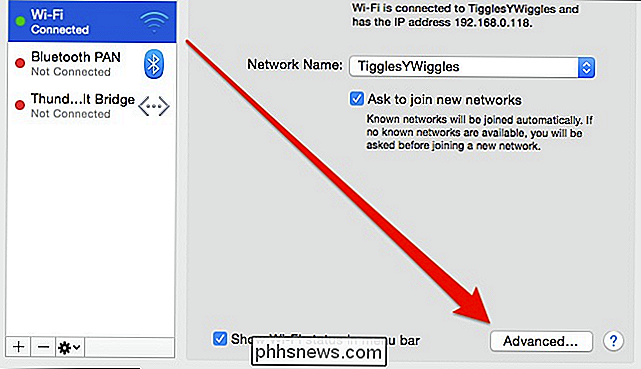
Op het tabblad Wi-Fi ziet u een lijst met uw voorkeursnetwerken. Telkens wanneer je Mac zich binnen het bereik van twee van deze netwerken bevindt, wordt deze verbonden met degene die hoger in de lijst staat.
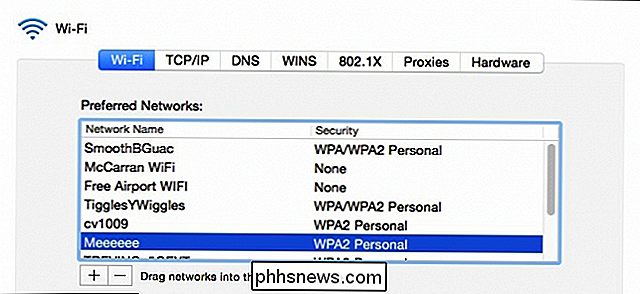
GERELATEERD: Wat is het verschil tussen 2,4 en 5-Ghz Wi-Fi (en welke moet ik gebruiken )?
In onze situatie zullen we onze wifi-netwerken naar onze gewenste volgorde slepen. We zullen dus altijd eerst verbinding maken met ons 5 Ghz-netwerk, daarna onze 2.4 Ghz, en ten slotte, wanneer dit beschikbaar is, zal macOS standaard onze mobiele hotspot gebruiken.
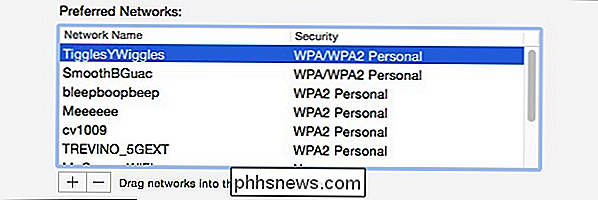
Vergeet niet dat om ervoor te zorgen dat deze instellingen blijven kloppen, je Klik op "Toepassen" voordat u de netwerkvoorkeuren afsluit.
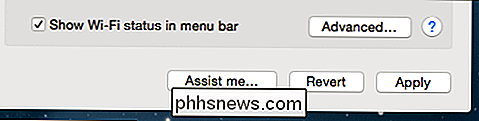
Als u dit niet doet, dan zullen de netwerkvoorkeuren u dwingen om een beslissing te nemen voordat u kunt afsluiten.
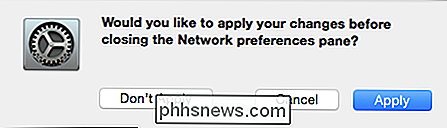
Nu, telkens wanneer we onze computer wekken of opnieuw starten, het maakt altijd verbinding met het juiste voorkeursnetwerk, indien van toepassing, onze voorkeursverbindingsservice.
Dit zijn slechts de kleine aanpassingen die u kunt aanbrengen om uw gebruikerservaring te verbeteren en uw frustratie te verminderen. Er zijn weinig moderne problemen vervelender dan trage internettoegang, en dit zal in ieder geval enkele van die problemen verminderen door te automatiseren hoe en wat uw computer als eerste verbindt.

Uw Insteon Hub instellen (en apparaten starten)
Insteon is een van de meest populaire en misschien wel meest krachtige lijnen met smarthome-producten die er zijn. Als u net begint met Insteon, kunt u het volgende doen om uw hub en uw eerste apparaat in te stellen. Wat is Insteon? GERELATEERD: Wat zijn "ZigBee" en "Z-Wave" Smarthome-producten ? Insteon, op zijn eenvoudigst, is een lijn van smarthome producten.

Wat is deze HDMI ARC-poort op mijn tv?
Als u op de achterkant van uw tv kijkt, ziet u waarschijnlijk een paar HDMI-poorten, maar een daarvan kan het label ARC hebben of iets dergelijks. Dit is geen gewone HDMI-poort. HDMI ARC kan uw audiokabels aanzienlijk vereenvoudigen en instellen als u weet waar u moet zoeken en hoe u het moet implementeren.



