Uw iTunes-bibliotheek delen met uw iPhone of iPad

U kunt veel muziek en video's op uw Mac bewaren omdat deze waarschijnlijk een grotere opslagcapaciteit heeft dan uw iPhone of iPad. Gelukkig kun je nog steeds eenvoudig je hele iTunes-bibliotheek delen met al je Apple-apparaten zonder fysiek een enkel mediabestand over te zetten.
Normaal gesproken kan het behoorlijk moeilijk zijn om betrouwbaar media te delen tussen verschillende apparaten in je huis, maar met iTunes Home Sharing, het is gemakkelijk. Het beste van alles is dat je technisch gezien niet strikt beperkt bent tot Apple-hardware. Zolang u iTunes gebruikt, kunt u uw bibliotheek zelfs delen met en vanaf Windows-computers. Dat gezegd hebbende, als u een Windows-pc gebruikt, is de opslagcapaciteit waarschijnlijk ook geen urgent probleem.
Het eerste dat u moet doen, is Home Sharing inschakelen op uw pc's, met name de mediabron (nen) waarop uw bestanden staan Worden gehouden. Om dit te doen, open je iTunes en klik je op "Bestand -> Thuisdeling -> Thuisdeling inschakelen".
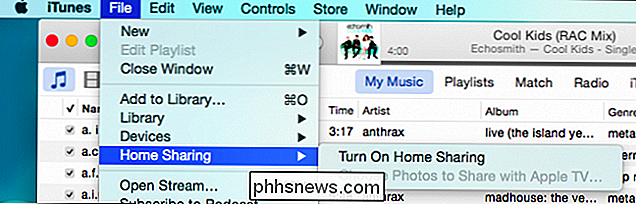
Dit zal resulteren in een inlogscherm, dat je om je Apple ID en wachtwoord zal vragen.
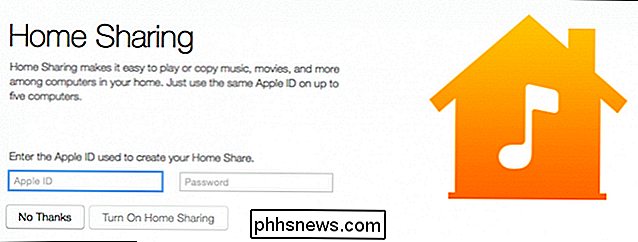
Geef het een beetje tijd en als je klaar bent, krijg je het volgende bericht. Klik op "Gereed" en herhaal desgewenst het proces op andere computers waarop iTunes is geïnstalleerd.
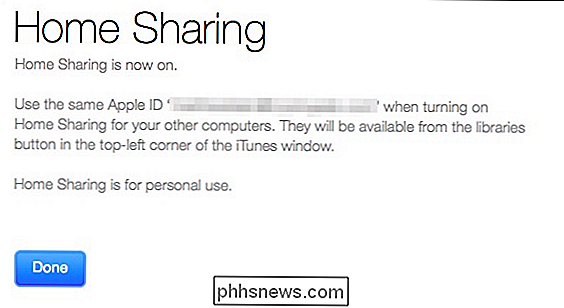
Om de functie Thuisdeling te gebruiken, moet u ervoor zorgen dat uw andere apparaten zich op hetzelfde Wi-Fi-netwerk bevinden en zijn aangemeld bij de hetzelfde Apple ID-account. Als je wilt controleren op iPhone of iPad, open je de instellingen, tik je op 'iTunes & App Store' en helemaal bovenin kun je zien met welke Apple ID je bent ingelogd.
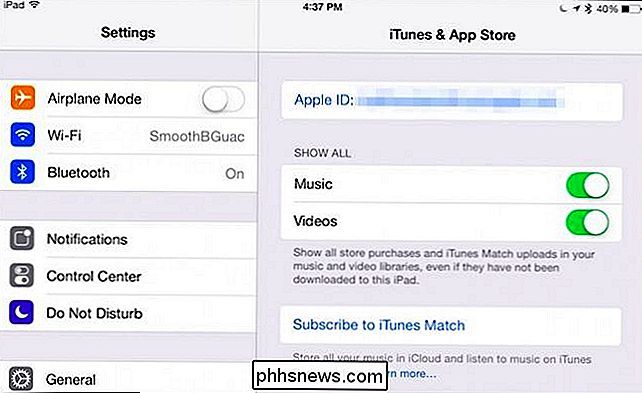
Tik hier op om het te wijzigen. ID "link, log uit en meld u weer aan met de Apple ID die overeenkomt met uw broncomputer.
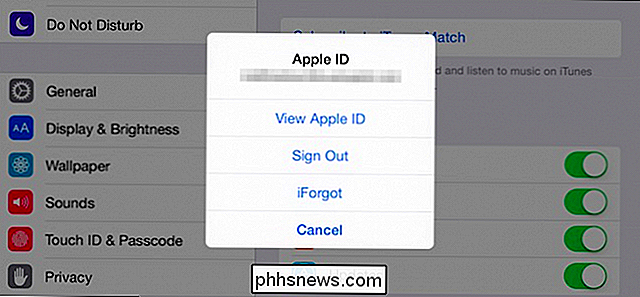
Open nu de Music-app op uw iPad of iPhone. Merk onderaan op dat er navigatie-elementen zijn zoals radio, artiesten, afspeellijsten, enzovoort. U wilt de optie "Meer" gebruiken. Als dit niet onmiddellijk verschijnt, geeft u het een paar minuten.
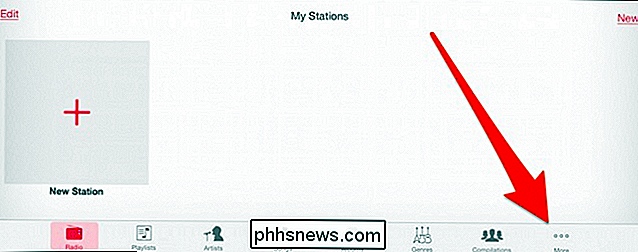
Klik in het volgende scherm op "Gedeeld" om de bibliotheken te bekijken waartoe u toegang hebt.
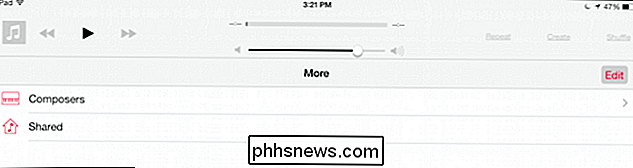
Onze iPad is momenteel geselecteerd, zoals aangegeven door het vinkje. We tikken op de bibliotheek waarmee we verbinding willen maken. Het kan even duren, vooral als je een grotere muziekbibliotheek hebt, dus wees geduldig.
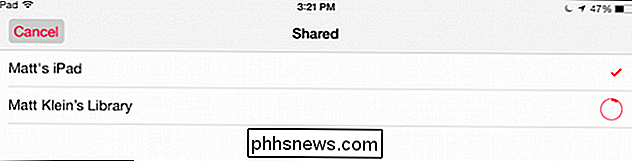
Als je klaar bent, staat er een vinkje naast de bibliotheek van onze Mac en hebben we toegang tot al zijn muziekbestanden.
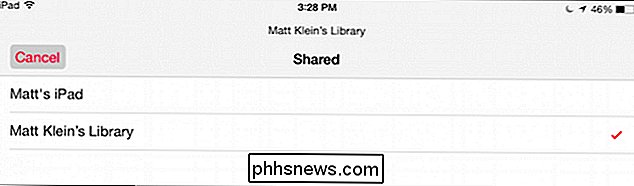
Als u nu teruggaat naar het hoofdscherm en een categorie kiest (Artiesten, Nummers, Albums; in onze schermafbeelding hebben we "Nummers" geselecteerd), zien we alles wat momenteel wordt gehost op onze broncomputer.
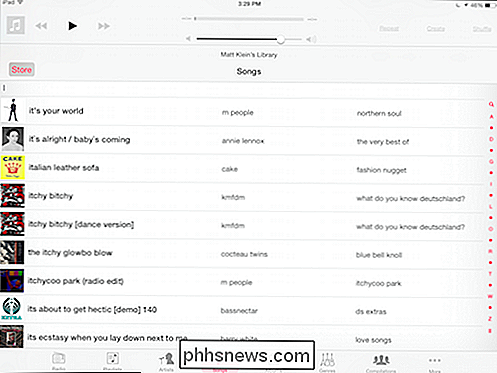
je gebruikt iTunes, je weet dat je maximaal vijf computers kunt autoriseren met dezelfde Apple ID, wat betekent dat je Home Sharing kunt gebruiken om media te delen van en naar al je pc's met heel weinig inspanning en nulconfiguratie. Het proces is hetzelfde, ongeacht of u OS X of Windows gebruikt, schakel Home Sharing in het menu Bestand in.
Het is dan gewoon een kwestie van klikken op het pictogram Home Sharing, zoals in de volgende schermafbeelding.
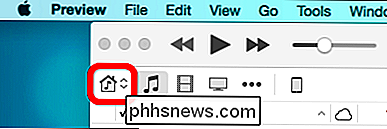
Vervolgens u kunt een gedeelde bibliotheek op een beschikbaar apparaat selecteren. Hier, op onze Mac, hebben we toegang tot de muziek op onze Windows-computer.
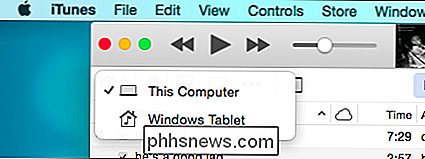
En omgekeerd, we hebben vanaf onze Windows-machine toegang tot de bibliotheek op onze Mac.
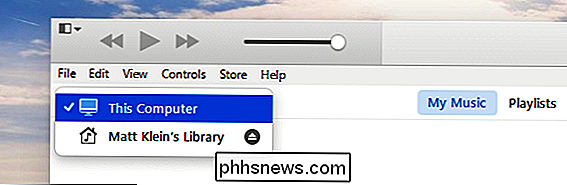
Elke gedeelde bibliotheek is ook toegankelijk vanaf ons iOS apparaat.
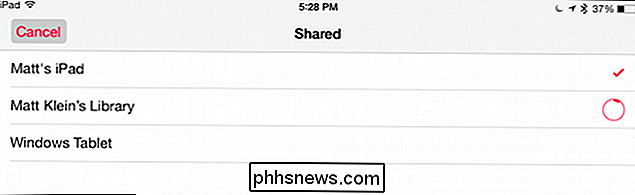
Weet ook dat je niet beperkt bent tot muziek op je iPad of iPhone. U hebt ook toegang tot alle videobestanden in de iTunes-bibliotheek van uw computer. Open hiervoor de app Video's en tik bovenaan op de optie 'Gedeeld' en kies vervolgens je bibliotheek.
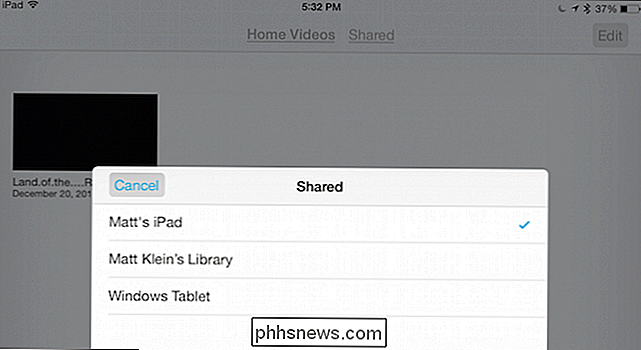
Thuisdeling werkt echt goed als je eenmaal bent verbonden, helaas elke keer dat je de muziek of video's sluit app, wordt de verbinding met de gedeelde bibliotheek verbroken. Je moet dan opnieuw verbinden zoals we hebben beschreven. Dit kan een paar seconden of een paar minuten duren, vooral als u een groot aantal bestanden hebt en in sommige gevallen, zoals bij zeer grote muziekbibliotheken, de functie Thuisdeling kan hangen of een buitensporig lange tijd nodig heeft om verbinding te maken.
Dat gezegd hebbende, voor kleinere bibliotheken met een paar honderd of zelfs enkele duizenden liedjes, zou het probleemloos moeten werken. Onthoud dat elke keer dat u de Music-app of iTunes op de broncomputer sluit, u opnieuw verbinding moet maken, dus als u verbonden wilt blijven, moet u ervoor zorgen dat u beide muziek op uw iPad of iPhone laat staan, en iTunes op uw pc.
Hebt u een betere manier om uw mediabestanden te delen tussen uw pc's en iOS-apparaten? We horen graag van je op ons discussieforum.

Wat te overwegen voordat je een elektrische auto koopt
Als je de laatste tijd aandacht hebt besteed aan de krantenkoppen, zou je kunnen denken dat het nu een beter moment is dan ooit om auto's met gas te sloten in het voordeel van volledig elektrisch. Maar veel mensen die een elektrische auto willen kopen, maken vaak de fout om de kar op zonne-energie voor het paard te plaatsen.

Hoe u het oude toetsenbord met hoofdletters opnieuw kunt inschakelen in iOS 9
Een van de verbeteringen die werden geïmplementeerd in iOS 9 was een nieuw aanraaktoetsenbord waarmee gebruikers eenvoudig het verschil tussen hoofd- en kleine letters. Als je echter de voorkeur geeft aan het toetsenbord met de oude stijl, dan kun je dit nu opnieuw inschakelen. Van alle verbeteringen die Apple van iOS 8 van versie 8 tot versie 9 heeft aangebracht, is de mogelijkheid om de kleine letters op het toetsenbord te zien wanneer het is in kleine letters.



