Screenshot en delen Snapchat Snaps

Snapchat werd gebouwd op het idee om foto's te laten verdwijnen. Wanneer je er één naar toe stuurde, was het de bedoeling dat ze in de ether zouden verdwijnen in plaats van dat ze voor altijd op een server of de telefoon van je vrienden worden opgeslagen.
GERELATEERD: Is Snapchat echt mijn snaps aan het verwijderen?
Maar Snapchat heeft veranderd. Het is niet alleen voor het verzenden van privéafbeeldingen. Het is een mediaplatform, een berichten-app en nog veel meer.
Toen Snapchat werd gelanceerd, werd het nemen van een screenshot van iemands Snap gezien als een serieus slechte vorm. Dit waren privé foto's. Nu lijkt het erop dat Snapchat stilzwijgend akkoord gaat met screenshots. Als je er een neemt, krijg je een pop-up waarin je wordt gevraagd of je het wilt bewerken en delen!
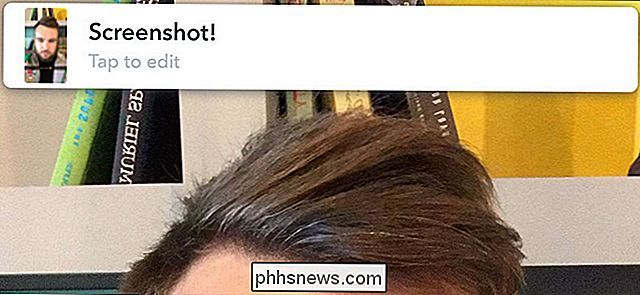
Laten we de details opsplitsen.
GERELATEERD: Hoe een schermafbeelding op bijna elk apparaat te maken
Nemen een screenshot op de meeste smartphones is eenvoudig. Op een iPhone drukt u tegelijkertijd op de knoppen Home en Power. Op een Android-telefoon druk je tegelijkertijd op de knoppen Power en Volume Down.
Telkens wanneer je een Snap ontvangt die je wilt screenshot, druk je op de relevante twee knoppen voordat deze vervalt. Je vriend krijgt een melding dat je een screenshot hebt gemaakt en je ziet een pop-up waarin je wordt gevraagd of je de schermafbeelding wilt bewerken.
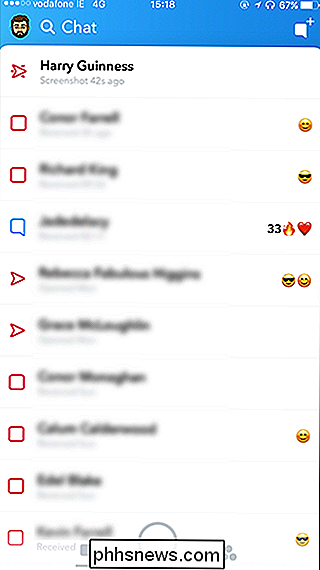

De pop-up zal slechts enkele seconden verschijnen, dus tik erop om het screenshot te bewerken .
Het screenshot wordt geïmporteerd in Snapchat alsof het een gewone module is. Voeg de gewenste tekst, filters of tekening toe en tik op de blauwe pijl om door te gaan.
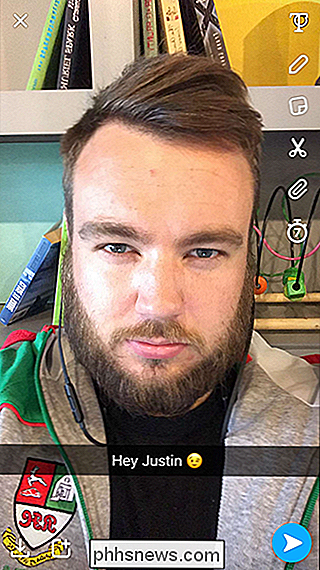
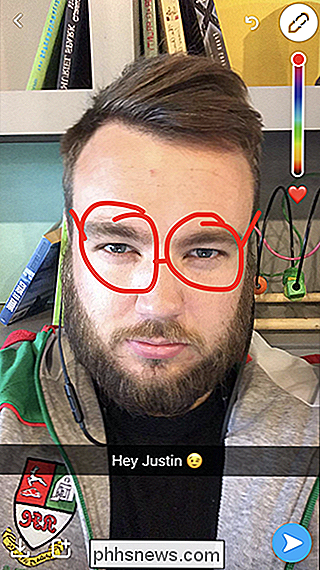
Selecteer wie u de bewerkte schermafbeelding wilt verzenden en tik nogmaals op de blauwe pijl.
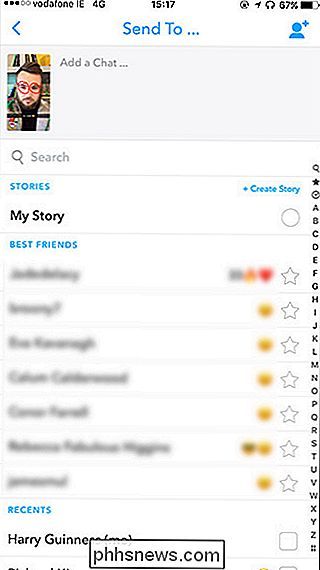
En nu hebt u een schermafbeelding gemaakt van een Snap en gedeeld, allemaal binnen Snapchat.

Wat is trustd en waarom draait het op mijn Mac?
Dus je hebt iets gevonden dat trustd heet en dat op je Mac draait, en vraagt zich nu af of het ... vertrouwd kan zijn. Het goede nieuws is dat u zich nergens zorgen over hoeft te maken: dit maakt deel uit van macOS. GERELATEERD: Wat is dit proces en waarom wordt het uitgevoerd op mijn Mac? Dit artikel maakt deel uit van onze doorlopende serie waarin uitleg wordt gegeven verschillende processen gevonden in Activity Monitor, zoals kernel_task, hidd, mdsworker, installd, WindowServer, blued, launchd, dbfseventsd, coreaudiod en vele anderen.

Spraakmemo's overbrengen van uw iPhone naar uw computer
De app Voice Memo's die bij uw iPhone wordt geleverd, is een handige manier om snelle spraakberichten op te nemen of iets anders dat u kunt horen. Spraakmemo's blijven normaal gesproken op uw iPhone staan, maar u kunt ze naar uw computer verplaatsen met de Share-functie of via iTunes. GERELATEERD: Spraakmemo's maken op uw iPhone Met de functie Delen kunt u afzonderlijke spraakmemo's van de app Voice Memo's naar andere services verzenden.


