Dropbox (of andere cloudservices) toevoegen aan het menu Verzenden naar in Windows

Als u Dropbox, Google Drive, OneDrive en iCloud Drive gebruikt voor het delen en back-uppen van bestanden, kunt u kan ze toevoegen aan het contextmenu Verzenden naar in Windows voor een snellere bestandsverplaatsing.
We laten u zien hoe u deze services kunt toevoegen aan het contextmenu Verzenden naar in Verkenner (of Windows Verkenner in Windows 7), zodat u verzend snel bestanden van uw pc naar uw cloudaccounts. We gebruiken Dropbox hier als voorbeeld, maar dezelfde procedure werkt ook voor Google Drive, OneDrive, iCloud Drive en de meeste cloudservices die een synchronisatiemap op je pc maken.
Open File Explorer en typ het volgende pad naar de Bestandsverkenner-adresbalk en druk op Enter:
% APPDATA% Microsoft Windows SendTo
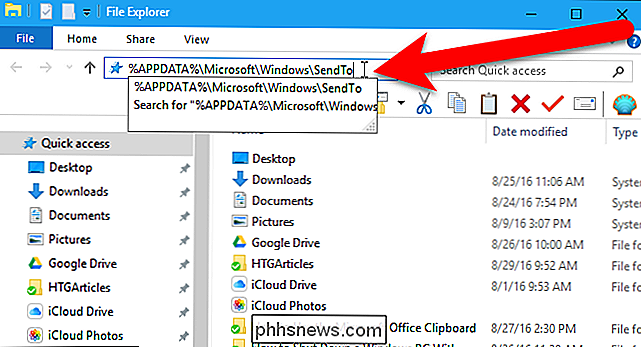
Om Dropbox aan het menu Verzenden naar toe te voegen, moet u de Dropbox-desktopclient op uw pc installeren, als u dat nog niet hebt gedaan . Zodra Dropbox is geïnstalleerd, zou je een Dropbox-synchronisatiemap moeten zien in Bestandsverkenner. Misschien moet je naar beneden scrollen in het linkerdeelvenster om het te zien. Zorg ervoor dat u niet op een andere map of schijf klikt in het linkerdeelvenster.
Als u Google Drive of iCloud Drive toevoegt, moet u deze desktopclients ook installeren. Als u Windows 10 of 8.1 gebruikt, is OneDrive opgenomen in het systeem. Als u Windows 7 gebruikt, moet u de OneDrive-bureaubladclient installeren.
Klik met de rechtermuisknop op de Dropbox-map in het linkerdeelvenster van Verkenner en sleep deze naar de map SendTo.
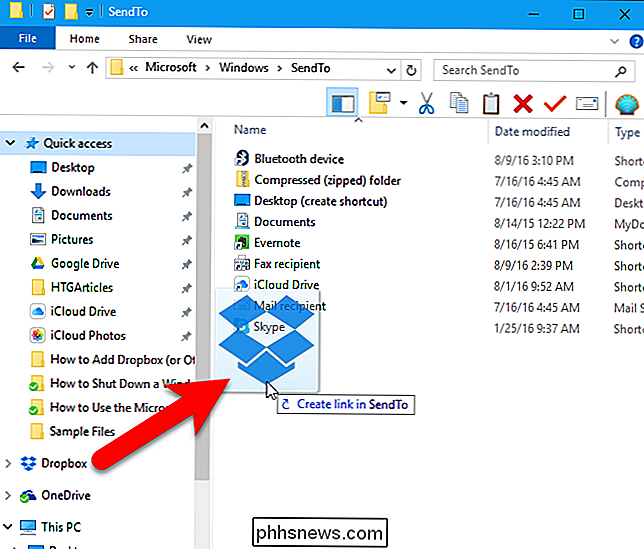
Wanneer Als u de muisknop loslaat, ziet u opties om een snelkoppeling te verplaatsen, kopiëren of maken. We gaan een snelkoppeling maken, dus selecteer hier "Snelkoppelingen maken" in het pop-upmenu.
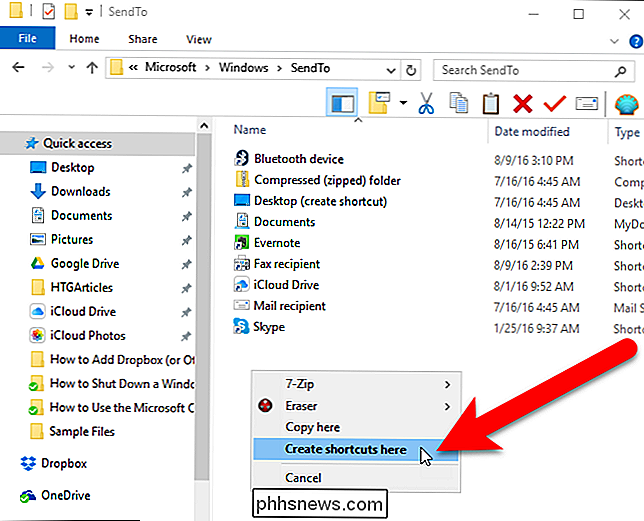
In Windows 10 is "Snelkoppeling" aan de snelkoppeling toegevoegd en we hebben liever alleen de naam van de cloudservice. Als u de naam van de snelkoppeling wilt wijzigen, selecteert u het snelkoppelingsbestand en drukt u op F2. Breng vervolgens de naam aan en druk op Enter. Windows 7 voegt geen "snelkoppeling" toe aan het einde van de naam van het snelkoppelingsbestand.
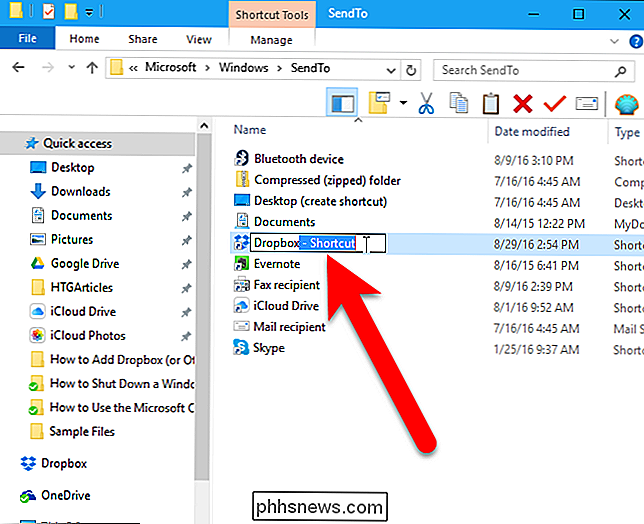
U kunt Google Drive, OneDrive en iCloud Drive op dezelfde manier toevoegen aan de menu-map SendTo, als deze er nog niet zijn. Als u andere synchronisatiemappen voor andere cloudservices hebt, kunt u deze ook op dezelfde manier toevoegen.
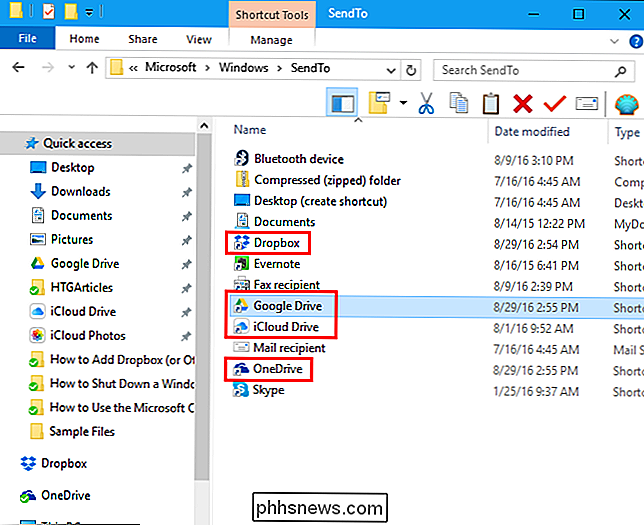
Nu, wanneer u met de rechtermuisknop op een bestand of map klikt, kunt u deze naar uw Dropbox verzenden map, of naar Google Drive, OneDrive of iCloud Drive.
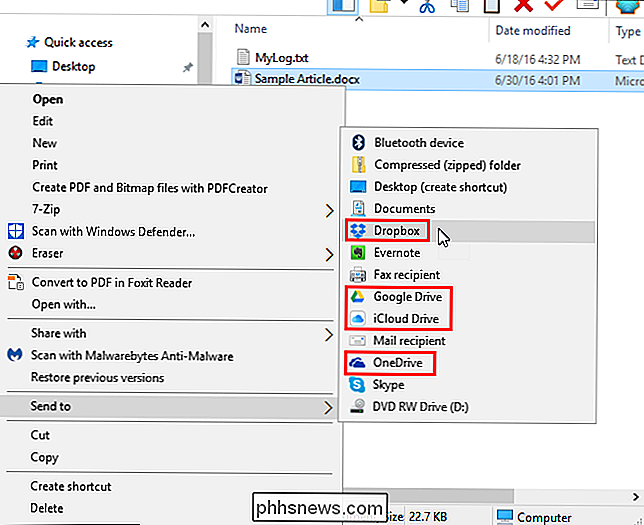
Als u een bestand of map naar een specifieke map in uw Dropbox-account (of een ander cloudserviceaccount) wilt verzenden, kunt u die map toevoegen aan de menu ook. In ons voorbeeld voegen we de HTGArticles-map van ons Dropbox-account toe aan de contextmenu-map SendTo op dezelfde manier als waarop we de mappen met de belangrijkste cloudservices hebben toegevoegd.
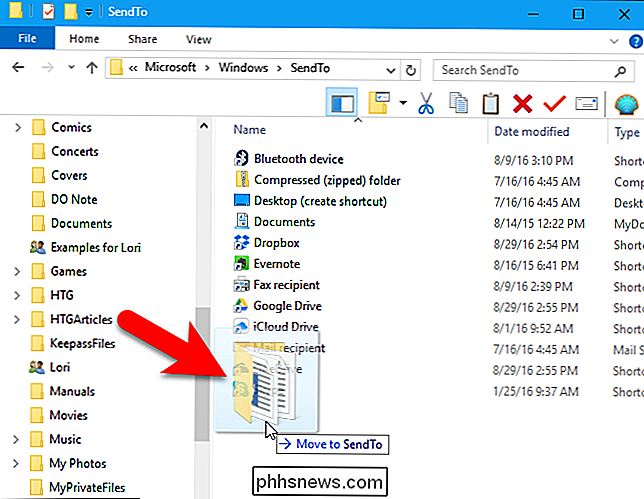
Nu, wanneer u een bestand of map naar die map wilt verzenden in uw Dropbox-account kunt u met de rechtermuisknop op het bestand of de map klikken en de mapnaam selecteren in het contextmenu Verzenden naar. U kunt ook mappen toevoegen van andere cloudservices, zoals Google Drive, OneDrive of iCloud Drive.
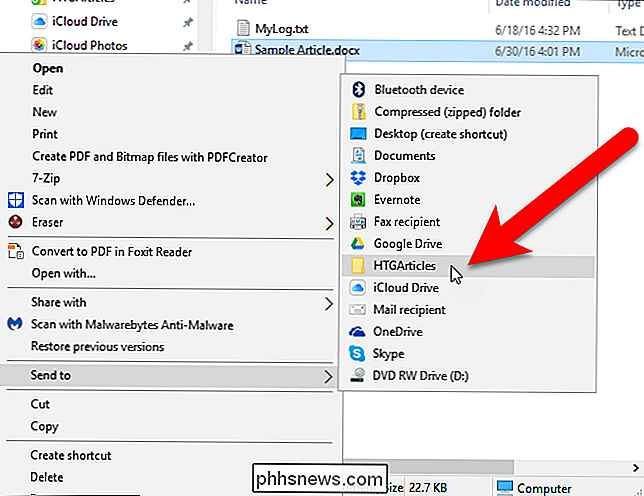

Hoe u de zolder van uw huis goed kunt onderhouden
Als u een slimme thermostaat gebruikt om de verwarming en koeling in uw huis te regelen, bespaart u mogelijk geld, afhankelijk van hoe u het gebruikt, maar een thermostaat is dat niet alleen al om je geld te sparen. Je huis heeft ook een goede luchtstroom en isolatie nodig, en de zolder is het grootste stukje van de puzzel.

Duplicaten zoeken en verwijderen op Linux
Of u Linux nu op uw desktop of een server gebruikt, er zijn goede tools die uw systeem scannen op dubbele bestanden en u helpen bij het verwijderen ze om ruimte vrij te maken. Solid grafische en commandoregel-interfaces zijn beide beschikbaar. Dubbele bestanden zijn een onnodige verspilling van schijfruimte.



