Hoe u hardwareproblemen op uw Mac kunt scannen en diagnosticeren met de ingebouwde hulpprogramma's van Apple

Kan uw Mac niet opstarten? Het probleem kan software zijn. In dat geval is het waarschijnlijk het beste om macOS opnieuw te installeren. Als dat niet lukt, kan het probleem hardwaregerelateerd zijn.
Gelukkig biedt Apple hulpprogramma's buiten het besturingssysteem waarmee uw computer kan worden gescand en hardwareproblemen kunnen worden vastgesteld. Als uw Mac het goed doet en u geen softwareoplossing kunt vinden, maken deze hulpprogramma's het oplossen van problemen een stuk eenvoudiger.
Intel Macs die vóór juni 2013 zijn gebouwd, bieden een programma met de naam Apple Hardware Test; Macs die sindsdien zijn gebouwd, bieden Apple Diagnostics. De twee hulpprogramma's hebben in principe dezelfde functie, testen hardware en rapporteren eventuele problemen. Ze worden ook geactiveerd door dezelfde sneltoets, dus je hoeft niet op te zoeken wanneer je Mac het ene of het andere gereedschap gebruikt.
Om te beginnen, sluit je je Mac af. In het ideale geval moet u alle externe hardware loskoppelen, zoals USB-harde schijven of ethernetverbindingen. Schakel vervolgens uw Mac in en houd de "D" -toets ingedrukt. Afhankelijk van wanneer je Mac is gemaakt, kan een van de twee dingen gebeuren.
Apple Hardware Test gebruiken om problemen met Mac op te lossen Gemaakt vóór juni 2013
Als je Mac vóór juni 2013 is gemaakt, zie je dit logo binnenkort:

Dit betekent dat Apple Hardware Test begint. Mogelijk wordt u gevraagd een taal te kiezen voor de gebruikersinterface. Hierna ziet u een gebruikersinterface die lijkt op oude versies van macOS, compleet met een knop "Test":
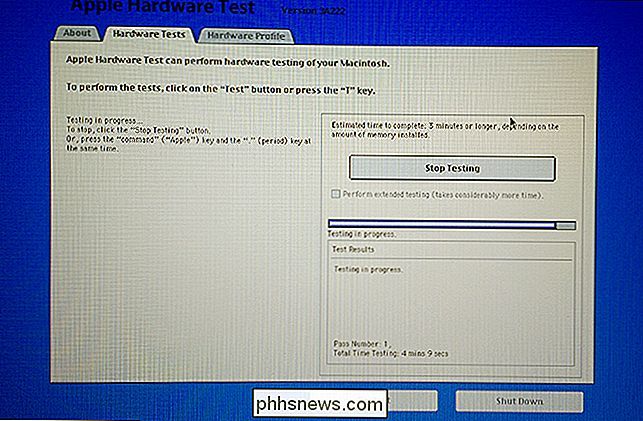
U kunt op het tabblad "Hardware" klikken om meer te weten te komen over uw Mac, inclusief het serienummer. Om uw tests uit te voeren, wilt u echter op de knop "Testen" klikken.
Het uitvoeren van de tests kan even duren, vooral als u veel geheugen hebt. Wanneer de scan is voltooid, ziet u een lijst met eventuele hardwarefouten die zijn gedetecteerd, samen met een aantal foutcodes. Je kunt deze codes schrijven en deze opzoeken op je telefoon, of je kunt je Mac opstarten in de herstelmodus en de codes daar opzoeken.
Apple Diagnostics gebruiken om problemen met Macs op te lossen Gemaakt na juni 2013
Als je Mac was geïnstalleerd gemaakt na december 2013, zal uw Mac Apple Diagnostics laden. Deze tool is functioneel vergelijkbaar met Apple Hardware Test, maar in plaats van de retro macOS-look, voelt het alsof je nooit helemaal het opstartscherm hebt verlaten. Mogelijk wordt u gevraagd een taal te kiezen of start de test mogelijk onmiddellijk:
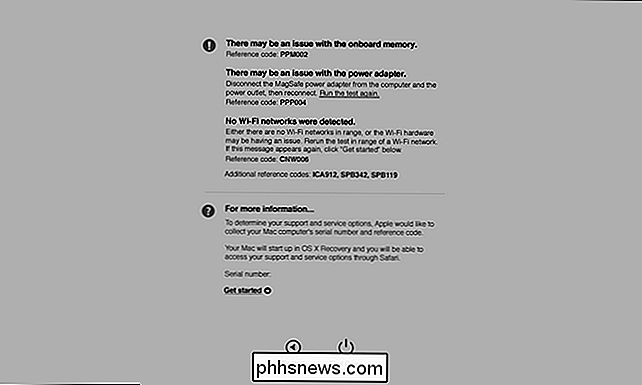
De test kan enige tijd duren, vooral als u veel geheugen hebt geïnstalleerd. Als dit klaar is, krijgt u een lijst met mogelijke hardwareproblemen. In tegenstelling tot de Apple hardwaretest, geeft Apple Diagnostics u een duidelijke uitleg van uw problemen.
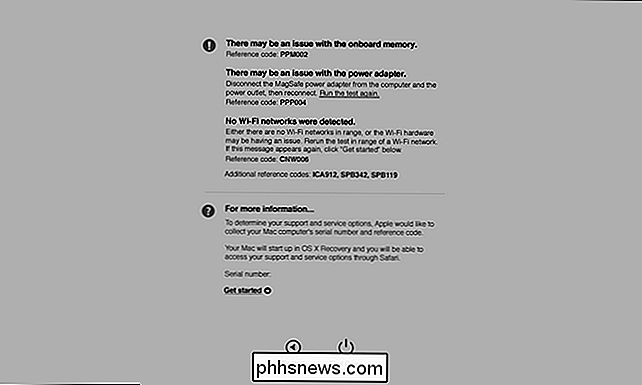
De foutcodes zijn nog steeds opgenomen, dus u kunt ze opzoeken op uw telefoon of uw Mac opstarten in de herstelmodus voor meer informatie.
Wat als geen van beide hulpprogramma's wordt gestart?
Als geen van beide hulpprogramma's wordt gestart, maakt u zich geen zorgen: u hebt nog steeds opties.
- Als Mac op MacOS (dan OS X) 10.7 (Lion) of ouder is , Apple Hardware Test is niet op uw harde schijf geïnstalleerd. U hebt Toepassingen nodig Installeer schijf 2 geplaatst, of de MacBook Air-software Herinstalleer schijf als u een oudere MacBook Air gebruikt.
- Als u een recentere versie van macOS gebruikt en geen van beide hulpprogramma's wordt opgestart wanneer u begint op uw Mac kunt u beide hulpprogramma's opstarten vanaf het netwerk. Houd Option + R eenvoudig vast wanneer uw computer opstart. U wordt gevraagd om verbinding te maken met een draadloos netwerk en vervolgens wordt het juiste hulpprogramma gedownload en uitgevoerd zoals hierboven beschreven.
Het is goed om een paar back-upopties te hebben, toch?
Wat te doen als u fouten vindt
Zoals eerder gezegd, laat deze tool je meer weten over eventuele hardwareproblemen van je Mac, maar lost deze niet echt op. Exacte reparatietips vallen ver buiten het bestek van dit artikel, omdat er duizenden dingen kunnen worden verbroken.
Als uw Mac nog steeds onder de garantie of AppleCare valt, kunt u de codes wegschrijven en delen met een technicus aan de Apple Store. Als uw Mac niet meer onder de garantie valt, moet u echter zelf repareren. Ik raad aan om de foutcodes te googelen om te zien of anderen succes hebben gehad met het oplossen van dingen, als je de doe-het-zelfsoort bent. Anders kunt u een lokale reparatiewerkplaats of zelfs de Apple Store bellen en een prijsopgave krijgen.

Uw tv aan de muur bevestigen is niet alleen een geweldige manier om ruimte te besparen, maar het ziet er ook mooi en schoon uit. Er is echter iets meer aan de hand dan alleen een muurbeugel kopen en uw tv inschroeven. Hier zijn een paar dingen die u moet weten als het gaat om het monteren van uw tv aan de muur.

Stomme geektricks: hoe een webpagina's te vervalsen (zonder Photoshop)
Met April Fool's Day op komst, is het nu het moment om na te denken over enkele goede manieren om grappen uit te halen over je vrienden. Een van onze favorieten is het maken van valse screenshots van het nieuws. Laten we eens kijken hoe dit moet. Hoewel we u deze techniek laten zien, raden we u aan het niet te gebruiken voor iets anders dan het spelen van domme grappen met uw vrienden.



