Hoe installeer ik Windows 95 in een virtuele machine

Microsoft's Windows 95 was een enorme stap vooruit vanaf Windows 3.1. Het was de eerste release van Windows met het Start-menu, de taakbalk en de typische Windows-desktopinterface die we nog steeds gebruiken. Windows 95 werkt niet op moderne pc-hardware, maar u kunt het nog steeds op een virtuele machine installeren en die gloriedagen opnieuw beleven.
GERELATEERD: Windows 3.1 installeren in DOSBox, stuurprogramma's instellen en spelen 16 -bit Games
Dit kan handig zijn als je een oude game wilt spelen die niet werkt in de compatibiliteitsmodus van Windows 10, hoewel Windows 98 misschien meer ideaal is voor Windows 9x-games. Of je zou het gewoon kunnen doen voor een beetje nostalgie. We zouden het je niet kwalijk nemen.
Wat je nodig hebt
Hiervoor heb je twee dingen nodig: een ISO-bestand van Windows 95 en een opstartschijfkopie van Windows 95. In tegenstelling tot moderne besturingssystemen is de installatieschijf van Windows 95 niet op te starten. U moet eerst opstarten in een MS-DOS-omgeving vanaf een opstartdiskette van Windows 95, die op dat moment een diskette zou zijn geweest, om de installatie te starten.
Als u een oude Windows 95-CD rondslingert, kunt u plaats het in uw pc en maak er een ISO-bestand van. Hoewel ISO-bestanden van Windows 95 online beschikbaar zijn, moet u er rekening mee houden dat Windows 95 nog steeds onder het auteursrecht van Microsoft valt en niet legaal van internet kan worden gedownload. Dus begin met het doorzoeken van die oude lades van jou.
Als je eenmaal je Windows 95 ISO-bestand hebt, kun je een opstartdiskette-image downloaden van AllBootDisks. Waarschijnlijk hoeft u alleen maar het bestand "Windows95a.img" te downloaden. Windows 95b (ook bekend als Windows 95 OSR2) was alleen beschikbaar voor OEM's (Original Equipment Manufacturers), dus elke Windows 95-schijf die je rondslingert, wordt ofwel door de oorspronkelijke versie van Windows 95 (ook wel Windows 95 RTM genoemd) of door Windows 95a release (ook bekend als Windows 95 OSR1), geleverd met Service Pack 1 geïnstalleerd.
Stap één: Maak uw virtuele machine
GERELATEERD: Beginner Geek: Virtuele machines maken en gebruiken
We Doe dit in VirtualBox, dat volledig gratis te gebruiken is en beschikbaar is op Windows, macOS en Linux. U kunt dit doen in andere virtuele machine-programma's zoals VMware, maar het configureren van de software van de virtuele machine zal een beetje anders zijn.
Nadat u VirtualBox hebt geïnstalleerd, klikt u op de knop "Nieuw" om een nieuwe virtuele machine te maken.
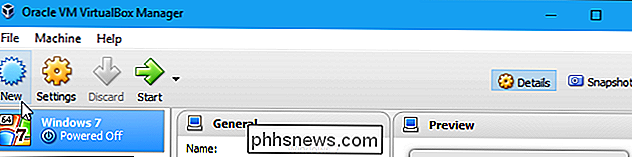
Voer de gewenste naam in en selecteer "Windows 95" in het vakje Versie. Als u het "Windows 95" noemt, zal VirtualBox automatisch de juiste Windows-versie kiezen.
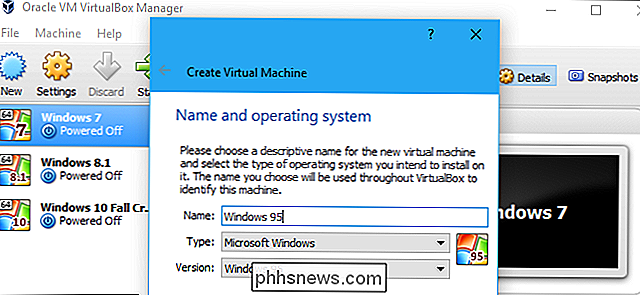
Kies hoeveel RAM u wilt blootstellen aan uw virtuele machine. VirtualBox beveelt 64 MB aan, terwijl het officiële Microsoft-blog The Old New Thing beweert dat Windows 95 niet zal opstarten als het meer dan ongeveer 480 MB aan geheugen heeft. U kunt het verschil opsplitsen en veilig 256 MB gebruiken, wat meer dan genoeg zou zijn voor oude Windows 95-toepassingen.
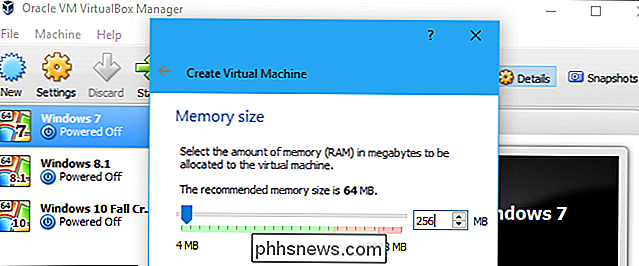
Ga door de wizard totdat u wordt gevraagd om uw virtuele harde schijf te maken. VirtualBox stelt automatisch 2.0 GB voor, en daar wil je waarschijnlijk niet overheen gaan. De winkelversies van Windows 95 ondersteunen alleen het FAT16-bestandssysteem, wat betekent dat ze geen schijven van meer dan 2 GB kunnen gebruiken.
Windows 95b (ook bekend als OSR2), dat alleen werd vrijgegeven voor apparaatfabrikanten en nooit in de detailhandel werd verkocht, ondersteunt FAT32. Dus als u deze versie van Windows 95 zou gebruiken, zou u in theorie maximaal 32 GB ruimte kunnen gebruiken.
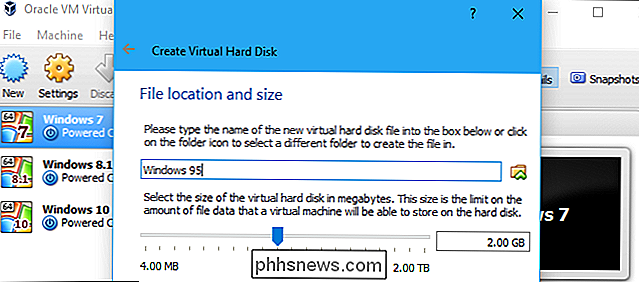
Start de machine niet op direct nadat u klaar bent met het maken ervan. Eerst moet u enkele instellingen wijzigen. Klik met de rechtermuisknop op uw virtuele Windows 95-machine en selecteer "Instellingen".
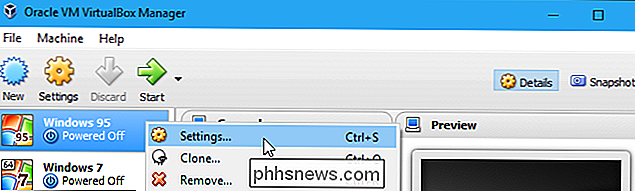
Klik op de categorie "Systeem", klik op het tabblad "Acceleratie" en schakel het vignet "VT-x / AMD-V-hardware inschakelen" uit.
Als u deze optie ingeschakeld laat, kunt u Windows 95 installeren, maar wordt er een zwart scherm weergegeven als het daarna wordt opgestart.
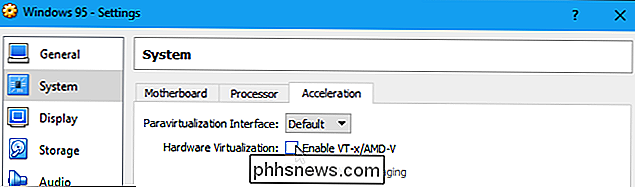
Klik vervolgens op de categorie "Opslag" en selecteer het virtuele station onder de Floppy-controller . Klik op de floppydiskknop rechts van Floppy Drive en klik op "Choose Virtual Floppy Disk File" in het menu. Blader naar het .img-bestand van de opstartschijf en selecteer het.
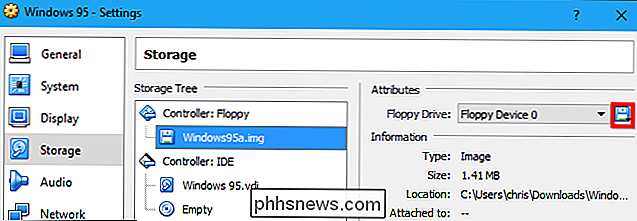
Klik ten slotte op het lege schijfstation onder de IDE-controller, klik op het schijfpictogram rechts van Optical Drive en klik op "Choose Virtual Optical DIsk File". Blader naar uw Windows 95 ISO-bestand en selecteer het.
Klik op "OK" om uw instellingen op te slaan wanneer u klaar bent.
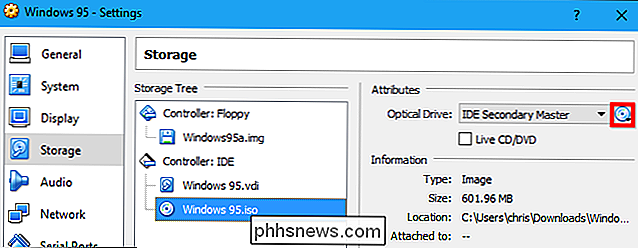
Stap twee: bereid uw virtuele C voor: Station
U kunt nu dubbelklikken de Windows 95-virtuele machine in uw bibliotheek om deze op te starten. Het start op naar een DOS-prompt.
Merk op dat de virtuele machine uw toetsenbord en muis vastlegt zodra u erin klikt, maar u kunt op de host-toets drukken - dat is standaard de juiste Ctrl-toets op uw toetsenbord uw invoer en gebruik de pc van uw pc normaal. De sleutel wordt weergegeven in de rechterbenedenhoek van het venster van de virtuele machine.

Eerst moet u de virtuele schijf partitioneren die u hebt gemaakt. Typ de volgende opdracht bij de prompt en druk op Enter:
fdisk
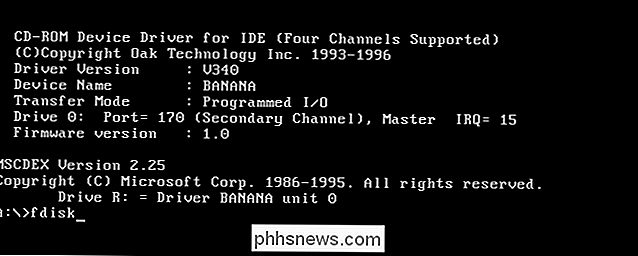
Dit proces is heel eenvoudig. U begint met een lege schijf, dus u wilt gewoon een DOS-partitie maken. Dat is de standaardoptie, die "1" is. U hoeft alleen de standaardopties te accepteren om door het fdisk-proces te gaan.
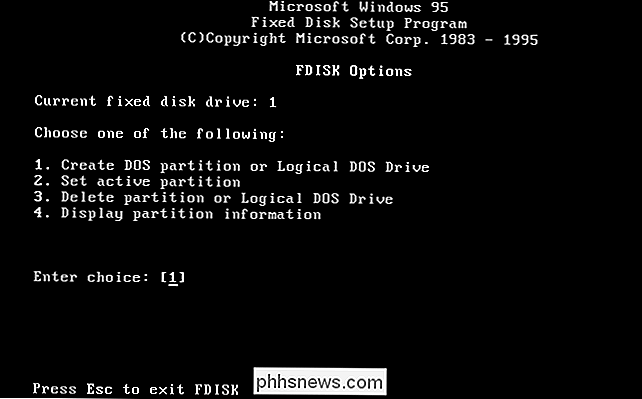
U kunt drie keer drukken op "Enter" nadat u fdisk hebt gestart om een DOS-partitie te maken, een primaire partitie te maken en ermee instemt dat u het maximum wilt gebruiken grootte van de schijf en maak de partitie actief.
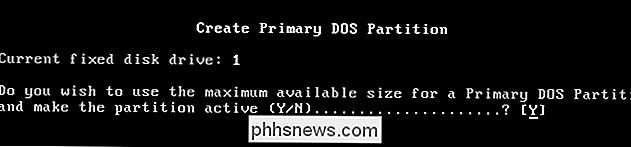
U zult worden verteld dat u uw virtuele machine opnieuw moet opstarten voordat u verder gaat. Hiertoe klikt u op Invoer> Toetsenbord> Ctrl-Alt-Del invoegen in VirtualBox. Druk op de rechter Ctrl-toets om zo nodig eerst uw muis vrij te maken.
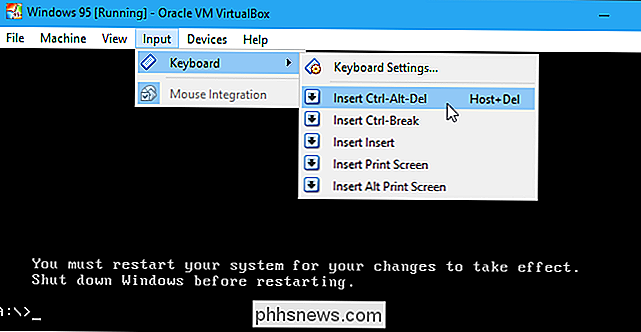
Nu moet u uw nieuwe partitie opmaken, die beschikbaar zal zijn op de virtuele machine als station C :. Om het te formatteren, typt u de volgende opdracht bij de A: > -prompt en drukt u op Enter:
-formaat c:
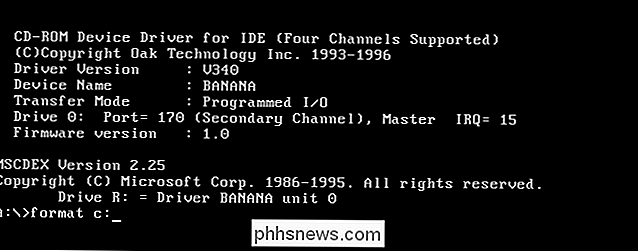
Typ Y en druk op Enter om akkoord te gaan met het formatteringsproces wanneer daarom wordt gevraagd. U wordt vervolgens gevraagd om een label voor het station in te voeren. Je kunt invoeren wat je wilt, of helemaal niets. Druk daarna op "Enter" om het proces te beëindigen.
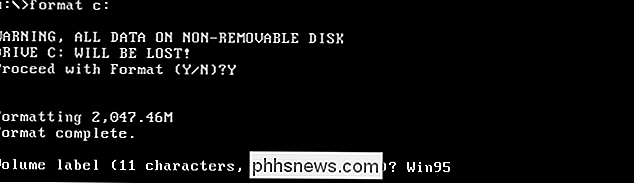
Stap drie: Start het installatieprogramma voor Windows 95
Nu moet u de bestanden van het ISO-bestand van Windows 95 naar uw station C: kopiëren. In theorie zou u alleen het installatieprogramma van het schijfstation zelf moeten kunnen uitvoeren om Windows 95 te kunnen installeren. Dit levert echter fouten op, aangezien het schijfstation niet is gekoppeld nadat het installatieprogramma opnieuw is opgestart en het installatieprogramma niet kan vinden driverbestanden die het nodig heeft. In plaats daarvan vonden we het veel eenvoudiger om de bestanden eenvoudig naar de C: -drive te kopiëren en het installatieprogramma van daaruit uit te voeren.
Zoek eerst uit naar welke stationsletter je schijfstation was gemount. Dit wordt weergegeven wanneer uw virtuele machine opstart. Op onze virtuele machine is dit de R: schijf. Als je dit bent vergeten en niet kunt zien op je scherm, kun je je virtuele machine altijd opnieuw opstarten met de optie Ctrl + Alt + Delete in het toetsenbordmenu om deze informatie te bekijken.
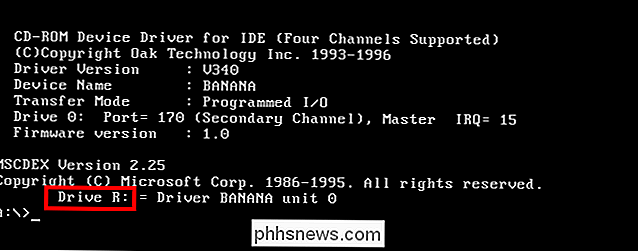
Voer de volgende opdracht uit om de bestanden te kopiëren van de Windows 95-schijf naar uw C: -station, waarbij R: wordt vervangen door de stationsletter die overeenkomt met uw virtuele schijfstation.
xcopy R: C: INSTALL / S

Wanneer het proces is voltooid, kunt u schakel nu over naar uw C: schijf en start het installatieprogramma vanuit het INSTALL-programma, als volgt:
c:
cd INSTALL
setup
Druk nogmaals op Enter om door te gaan wanneer daarom wordt gevraagd.
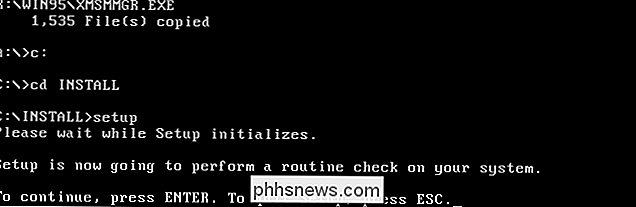
grafisch installatieprogramma voor Windows 95 verschijnt. Vanaf nu kun je alles grafisch doen zonder de DOS-prompt te verpesten.
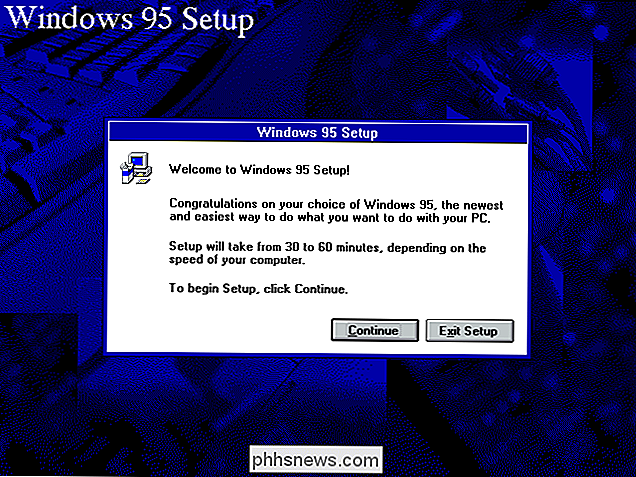
Het eigenlijke installatieproces is eenvoudig. Op de meeste schermen kunt u de standaardopties accepteren en het proces versnellen. U wordt echter gevraagd om uw Windows 95-productsleutel in te voeren voordat het installatieproces is voltooid. Voor verschillende edities van Windows 95 zijn verschillende productsleutels nodig, dus zorg ervoor dat u de juiste sleutel gebruikt.
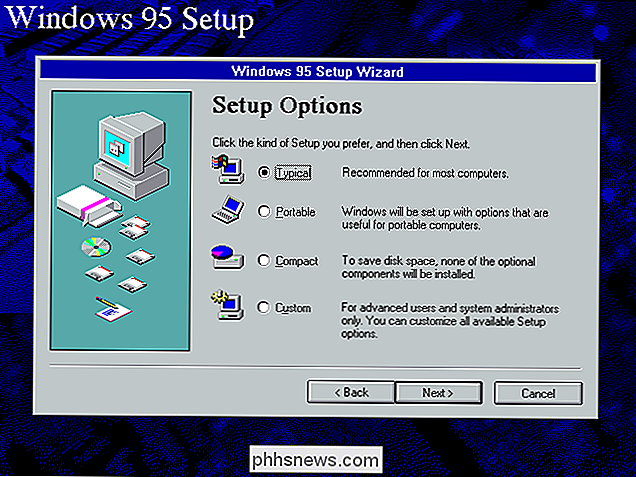
Controleer bij het Analyzing Your Computer-scherm de "Network Adapter" en "Sound, MIDI of Video Capture" Kaart "-opties om ervoor te zorgen dat alle hardware van de virtuele machine correct wordt gedetecteerd en geconfigureerd.
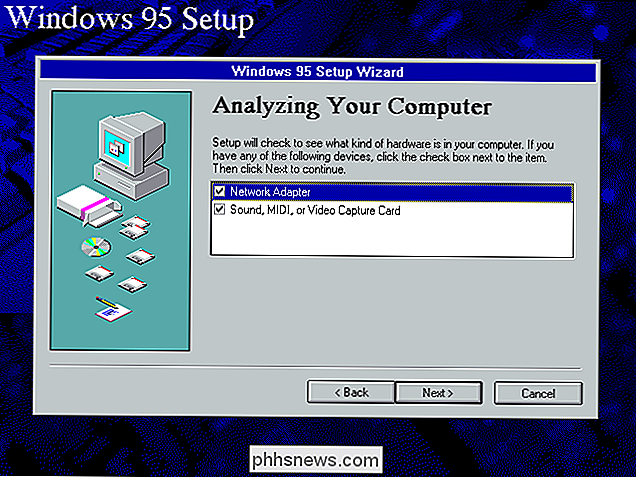
Wanneer u wordt gevraagd om een opstartdiskette te maken, kunt u" Nee, ik wil geen opstartschijf "selecteren om door te gaan. Dit is geen 1995 en je installeert dit toch niet op een echte pc.
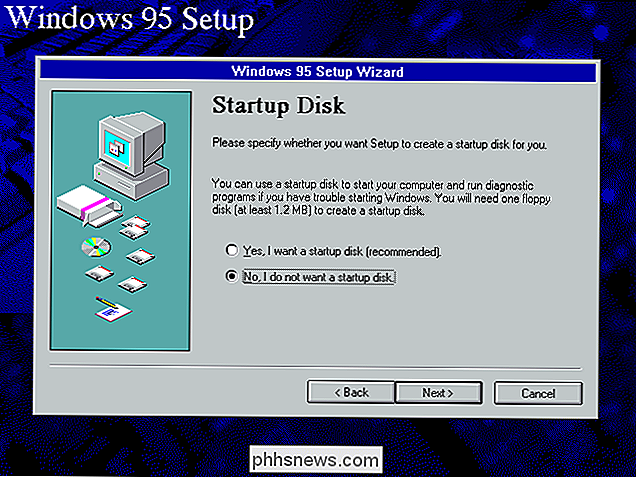
Het daadwerkelijke installatieproces zal uiterst snel zijn op moderne hardware, zelfs op een virtuele machine.
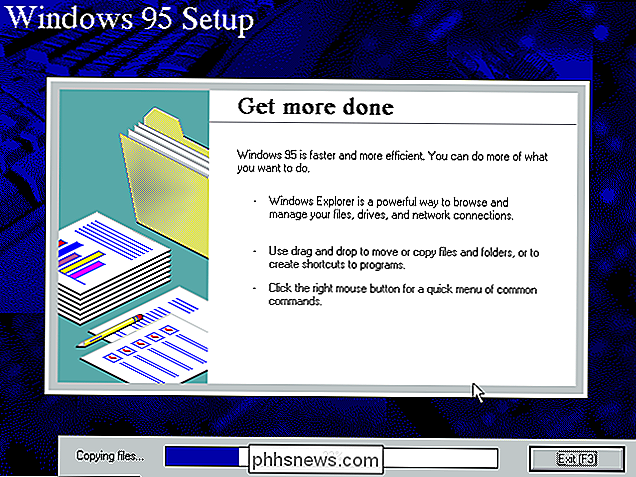
Aan het einde van het instellingsproces zal Windows u vragen om opnieuw op te starten en u te vragen de floppydisk van uw computer te verwijderen. Klik hiervoor op Apparaten> Floppydrive> Schijf verwijderen van virtueel station. Klik op "OK" om uw pc opnieuw op te starten en door te gaan.
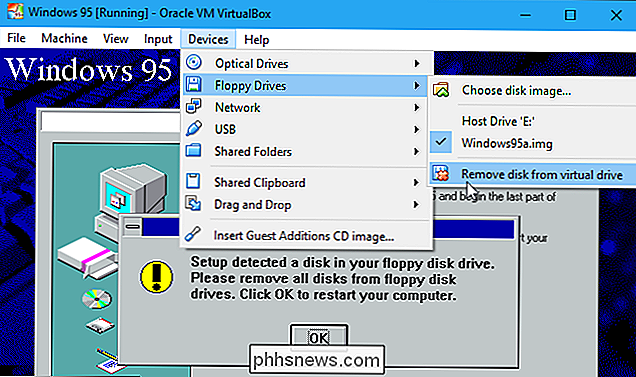
Het installatieproces zal doorgaan met het instellen van uw hardware. Er wordt u verteld dat u een werkgroepnaam moet opgeven om door te gaan, maar u kunt hier alles invoeren wat u wilt.
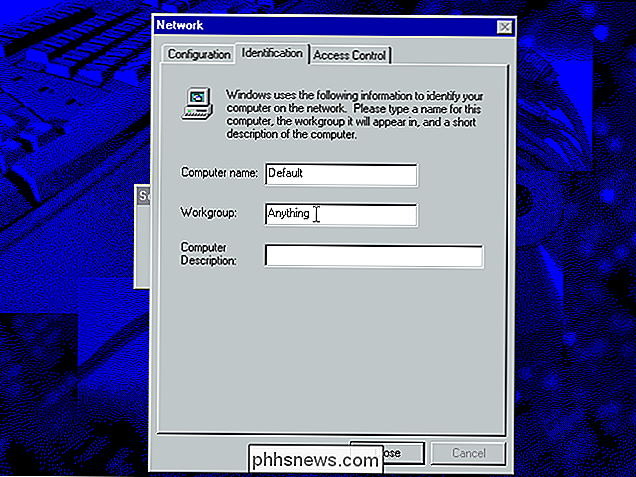
Tot slot wordt u gevraagd om uw tijdzone in te stellen en een printer in te stellen. U kunt gewoon op "Annuleren" in het venster Wizard Printer toevoegen klikken om het configureren van een printer over te slaan wanneer deze wordt weergegeven.
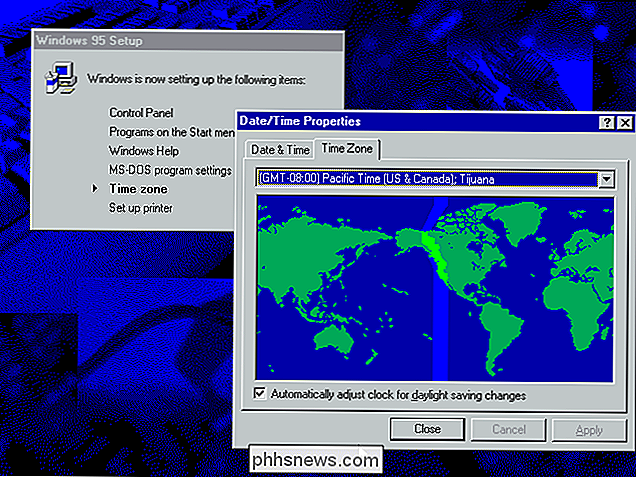
Uiteindelijk wordt uw pc opnieuw opgestart en wordt u gevraagd om een wachtwoord te maken. U krijgt dan de Windows 95-desktop te zien. U bent klaar: u hebt nu een virtuele machine met Windows 95.
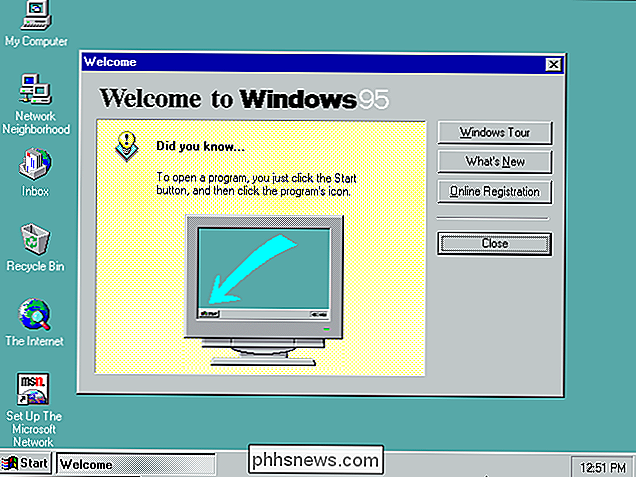
Om echt terug te gaan naar de jaren 90, opent u Windows Verkenner vanuit het Start-menu van Windows 95 en gaat u naar de map C: Install Funstuff Videos. Je vindt muziekvideo's voor Weezer's Buddy Holly ("Weezer") en Edie Brickell's Good Times ("Goodtime"), die op de Windows 95-schijf waren opgenomen. Er is ook een filmtrailer voor de film Rob Roy , die ook in 1995 werd uitgebracht.
De video's in de map "Highperf" zijn van hogere kwaliteit dan die in de hoofdvideo-map, dus wees zeker om die te bekijken - je moderne pc kan ze aan!
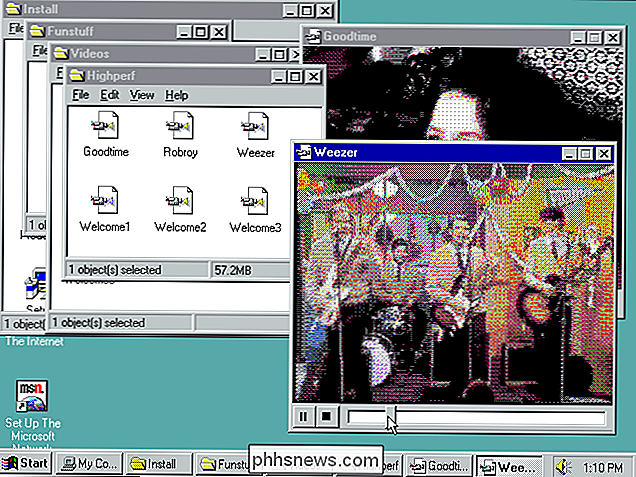

Hoe u uw Apple TV instelt om automatisch de apps van uw iPhone te installeren
Als er een Apple TV-compatibele versie van uw favoriete iPhone- of iPad-app is, maar deze nooit bij uw Apple TV komt, doet u niet veel goed. Gelukkig kun je met een eenvoudige aanpassing ervoor zorgen dat je de beste apps op zowel je telefoon als je tv krijgt. Nu Apple TV en de onderliggende tvOS zijn begonnen te rijpen, zijn er talloze cross-over apps die je meenemen favoriete iOS-apps op je tv.

App-machtigingen van derden intrekken Vanaf Spotify
Internetmuziekservice Spotify biedt een API waarmee andere websites en toepassingen toegang hebben tot uw muziek- en klantgegevens. Dat kan een erg leuke functie zijn als je het gebruikt om muziek te integreren met andere tools, zoals Shazam of Sonos. Maar als u klaar bent met wat u ook doet, is het waarschijnlijk een goed idee om de toegang tot alleen de meest essentiële apps te beperken.



