Hoe u aanmeldingsgegevens kunt bekijken op het Windows-aanmeldingsscherm

Standaard registreren de meeste Windows-versies een gebeurtenis telkens wanneer een gebruiker zich probeert aan te melden, ongeacht of die zich aanmeldt of niet. Je kunt deze informatie bekijken door naar de Event Viewer te duiken, maar er is ook een manier om informatie over eerdere aanmeldingen toe te voegen, direct op het aanmeldscherm, waar je het niet kunt missen. Om het te laten werken, moet je een duik nemen in het Windows-register of, als je een Pro- of Enterprise-versie van Windows hebt, de Groepsbeleid-editor. Maar maak je geen zorgen. De veranderingen zijn vrij eenvoudig en we zullen je er doorheen leiden.
Deze techniek werkt in elke versie van Windows vanaf Vista, maar er zijn natuurlijk een paar kanttekeningen. De eerste is dat deze truc in Windows 8 en 10 alleen werkt met lokale accounts, niet met Microsoft-accounts. Als u beide soorten accounts op één computer hebt, kunt u nog steeds deze techniek gebruiken, maar deze geeft alleen informatie weer wanneer u zich aanmeldt met een lokaal account. Het tweede voorbehoud is dat als u Windows hebt ingesteld om zich automatisch aan te melden, u het extra scherm met aanmeldingsgegevens niet zult zien.
Thuisgebruikers: Toon eerdere aanmeldingsgegevens door het register te bewerken
Als u een Windows hebt Home-editie, zult u het Windows-register moeten bewerken om deze wijzigingen aan te brengen. Je kunt het ook op deze manier doen als je Windows Pro of Enterprise hebt, maar voel je gewoon prettiger in het register in tegenstelling tot de Groepsbeleid-editor. (Als u Pro of Enterprise hebt, raden we u aan de eenvoudigere Groepsbeleid-editor te gebruiken, zoals beschreven in de volgende sectie.)
Standaardwaarschuwing: Register-editor is een krachtig hulpmiddel en misbruik kan uw systeem onstabiel maken of zelfs onbruikbaar maken . Dit is een vrij simpele hack en zolang je je aan de instructies houdt, zou je geen problemen moeten hebben. Dat gezegd hebbende, als u er nog nooit mee hebt gewerkt, overweeg dan om te lezen hoe u de Register-editor gebruikt voordat u aan de slag gaat. En maak zeker een back-up van het register (en je computer!) Voordat je wijzigingen aanbrengt.
Open eerst de register-editor door op Start te tikken en "regedit" te typen. Druk op Enter om de Register-editor te openen en toestemming te geven om wijzigingen aan te brengen pc.
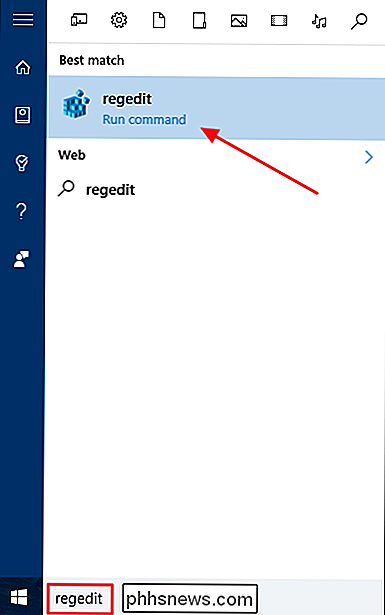
Gebruik in de Register-editor de linkerzijbalk om naar de volgende sleutel te navigeren:
HKEY_LOCAL_MACHINE SOFTWARE Microsoft Windows CurrentVersion Policies System
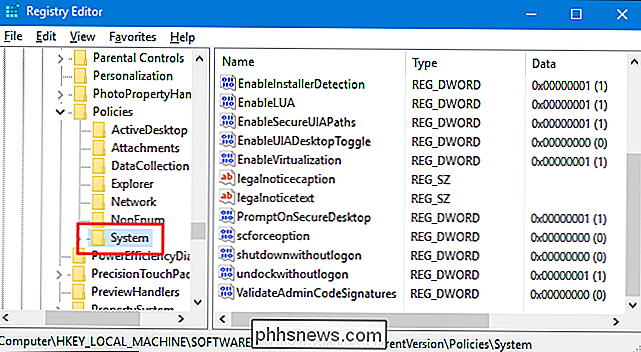
Vervolgens gaat u een nieuwe waarde in die subsleutelSysteem. Klik met de rechtermuisknop op het pictogram Systeem en kies Nieuw> DWORD (32-bit) Value. Geef de nieuwe waarde een naamDisplayLastLogonInfo.
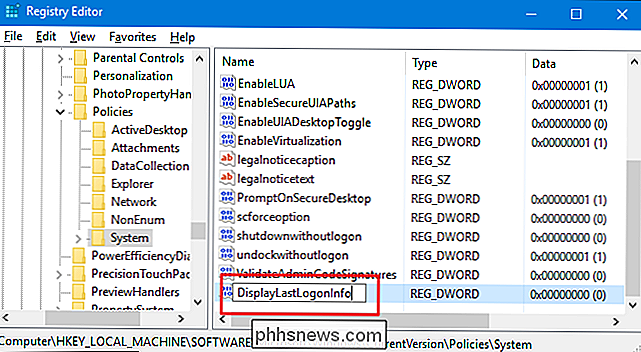
Dubbelklik vervolgens op de nieuweDisplayLastLogonInfo-waarde om het eigenschappenvenster te openen. Wijzig de waarde van 0 in 1 in het vak "Waardegegevens" en klik vervolgens op OK.
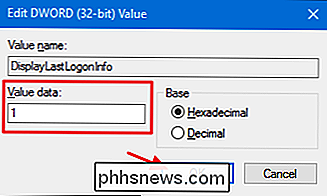
U kunt nu de Register-editor sluiten. De volgende keer dat u zich aanmeldt bij Windows, ziet u na het invoeren van uw wachtwoord een scherm met de laatste geslaagde aanmelding en eventuele mislukte aanmeldingspogingen. U moet op OK klikken om de ondertekening bij Windows te voltooien.
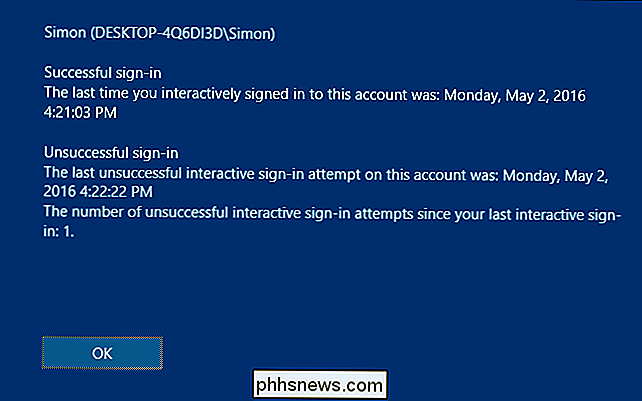
Als u deze wijzigingen wilt terugdraaien, hoeft u alleen maar terug te keren naar de Register-editor en deDisplayLastLogonInfo-waarde van 1 terug te wijzigen in 0.
Download onze One-Click Registry-hack
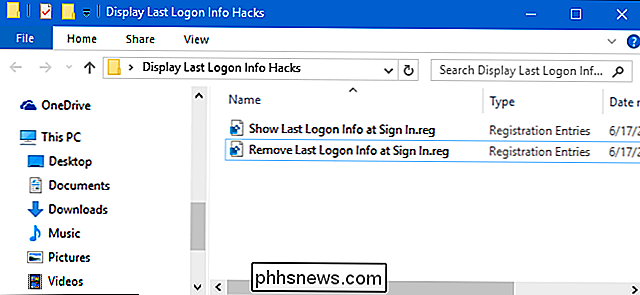
Als u zelf niet in het register wilt duiken, hebben we twee downloadbare registerhacks gemaakt die u kunt gebruiken. Eén hack toont de vorige aanmeldingsgegevens op het inlogscherm en de andere verwijdert die info en herstelt de standaardinstelling. Beide zijn opgenomen in het volgende ZIP-bestand. Dubbelklik op degene die u wilt gebruiken, klik door de aanwijzingen en start uw computer opnieuw op.
Toon hacks voor de laatste aanmelding
GERELATEERD: Uw eigen Windows-registerhacks maken
Deze hacks zijn eigenlijk alleen de systeemsleutel, uitgekleed tot de twee waarden die we hierboven hebben beschreven en vervolgens geëxporteerd naar een .REG-bestand. Bij het uitvoeren van de "Toon laatste Aanmeldingsinfo bij aanmelden" verandert de hack deDisplayLastLogonInfowaarde naar 1. Het uitvoeren van de "Verwijder laatste Aanmeldingsinfo bij Aanmelding Persoonlijke Info bij Aanmelding" hack zet de waarde terug naar 0. En als je geniet van het spelen met het register, het is de moeite waard de tijd te nemen om te leren hoe je je eigen register hacks kunt maken.
Pro- en Enterprise-gebruikers: Toon eerdere aanmeldingsgegevens met de Editor voor lokaal groepsbeleid
GERELATEERD: Groepsbeleidseditor gebruiken om uw pc te tweaken
Als u Windows 10 Pro of Enterprise gebruikt, is dit de gemakkelijkste manier om weer te geven eerdere aanmeldingsgegevens bij aanmelden zijn met behulp van de Editor voor lokaal groepsbeleid. Het is een vrij krachtige tool, dus als je het nog nooit eerder hebt gebruikt, is het de moeite waard om wat tijd te nemen om te leren wat het kan doen. En als je deel uitmaakt van een bedrijfsnetwerk, doe dan iedereen een plezier en vraag het eerst aan je beheerder. Als uw werkcomputer deel uitmaakt van een domein, is het ook waarschijnlijk dat dit deel uitmaakt van een domeingroepbeleid dat het lokale groepsbeleid in de plaats treedt.
Druk in Windows 10 Pro of Enterprise op Start, typ gpedit.msc en druk op Enter.
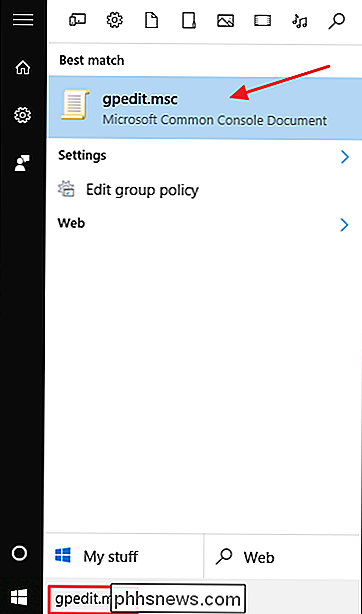
Ga in de Editor voor lokale groepsbeleid in het linkerdeelvenster naar Computerconfiguratie> Beheersjablonen> Windows-onderdelen> Windows-aanmeldingsopties. Zoek aan de rechterkant het item 'Informatie weergeven over vorige aanmeldingen tijdens aanmelding gebruiker' en dubbelklik erop.
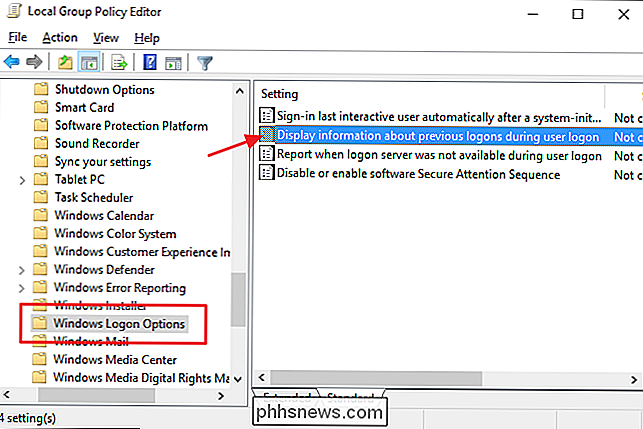
Selecteer de optie Ingeschakeld in het geopende eigenschappenvenster en klik vervolgens op OK.
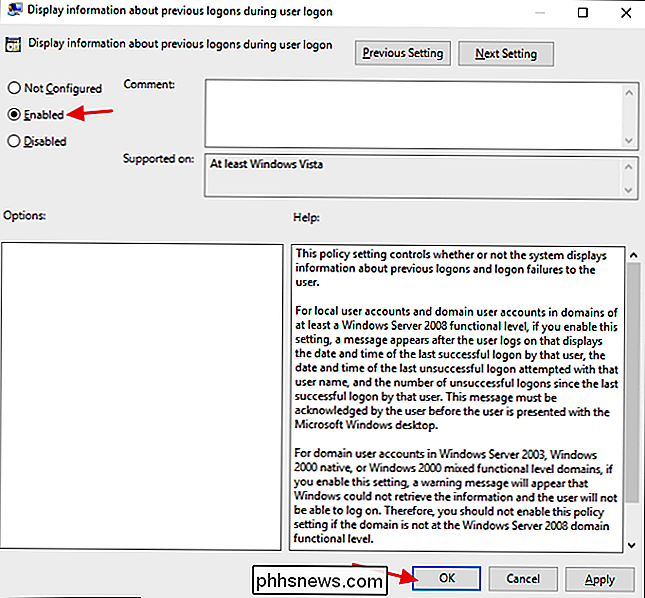
Het lokale groepsbeleid afsluiten Editor en start uw computer opnieuw op (of uit en weer aan) om de wijzigingen te testen. Als u op enig moment de aanmeldingsgegevens opnieuw wilt verwijderen uit het aanmeldingsscherm, volgt u dezelfde procedure en stelt u die optie weer in op uitgeschakeld.
En dat is alles. Als u een versie van Windows gebruikt van Vista tot en met 10 (onthoud, lokale accounts alleen in Windows 8 en 10), kunt u Windows eerdere aanmeldingsgegevens laten weergeven wanneer een gebruiker inlogt. Op zijn minst weten of andere gebruikers mensen hebben geprobeerd in te loggen op je gebruikersaccount is goede informatie te hebben. En door die informatie direct op het aanmeldscherm te plaatsen, is het moeilijk te missen.

Wanneer zullen 3D-printers waard zijn om te kopen voor thuisgebruik?
We willen allemaal de replicator van Star Trek: een machine die elk gewenst object kan maken. 3D-printers, die objecten maken van kunststoffen en andere materialen, komen het dichtst in de buurt. En ze worden elk jaar goedkoper. Er was een paar jaar geleden veel hype over 3D-printers. De hype is nu gekalmeerd, maar bedrijven met 3D-printers willen nog steeds een 3D-printer in elk huis plaatsen - inclusief die van u.

Hoe u zich registreert om online te stemmen
Hoewel de mogelijkheid om online te stemmen nog steeds slechts een droom is, bieden de meeste staten in de VS u op zijn minst de mogelijkheid om online te registreren. Hier is een opsplitsing per staat van waar (en hoe) om het voor elkaar te krijgen. Hoe online kiezersregistratie werkt Traditioneel vereist het registreren om te stemmen dat u een papieren registratieformulier invult dat u krijgt van verkiezingsfunctionarissen (of internet).



