Regshot gebruiken om uw register te bewaken

Regshot-project
Regshot is een open-sourceproject (LGPL) dat wordt gehost op SourceForge. Het werd ontworpen en geregistreerd in januari 2001 door M. Buecher, XhmikosR en TiANWEi. Sinds de oprichting is het sindsdien talloze keren aangepast en bijgewerkt om de functionaliteit te verbeteren.
Het doel van deze software is om uw register op twee verschillende punten te vergelijken door een momentopname van het register te maken voordat een systeem wordt gewijzigd of wanneer programma's worden uitgevoerd. toegevoegd, verwijderd of gewijzigd en vervolgens een tweede momentopname maken na de wijzigingen en vervolgens vergeleken.
Regshot downloaden en gebruiken
Er zijn verschillende mirrors voor het downloaden van regshot, maar voor de doeleinden van dit artikel zullen we regshot downloaden van zijn originele Sourceforge-projectpagina.
Nadat u het archief hebt gedownload en uitgepakt, opent u de map en zoekt u de bestanden naar binnen. Omdat het een op zichzelf staand programma is, hoeft u geen installatieproces te doorlopen. Afhankelijk van of u een 86- of 64-bits versie van Windows gebruikt, opent u de bijbehorende Unicode-toepassing.
Het is het beste om het te openen als een beheerder door met de rechtermuisknop op het juiste bestand te klikken en vervolgens de optie "Uitvoeren als beheerder "-optie.
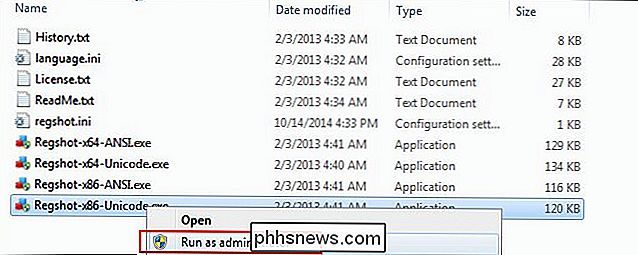
Regshot gebruiken om systeemwijzigingen te volgen
Nu u regshot hebt geïnstalleerd, bent u klaar om het op de proef te stellen. Nadat u de regshot heeft geopend, moet u uw eerste snapshot maken die als de "voor" momentopname zal dienen. Doe dit door op de knop "1st shot" te klikken en vervolgens op "Shot" te klikken. Merk op dat het bestand zal worden opgeslagen als een TXT-bestand in de " C: Users YOUR NAME AppData Local Temp "directory, maar u kunt dit naar elke gewenste map wijzigen.
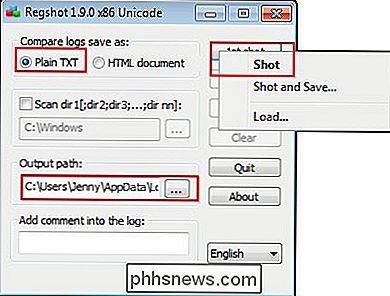
Nu u uw eerste opname hebt gemaakt, laten we beginnen met het maken van een wijziging door het Configuratiescherm te openen. Klik in het gedeelte 'Vormgeving en personalisatie' op de optie 'Achtergrond van bureaublad wijzigen'.
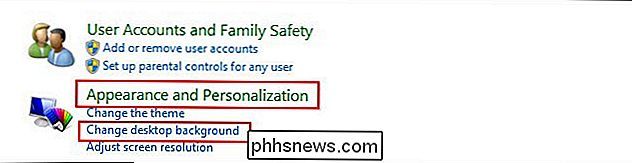
Nu kiezen we gewoon een achtergrondafbeelding en passen we de wijzigingen toe door op 'Wijzigingen opslaan' rechtsonder in het scherm te klikken.
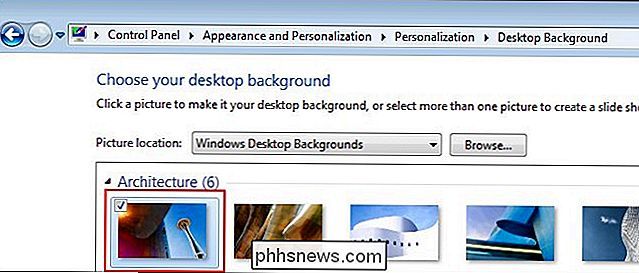
Nu u een systeemwijziging hebt aangebracht, wordt het tijd om een tweede momentopname van uw register te maken om te zien of er wijzigingen zijn aangebracht. Doe dit door terug te gaan naar de regshot-applicatie en op "2nd Shot" te klikken en vervolgens op "Shot" te klikken.
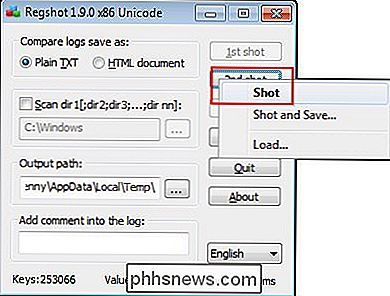
Nadat u dit hebt gedaan, merkt u mogelijk dat de nummers die onderaan het toepassingsscherm worden weergegeven, zijn gewijzigd. In dit geval zijn zowel de "Keys" als de "Values" veranderd. Nu klikken we op de knop "Vergelijken" om de voor- en na-opnamen te vergelijken.
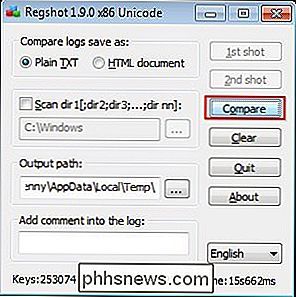
Er verschijnt een "Kladblok" -bestand met een samenvatting van de wijzigingen.
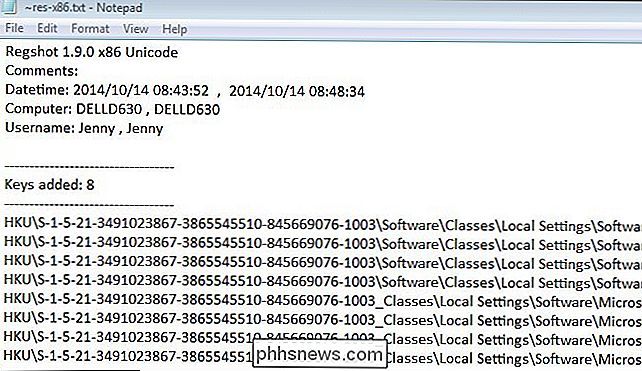
Als u door het document blijft scrollen, kunt u zal zien dat het verschillende aspecten schetst waaronder het volgende. Onthoud dat de aantallen kunnen variëren op basis van uw computer.
- Toevoegingen toegevoegd: 8
- Toegevoegde waarden: 36
- Gewijzigde waarden: 25
- Totaal wijzigingen: 69 (dit verschijnt onderaan het document)
Naast het vermelden van de wijzigingen, biedt het gedetailleerde informatie over welke toetsen werden gewijzigd door uw bureaubladachtergrond te wijzigen. Dit kan handig zijn als u die sleutels handmatig wilt manipuleren.
Wijzigingen in installatiemethoden controleren
Als tweede voorbeeld kunnen we een programma installeren, dus we zullen Google Drive downloaden. Neem uw eerste snapshot voordat u het programma installeert. Als u de regshot niet hebt gesloten, moet u alle snapshots wissen om opnieuw te beginnen.
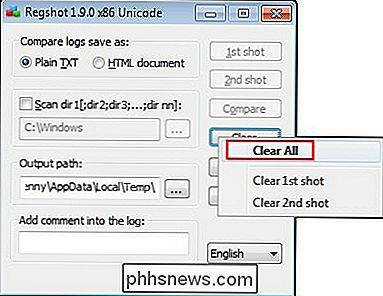
Nu dat u dat hebt gedaan, neemt u uw eerste momentopname en installeert u Google Drive.
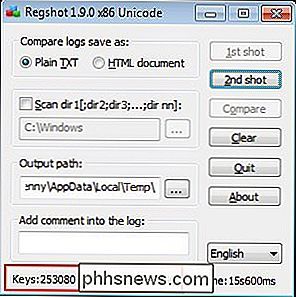
Nadat u het programma met succes hebt geïnstalleerd, ga je gang en neem je tweede snapshot.
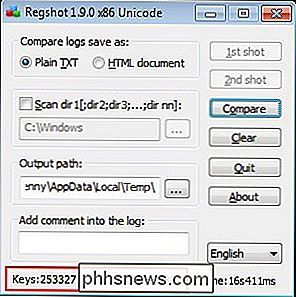
Nu kun je de snapshots vóór en na vergelijken. Uit onze resultaten blijkt dat de volgende wijzigingen zijn aangebracht tijdens de installatie van Google Drive:
- Sleutels verwijderd: 8
- Sleutels toegevoegd: 255
- Waarden verwijderd: 1060
- Toegevoegde waarden: 399
- Gewijzigde waarden: 93
- Totaal wijzigingen: 1815
Natuurlijk zou het resulterende tekstbestand ook bevat een lijst met alle afzonderlijke wijzigingen, zodat u deze nauwkeuriger kunt bekijken.
Wijzigingen bij het ongedaan maken van de installatie
in de gaten houden Om te zien hoe het register wordt beïnvloed wanneer een programma wordt verwijderd, kunnen we onze snapshot van regshot wissen. Maak een eerste snapshot en ga vervolgens naar het Configuratiescherm en verwijder Google Drive. Nadat u Google Drive hebt verwijderd, neemt u uw tweede momentopname om te zien welke wijzigingen zijn aangebracht.
- Sleutels verwijderd: 141
- Sleutels toegevoegd: 9
- Waarden verwijderd: 477
- Waarden toegevoegd: 25
- Waarden gewijzigd: 422
- Totaal veranderingen: 1074
U zult opmerken dat de installatie 1815 sleutels en waarden wijzigde terwijl de de-installatie alleen 1074 veranderde. Dit komt omdat niet alle registersleutels altijd worden bewerkt of verwijderd.

Hoe iCloud Drive op uw iPhone of iPad in te schakelen en te gebruiken
Apple's iCloud-schijf werkt normaal gesproken gewoon op de achtergrond op een iPhone of iPad. iOS 9 maakt iCloud toegankelijker en nuttiger en biedt een nieuwe iCloud Drive-app waarmee je alle bestanden die zijn opgeslagen in iCloud Drive kunt bekijken, bekijken en beheren. Normaal gesproken kun je iCloud Drive openen in Finder op een Mac via iCloud voor Windows of op icloud.

Moet u uw wachtwoorden regelmatig wijzigen?
"Wijzig uw wachtwoorden regelmatig" is een veelvoorkomend wachtwoordadvies, maar het is niet altijd een goed advies. U zou niet de moeite moeten nemen om de meeste wachtwoorden regelmatig te veranderen - het moedigt u aan om zwakkere wachtwoorden te gebruiken en verspilt uw tijd. Ja, er zijn enkele situaties waarin u uw wachtwoorden regelmatig wilt wijzigen.



