Aan de slag met Android's startschermen

Het startscherm van Android is krachtig en aanpasbaar - als u de tijd neemt om het in te stellen. Hoewel het geen startgids is voor alles wat met het beginscherm te maken heeft, moet deze beginnershandleiding voor het Android-opstartprogramma u helpen.
Wat is de Launcher?

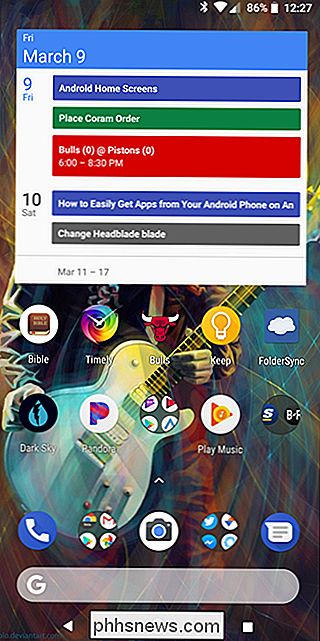
Het Android-opstartprogramma is het eerste dat u ziet wanneer u op de startknop drukt . In de meeste gevallen herbergt het de app-lade, het dock, widgets en nog veel meer nuttige informatie. Het ding is, niet alle draagraketten (of startschermen) zijn gelijk gemaakt. Het opstartprogramma kan er veel anders uitzien en functioneren, afhankelijk van de fabrikant van uw telefoon. Dit kan het begrijpen van de startschermen een uitdaging maken van telefoon tot telefoon.
Dat gezegd hebbende, kunt u de meeste draagraketten door een paar belangrijke onderdelen breken:
- Startschermen: Dit zijn de hoofdpagina's die in het opstartprogramma worden getoond . In de meeste gevallen kunt u een of meer naar boven vijf startschermen gebruiken. Het hangt allemaal af van hoe u uw wilt instellen.
- Het Dock: Dit is een snelstartgedeelte waar u uw favoriete apps kunt plaatsen voor eenvoudige toegang. Het is ook waar je meestal de knop vindt om de app-lade te openen. Hetzelfde station wordt weergegeven, ongeacht naar welk startscherm u kijkt.
- De app-lade: Hier vindt u al uw apps. Het is meestal toegankelijk via een knop in het dock of met een veegbeweging.
- Widgets: Dit maakt de startschermen van Android uniek (ten minste in vergelijking met iOS, waarbij widgets zich beperken tot uw vergrendelingsscherm) . Widgets bieden snelle informatie zonder een app te hoeven openen. Enkele eenvoudige voorbeelden zijn klokken, kalenders en het weer, maar er zijn letterlijk duizenden verschillende typen widgets beschikbaar in de Play Store. Helaas zijn deze regels niet altijd van toepassing. Sommige fabrikanten zetten de draagraket op hun telefoon om een meer simplistische look te bieden die alle app-pictogrammen op het startscherm plaatst en geen dingen biedt zoals de applade, widgets en dergelijke. Deze komen meer uit als het startscherm van de iPhone.

De standaardwerper op de LG G5 is bijvoorbeeld ingesteld op 'Alleen thuis', die werkt zoals hierboven beschreven: alle apps worden op de startschermen geplaatst en er is geen app-lade. U kunt dit echter wijzigen als u een traditionelere indeling voor het startscherm wilt. Andere telefoons moeten een vergelijkbare optie bieden.
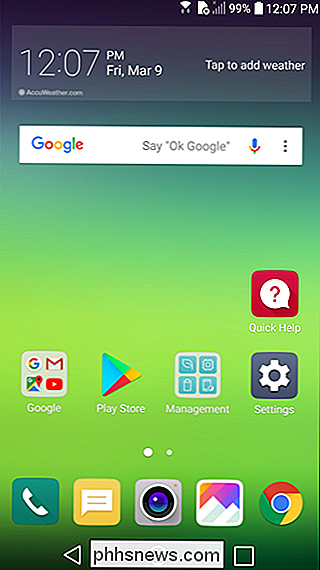
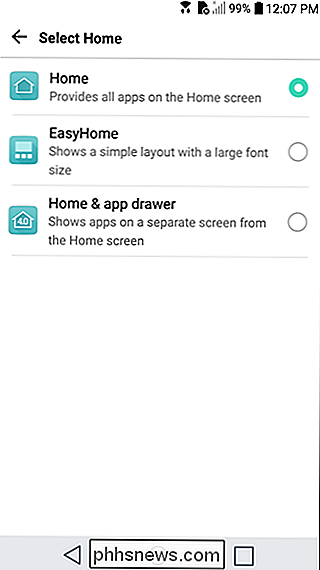
Uw startschermen aanpassen
De belangrijkste manier om het opstartprogramma van uw telefoon voor u te laten werken, is het aanpassen van de startschermen. Organiseer apps voor snelle toegang, strategisch geplaatste widgets, zodat u in een oogopslag informatie kunt verzamelen en optimaal van de dock kunt profiteren. Zo begint u.
Het startscherm
Maak eerst uw startscherm schoon. Als er een hoop rotzooi rondslingert van de standaard setup-dingen die je nooit aanraakt, verwijder het dan! Druk lang op het pictogram en sleep het naar de bovenkant van het scherm of sleep het eenvoudig naar de bovenkant om er snel vanaf te komen. Maakt u zich geen zorgen, u verwijdert deze apps niet - ze worden gewoon van het startscherm gehaald.
Nadat u alle pluisjes hebt verwijderd, kunt u in plaats daarvan zinvolle dingen gaan doen. Begin met de belangrijke vraag:
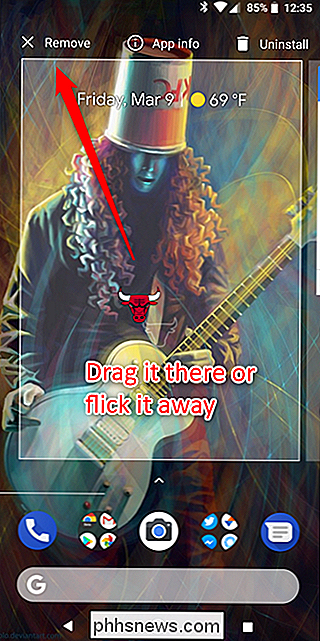
welke apps start ik het vaakst? Hiermee krijgt u een goed idee van wat u op uw startschermen wilt. Ga door en sleep alles wat u dagelijks gebruikt, naar uw hoofdpagina: open de app-lade, druk lang op het pictogram en laat het op het startscherm vallen. Als u
elke dag veel dingen gebruikt, kan deze de eerste pagina vullen en in een seconde overlopen. Dat is goed! U kunt extra schermen toevoegen door lang op een app-pictogram te drukken en het dan naar de uiterste rand van het scherm te slepen; na een paar seconden verschijnt er een nieuwe startpagina waarop u het pictogram kunt laten verschijnen. Zodra u alles op uw startscherm hebt, zoekt u naar overeenkomsten tussen apps zodat u ze in mappen kunt onderbrengen. Als je bijvoorbeeld dagelijks op Twitter, Facebook en Instagram kijkt, zijn dit allemaal hoofdkandidaten voor een sociale map. Druk lang op één app-pictogram en sleep het op een ander app om ze samen in een map te plaatsen. Vanaf daar drukt u gewoon lang op en sleept u andere pictogrammen over de map om ze ook toe te voegen.
Doe dit voor alles op je startscherm. Persoonlijk probeer ik de mijn georganiseerd te houden in twee mappen: Werk / Tools en Sociaal. In de eerste plaats bewaar ik alles wat van belang is voor mijn workflow, zoals Slack en Trello, en ook voor tools als LastPass en Pocket. Dit laatste is voor al mijn sociale apps, hoewel ik er ook een paar extra snel toegankelijke dingen naartoe doe, zoals Simple, mijn app voor het bankwezen.
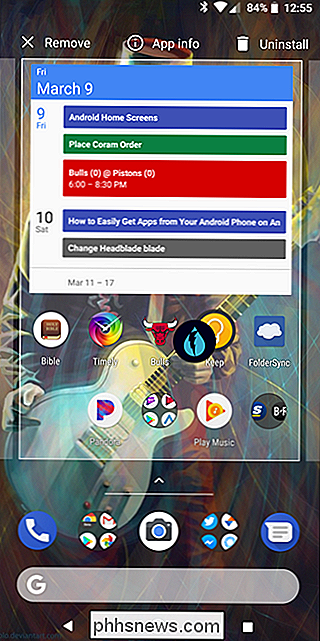
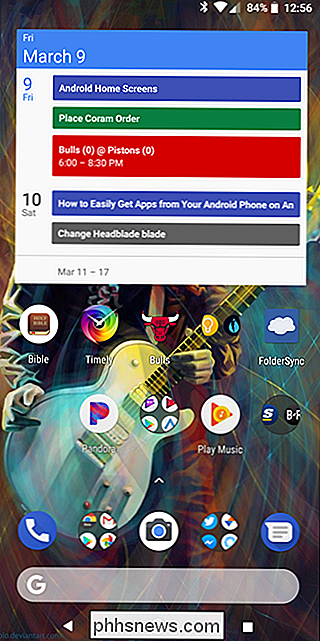
Mijn werk- en sociale mappen.
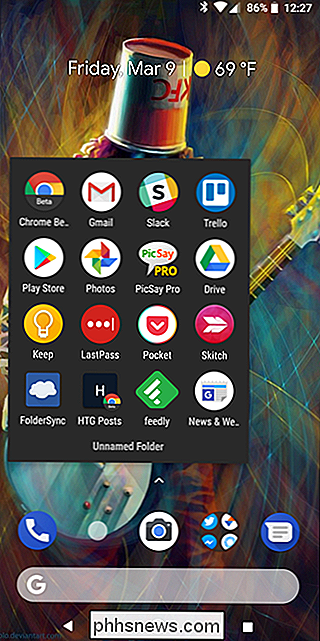
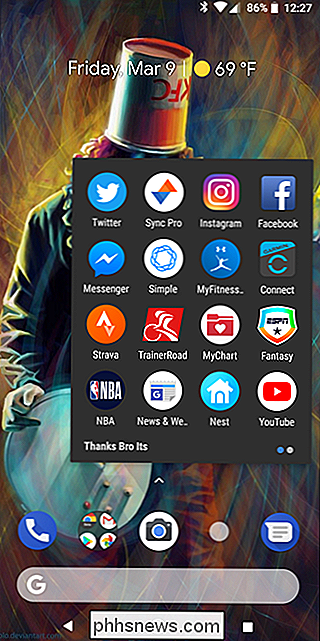
Het kan even duren voordat we erachter komen de beste manier om uw eigen apps en mappen te organiseren. U moet dingen verplaatsen terwijl u meer aandacht begint te geven aan
hoe u uw telefoon gebruikt - en onthoud: niet alles hoeft in een map te gaan! Bij het organiseren van mijn schermen probeer ik om mijn meest gebruikte apps tot een minimum van twee bewegingen te houden. Dat betekent dat ik wil toegang tot het binnen
maximaal twee tikken of swipes van het startscherm. Dus als ik bijvoorbeeld Slack wil openen, tik ik op de werkmap en vervolgens op Slack. Twee tikken. Als er een app is die ik niet in een map plaats, maar wel snel toegang wil, kan ik deze op een tweede startscherm plaatsen Het is nog steeds slechts twee bewegingen verwijderd: veeg naar het tweede scherm en tik om de app te starten.
Let naast het startscherm op het dock. Hier houden de meeste mensen hun meest gebruikte applicaties op. En de mappen die u eerder hebt gemaakt? Die kunnen ook op het dok gaan. In feite is dat de
hoofd
plaats waar ik van mappen houd. De werk- en sociale mappen die ik eerder noemde, bevinden zich beide in het dock voor gemakkelijke toegang op elk startscherm. En dat maakt het dock de beste plaats voor dingen die u altijd gebruikt: het is altijd beschikbaar, ongeacht welk startscherm je bent op. Zoals je ziet, gaat mijn dock als volgt: telefoon, werkmap, camera, sociale map en berichten. De app-lade is toegankelijk door omhoog te vegen in het dock, omdat ik de Pixel-launcher gebruik.
Widgets toevoegen voor snel informatiefragmenten
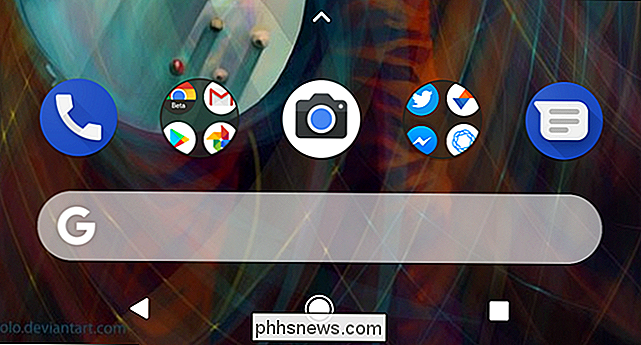
Eindelijk is het tijd om widgets toe te voegen. Dit zijn geweldige toevoegingen aan elk startscherm, omdat ze snel, in een oogopslag stukjes informatie kunnen bieden. Omdat ik de Pixel Launcher gebruik, heeft deze de geweldige Pixel-widget ingebouwd, die de datum- en weertaps biedt voor deze items, respectievelijk Google Agenda en Google Weather lanceert. De datumoptie verandert ook dynamisch, en toont afspraken wanneer ze in mijn agenda staan.
En dat is echt wat je zoekt van widgets: snelle toegang tot info, maar ook de optie om snel een app te starten als je meer nodig hebt . Dit voorkomt dat u een app-pictogram met een widget
en
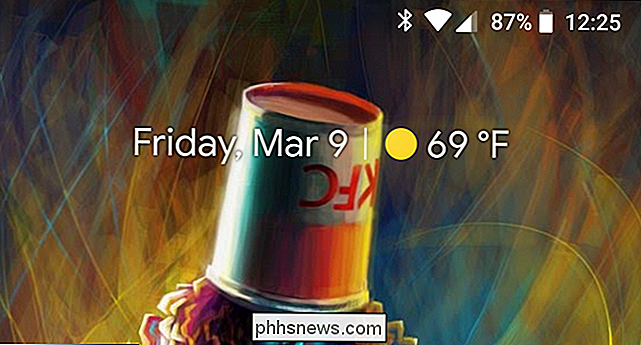
nodig heeft met hetzelfde doel. U kunt widgets toevoegen aan uw startscherm door het hoofdscherm ingedrukt te houden en vervolgens de widgets te kiezen " keuze. Hier zie je alles wat al op je telefoon is geïnstalleerd. Zoals ik eerder al zei, er zijn duizenden widget-opties in de Play Store en veel van je favoriete apps bieden waarschijnlijk ook een soort widget. Van alle opties in deze lijst kun je gemakkelijk de meeste tijd in je widgetspel stoppen. Godspeed.
Over aangepaste opstartprogramma's
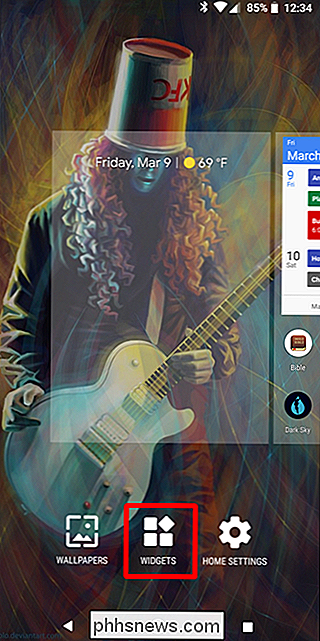
Zoals met de meeste dingen op Android zit u niet vast aan het opstartprogramma dat op uw telefoon is geïnstalleerd. Er zijn verschillende opties van derden beschikbaar in de Play Store, waarvan de meeste veel geavanceerdere functies bieden dan je in je stock launcher.
Als het erop aan komt, is Nova Launcher onze keuze voor de beste derde -party launcher beschikbaar op Android. Het zit boordevol aanpassingsmogelijkheden en is een van de krachtigste launchers die je vandaag op Android vindt.
Dat betekent natuurlijk niet dat dit de enige optie is die er is. Als je het idee hebt om meer uit je startschermen te halen, raad ik je aan een aantal andere keuzes in de Play Store te verkennen en iets te vinden dat voor jou werkt. Nova is echter een geweldige plek om te beginnen.

Sjablonen voor LibreOffice Writer maken
Met sjablonen kunt u alle relevante instellingen configureren die u vooraf op documenten wilt toepassen - lettertype-instellingen, marges en tabbladen, standaardtekst enzovoort. U opent gewoon de sjabloon en slaat deze op onder een nieuwe naam om een jumpstart te krijgen voor een nieuw document. Als u een gebruiker bent van de populaire, gratis en open-source LibreOffice-programmasuite, is de kans groot dat u doen dit omdat u Microsoft Office niet wilt gebruiken.

Als u uw Android-apparaat al een tijdje hebt gehad, hebt u waarschijnlijk enige vertraging opgemerkt die niet was t daar eerder. Apps laden een beetje langzamer, menu's duren iets langer om te verschijnen. Dit is eigenlijk (en helaas) normaal - dit is waarom. Dit probleem is ook niet uniek voor Android: probeer een oudere iPad met een nieuwe versie van iOS te gebruiken en voel hoe langzaam het is geworden.



