Video's roteren op de iPhone

We kennen allemaal dat gevoel: u neemt een video op uw iPhone op in de portretmodus en probeert hem vervolgens in landschap te bekijken en alles is zijwaarts. Gelukkig kun je de rotatie van een video in slechts enkele eenvoudige stappen corrigeren. Optie één: gebruik iMovie

Apple's iMovie heeft deze mogelijkheid ingebouwd en is gratis voor alle iPhones die na 1 september 2013 zijn gekocht. opnieuw een pre-5c-iPhone draaien en wil je geen $ 4,99 voor iMovie betalen, bekijk dan de app die we aanbevelen in het tweede gedeelte hieronder.
Ga anders naar de App Store en download deze.
iMovie is geïnstalleerd, open het en tik op "Video" en kies vervolgens de video die u wilt herstellen.
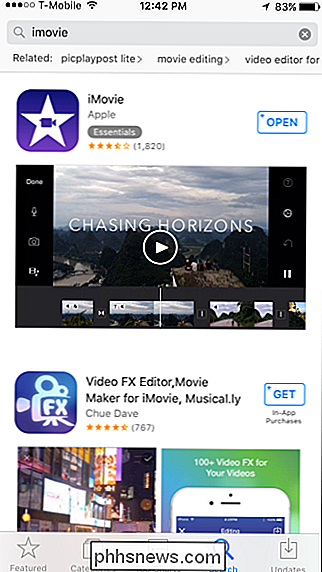
Tik onder aan het scherm op de knop Delen.
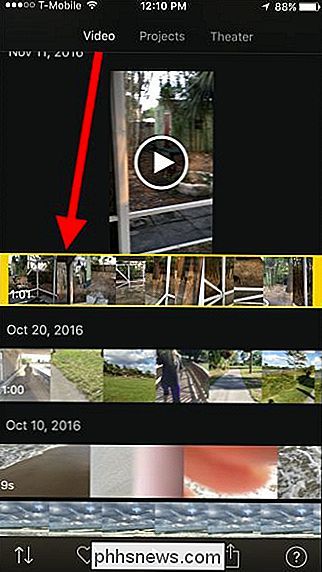
Kies "Create Video" in het resulterende scherm.
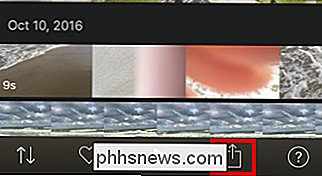
Neem nu uw duim en wijsvinger en draai de video zodat deze correct wordt gedraaid.
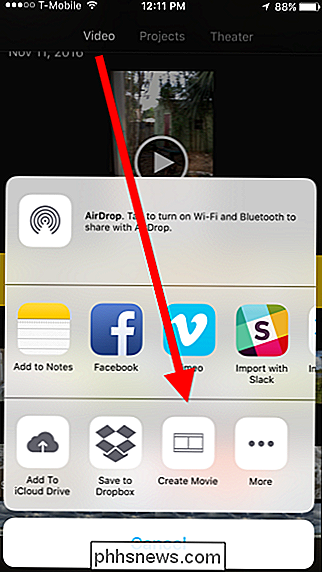
Nu bevindt uw portretvideo zich in de liggende modus.
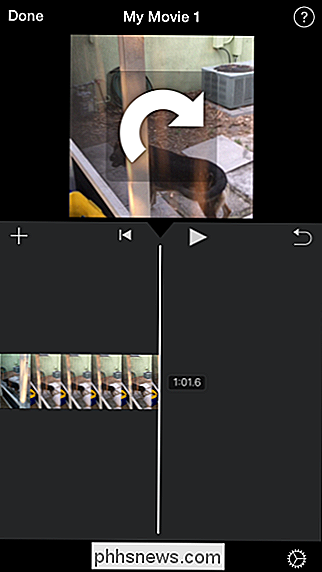
Tik nogmaals op het pictogram Delen en vervolgens op 'Video opslaan'.
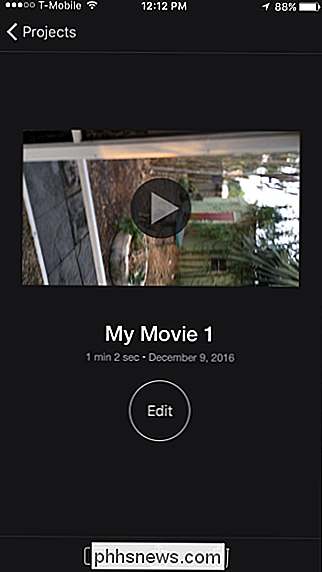
GERELATEERD:
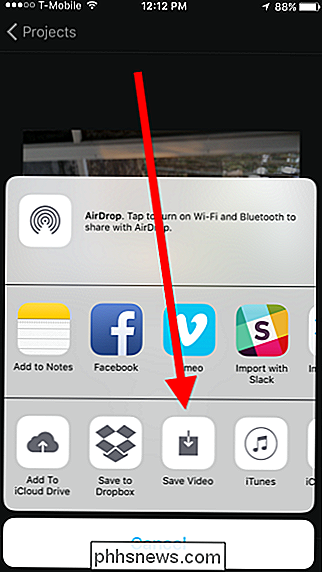
4K-video opnemen op de iPhone Sla de video op in de resolutie die overeenkomt met de kwaliteit van uw originele video, die de beste kwaliteit is die beschikbaar is le, in dit geval "HD - 1080p". Opmerking: u kunt opslaan in 4K, maar alleen als u oorspronkelijk in 4K hebt opgenomen. Als u uw video's in een hogere kwaliteit wilt opnemen, moet u eerst een instelling wijzigen.
Nadat iMovie klaar is met het opslaan van uw video, is deze beschikbaar in uw fotobibliotheek.
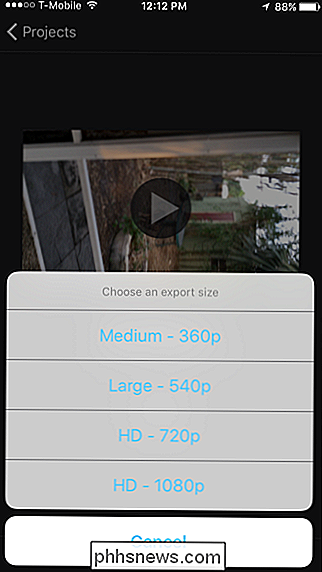
Nu kunt u roteren en herstellen alle video's die je onbewust gefilmd in portret hebt gefilmd. Als je niet wilt betalen voor iMovie, kun je een gratis app gebruiken genaamd Rotate & Flip-ontworpen om precies te doen hoe het klinkt. Er zijn echter wel advertenties: u kunt ze verwijderen door $ 2,99 te betalen, maar als u bereid bent te betalen, bent u waarschijnlijk met optie één hierboven gegaan. Als u een video wilt roteren, tikt u erop, zodat deze in het geel is omlijnd en tikt u vervolgens op 'Selecteren' in de rechterbovenhoek. Gebruik nu eenvoudigweg de knoppen onderaan om uw video te verbeteren. Met deze knoppen kunt u links, rechts, achteruit en verticaal draaien draaien. Als je tevreden bent, tik je op 'Exporteren' in de rechterbovenhoek. Er verschijnt een dialoogvenster met de vraag wat voor soort compatibiliteit je wilt. De ideale optie is om je video compatibel te maken met alle videospelers, wat betekent dat de app elk frame van de video zal roteren. De andere optie is dat de app de oriëntatievlag wijzigt, wat betekent dat de app geroteerd lijkt in iOS en QuickTime, maar in andere videospelers mogelijk niet wordt weergegeven. De eerste optie is beter voor compatibiliteit, maar de tweede optie zal het repareren zonder kwaliteitsverlies. (Hoewel het eerlijk is, is het onwaarschijnlijk dat u zult merken dat u de kwaliteit te kort komt bij de eerste optie.) De eerste optie duurt ook iets langer, omdat de video volledig opnieuw moet worden gecodeerd. video is verwerkt, verschijnt het dialoogvenster Delen. Tik op "Video opslaan" om het op te slaan op uw iPhone, of u kunt het in de cloud opslaan als die opties beschikbaar zijn. Je kunt het ook rechtstreeks delen via een bericht, Facebook, e-mail of elders. Als je de video op je iPhone opslaat, is deze nu beschikbaar in je Fotobibliotheek. Draaiende video's op de iPhone doet het niet Het moet een moeilijke taak zijn. Het is eigenlijk vrij eenvoudig en zou geen ontzettend lange tijd moeten duren. iMovie is natuurlijk een optie, maar veel mensen geven de voorkeur aan de eenvoud van Roteren en spiegelen.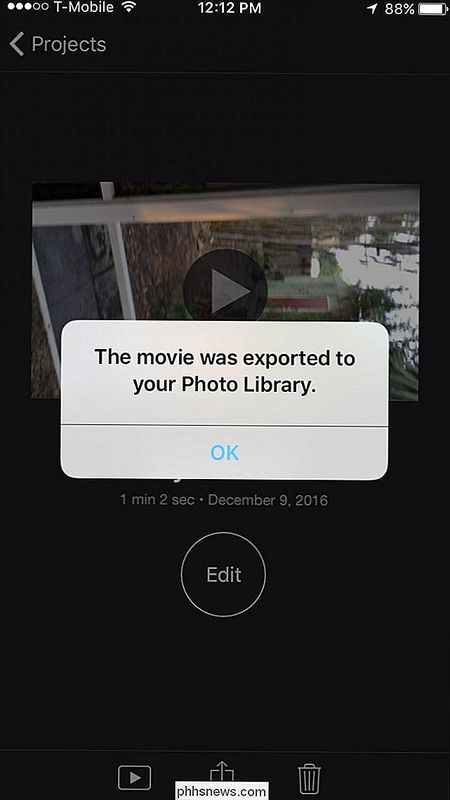
Download Rotate & Flip uit de App Store en start het op.
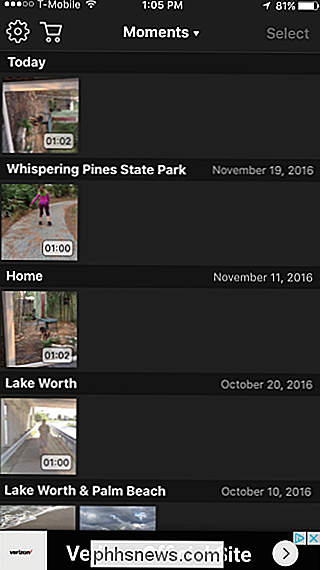
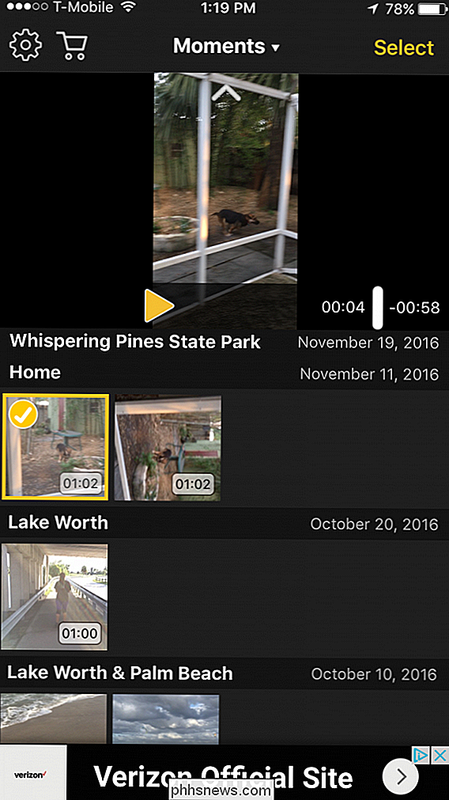
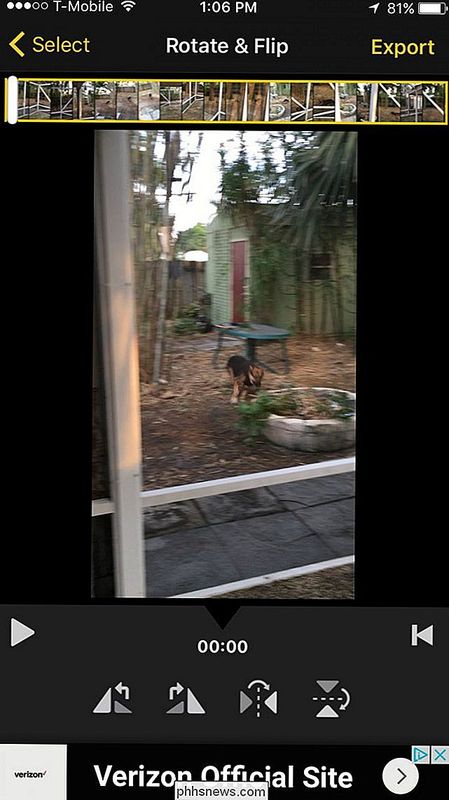
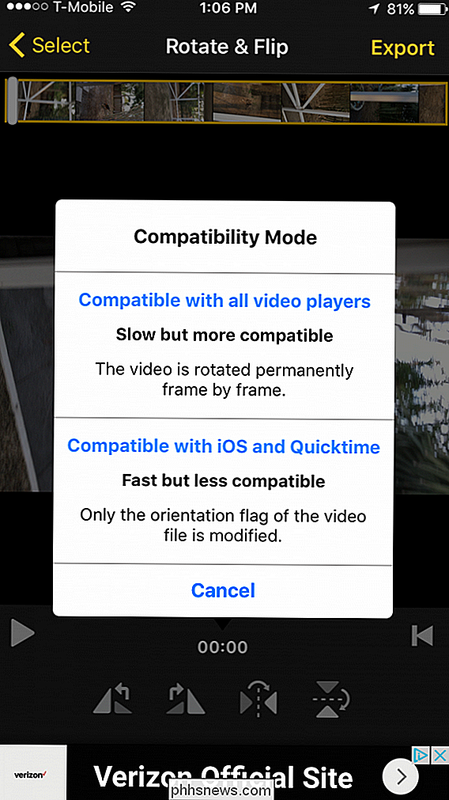
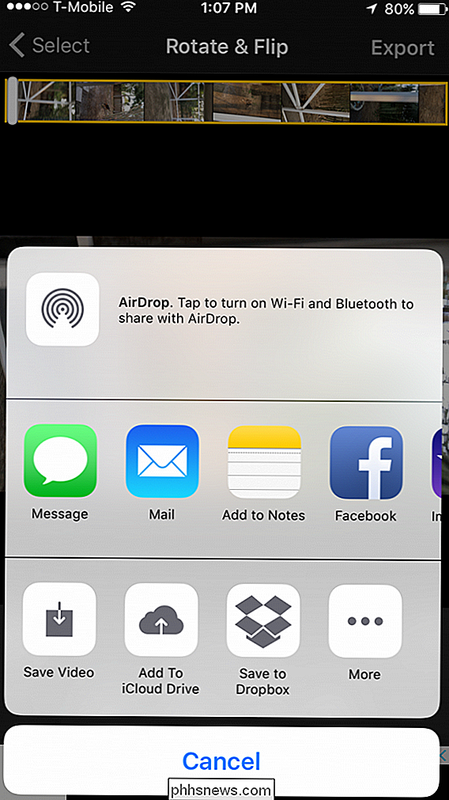

Muziek naar uw Google Home streamen Via Bluetooth
Google Home is geweldig voor spraakopdrachten, maar u kunt ook muziek van uw telefoon naar de luidspreker sturen. Hoewel de meeste apps je audio laten casten naar je Google Home, doen sommigen dat niet. Daarvoor kunt u uw telefoon via Bluetooth koppelen aan Google Home om op ouderwetse wijze muziek af te spelen.

Tldr Converteert manpagina's naar beknopte, duidelijk-Engelse uitleg
Opdrachtregelgebruikers weten hoe de handleiding moet worden gelezen: typ 'man' gevolgd door de naam van een opdracht - u ziet een gedetailleerde uitleg. Deze handleidingen zijn nuttig maar uitgebreid en gebruiken honderden woorden om elk detail van een opdracht uit te leggen. Dat is prima als u alles wilt weten, maar meestal bent u op zoek naar één specifiek gebruik .



