Gebruik de preview-app van uw Mac om samen te voegen, te splitsen, te markeren en PDF's te ondertekenen

De preview-app die is meegeleverd met Mac OS X is veel krachtiger dan de eenvoudige naam aangeeft. Naast het eenvoudig bekijken van PDF's, bevat het de standaard PDF-functies die een gemiddelde gebruiker nodig heeft.
Dit is het soort dingen waarvoor irritante freeware op Windows vereist is. Zelfs de zware Adobe Reader PDF-software bevat niet veel van deze bewerkingsfuncties, omdat Adobe liever hun betaalde Adobe Acrobat-product pusht.
Een PDF ondertekenen
GERELATEERD: PDF-documenten elektronisch ondertekenen zonder afdrukken en Scannen Them
Preview heeft een ingebouwde functie waarmee u eenvoudig PDF's kunt ondertekenen. Hiermee kunt u een handtekening vastleggen - door een stuk papier te ondertekenen en in te scannen met uw webcam of door uw vinger op het trackpad van uw Mac te bewegen. Die handtekening wordt dan opgeslagen in Voorvertoning en u kunt het snel toepassen op documenten in de toekomst.
Klik hiervoor op de knop Knoppenbalk tonen en klik vervolgens op de knop Signeren op de werkbalk die verschijnt. Gebruik de opties om een handtekening te maken en gebruik vervolgens de knop Sign om uw handtekening aan documenten toe te voegen. Uw handtekening wordt toegepast als een afbeelding die kan worden gesleept en waarvan het formaat kan worden aangepast.
Als u klaar bent, klikt u op Bestand> Opslaan om de PDF op te slaan en uw handtekening op het bestand toe te passen. U kunt ook klikken op Bestand> Dupliceren in plaats daarvan om een kopie van de PDF te maken en uw wijzigingen op te slaan in een nieuwe kopie van het bestand zonder het origineel te wijzigen.
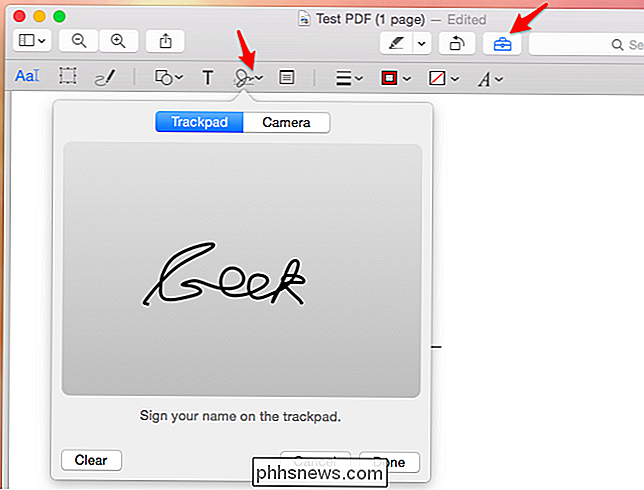
Een PDF markeren
Een handtekening is slechts een van de vele manieren Voorbeeld kan mark-upfuncties toepassen op PDF's. De markup-werkbalk biedt veel verschillende hulpmiddelen voor het toevoegen van tekst, vormen, pijlen, lijnen en markeringen aan een PDF. Gebruik de opties om opmaakopmaak aan een PDF toe te voegen en gebruik vervolgens de optie Opslaan om die wijzigingen permanent toe te passen op die PDF.
Net als bij de ondertekeningsfunctie moeten de mark-upfuncties de handeling emuleren van zitten met een fysiek document en een pen, markeerstift of markeerstift, overal gekrabbeld.
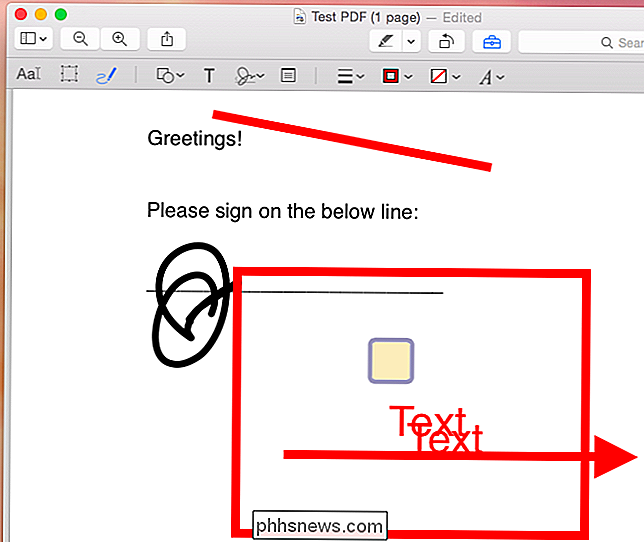
Meerdere PDF's samenvoegen
Voorbeeld kan ook PDF's samenvoegen, handig als u meerdere documenten hebt die deel moeten uitmaken van hetzelfde bestand . U hebt bijvoorbeeld mogelijk meerdere pagina's gescand en uiteindelijk meerdere PDF's gebruikt en wilt ze misschien combineren in één PDF-bestand dat u naar iemand kunt verzenden, zodat het goed is georganiseerd.
Open eerst een van de PDF's in de Voorbeeld van app. Klik op Beeld> Miniaturen om een zijbalk weer te geven met miniaturen van de lijst met pagina's in de PDF. Versleep andere PDF-bestanden van elders naar de huidige PDF in deze zijbalk en ze worden samengevoegd met het document. U kunt ook de miniaturen rond slepen en neerzetten om de volgorde van de pagina's te wijzigen.
Als u klaar bent, klikt u op Bestand> Opslaan of op een van de opties om uw wijzigingen op te slaan en een gecombineerd PDF-bestand te krijgen.
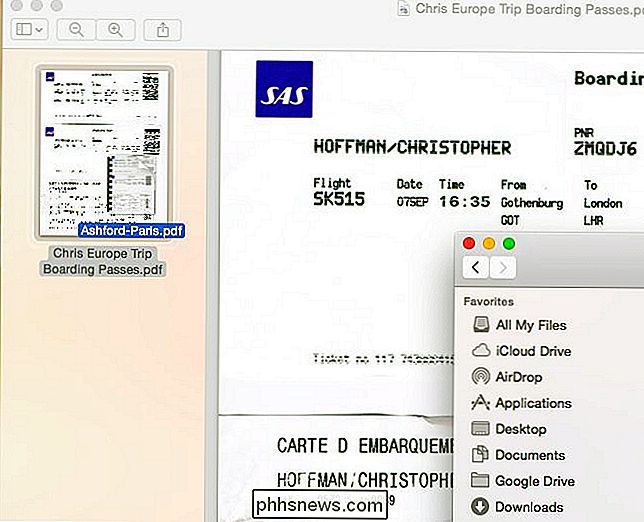
Een PDF splitsen
Met Voorbeeld kunt u eenvoudig een PDF-bestand splitsen, een enkele pagina van dat bestand extraheren en het opslaan als zijn eigen afzonderlijke PDF-bestand. Om dit te doen, sleept u een pagina vanuit het miniaturenpaneel naar uw bureaublad. U krijgt een nieuw PDF-bestand dat alleen die pagina bevat.
U kunt deze truc met PDF-splitsing gebruiken met de PDF-combinatie hierboven, waarbij u pagina's uit afzonderlijke PDF's haalt en deze vervolgens combineert om een nieuwe PDF te maken die alleen de specifieke pagina's die u zoekt.
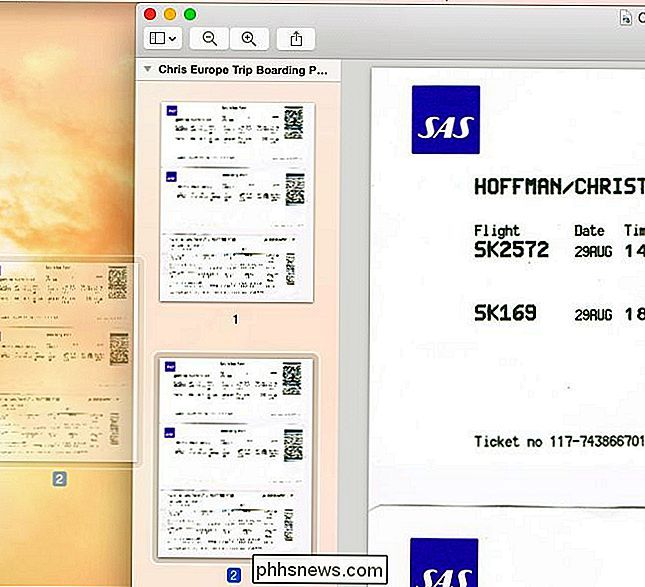
Voorvertoning is geen PDF-editor met een zeer volledige functionaliteit. U kunt bijvoorbeeld geen elementen van pagina's verwijderen. Maar Preview bevat de elementaire, essentiële functies waar de meeste gebruikers naar op zoek zijn als ze op zoek zijn naar een PDF-editor. Deze functies zijn mooi geïntegreerd, hoewel ze heel gemakkelijk te missen zijn als u Preview bij de naam gebruikt als een barebones document-preview-applicatie. Een meer complete toepassing voor het werken met PDF's is een andere functie die Windows van Mac OS X zou moeten kopiëren. De Reader-app van Microsoft op Windows 8 is niet erg handig voor desktopgebruikers.
Macs hebben allerlei andere handige functies om mee te werken PDF's ook. U kunt bijvoorbeeld meerdere PDF's rechtstreeks naar een printerwachtrijvenster slepen om ze allemaal tegelijk af te drukken, waardoor het afdrukken sneller gaat als u veel documenten tegelijk wilt afdrukken.

Windows sneller in slaapstand zetten (in plaats van slaap)
Windows zal uw pc automatisch in de sluimerstand zetten na enkele minuten inactiviteit of wanneer u het deksel sluit. Hij overwintert uw computer een aantal minuten later, maar als u er liever een winterslaap over doet, zijn de instellingen wat lastig te vinden. In de slaapstand gaat uw computer naar een lagere energiestand.

Snel een clip uit een videobestand knippen met Avidemux
Of u nu de saaie delen van uw vakantievideo uitsnijdt of een hilarische scène voor een geanimeerde GIF hebt, Avidemux biedt een snelle en gemakkelijke manier om fragmenten uit elk videobestand te knippen. Het is overdreven om een volledig uitgerust videobewerkingsprogramma te gebruiken als je maar een paar fragmenten uit een videobestand wilt knippen.



