Hoe u de levensduur van uw Windows-laptop kunt verlengen

We fixeren vaak op de levensduur van de batterij van een smartphone, maar de meeste laptops hebben nog steeds geen batterij die de hele dag meegaat. In plaats van je laptop aan een stopcontact vast te maken, zijn hier een aantal manieren om meer levens uit de batterij van je laptop te persen.
Geen van deze trucs zal van een laptop zonder veel uithoudingsvermogen een alledaags werkpaard maken, maar ze zullen je helpen om te gaan zonder stopcontact voor een tijdje langer. Besteed bijzondere aandacht aan het display van je laptop: dat is een grote batterijzuiger.
Gebruik de Windows Saver Battery Saver Mode
RELATED: Gebruik en configureer Windows 10's "Battery Saver" modus
Als je wilt verleng de levensduur van uw batterij zonder er al te veel aan te denken, schakel de Battery Saver-modus van Windows 10 in. Windows schakelt deze functie automatisch in als je standaard tot 20% van de batterij bent, maar je kunt deze handmatig inschakelen wanneer je maar wilt. Dus als je weet dat je een tijdje geen stopcontact meer hebt, kun je het mogelijk inschakelen aan het begin van een lange dag.
Batterijbespaarder voert een paar tweaks automatisch uit, zoals het beperken van achtergrondactiviteit en het verlagen van de schermhelderheid om te bereiken langere batterijlevensduur.
Om de batterijbesparingsmodus in te schakelen, klikt u op het batterijpictogram in uw systeemvak en sleept u de schuifregelaar Vermogensmodus naar het punt "Beste batterijleven" aan de linkerkant.
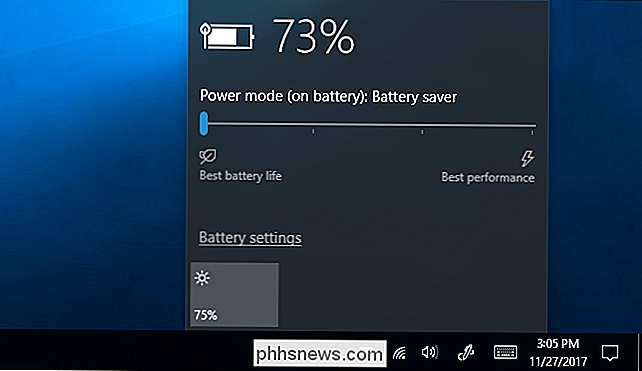
U kunt aanpassen wanneer Windows automatisch de batterij inschakelt spaarder via Instellingen> Systeem> Batterij.
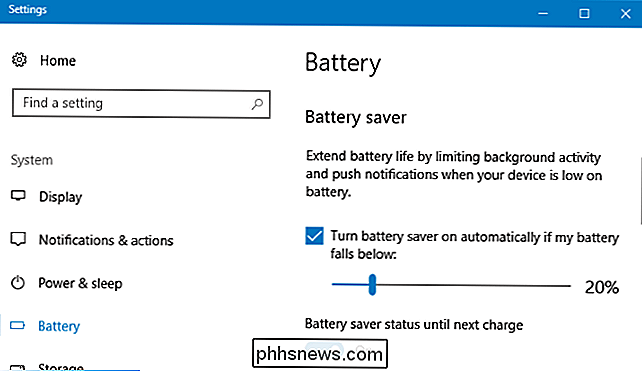
Verminder de helderheid van uw scherm
De grootste lege batterij van elk modern draagbaar elektronisch apparaat, of het nu een laptop, smartphone of tablet is, is het display. De helderheid van uw scherm verlagen is een eenvoudige manier om aanzienlijk meer tijd uit de batterij van uw laptop te persen.
Op een normale laptop hoeft u alleen maar op de helderheidsknoppen op uw laptoptoetsenbord te drukken (op sommige laptops moet u mogelijk even wachten de Functie (Fn) -toets terwijl u op de helderheidsknoppen drukt). Hoe lager het helderheidsniveau, hoe langer u uw laptop op batterijstroom kunt gebruiken.
In Windows 10 kunt u het actiecentrum ook openen door op het meldingspictogram op uw taakbalk te klikken en op het helderheidspictogram te klikken om de helderheid aan te passen (klik op " Expand "als je het niet kunt zien). Je kunt ook naar Instellingen> Systeem> Beeldscherm gaan en de schuifregelaar hier aanpassen.
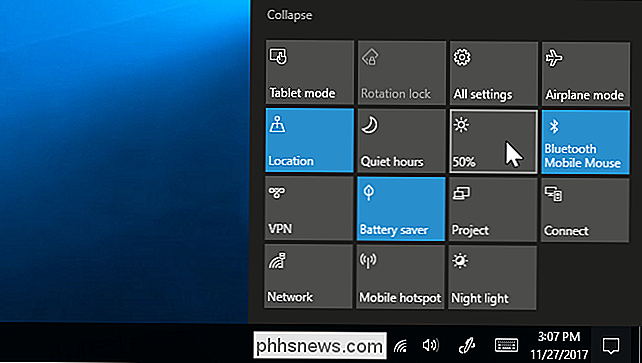
In Windows 7 kun je het Windows Mobiliteitscentrum starten door op Windows + X te drukken en het te gebruiken om de helderheid snel aan te passen.
Controleren welke applicaties zijn De meeste batterij gebruiken op Windows 10
NAAR VERWANTE: Hoe u kunt zien welke applicaties uw batterij leeg laten lopen op Windows 10
Windows 10 biedt u de mogelijkheid om te zien welke toepassingen uw batterij het minst belasten. Het doet dit door het CPU-gebruik in de loop van de tijd bij te houden en vervolgens een overzicht te geven van de programma's die het meeste vermogen gebruiken. Deze functie is niet beschikbaar in Windows 7.
Ga naar Instellingen> Systeem> Batterij> Batterijgebruik per app om deze lijst te openen. Op dit scherm ziet u welke toepassingen de meeste batterij gebruiken. Dit betekent niet noodzakelijk dat de applicatie slecht is - de applicaties die u het meest gebruikt, hebben natuurlijk waarschijnlijk het meeste batterijvermogen gebruikt. Maar misschien wilt u overwegen om over te schakelen op meer energiezuinige toepassingen als iets ongewoon zwaar is of als u applicaties op de achtergrond gebruikt die veel stroom lijken te gebruiken, zelfs als u ze niet actief gebruikt.
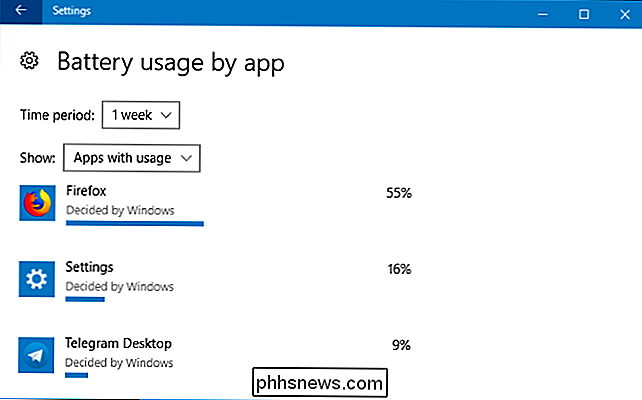
Schakel uw scherm uit en ga eerder slapen
Aangezien het beeldscherm zoveel stroom gebruikt, is het belangrijk om dit niet langer te laten duren dan nodig. U kunt uw laptop zo instellen dat hij automatisch eerder wordt ingeslapen als u hem niet actief gebruikt - of u schakelt het beeldscherm in elk geval uit om energie te besparen.
Dit zal uw levensduur van de batterij niet ten goede komen als u de laptop actief gebruikt de hele tijd, of stop hem altijd meteen in als hij klaar is, maar hij kan ervoor zorgen dat je laptop geen stroom verspilt door te lang te rennen wanneer je weggaat.
Als u deze instellingen in Windows 10 wilt wijzigen, gaat u naar Instellingen> Systeem> Energie en slaapstand. Vertel Windows wanneer u wilt dat uw scherm wordt uitgeschakeld en wanneer u wilt dat uw pc naar de slaapstand gaat.
Ga in Windows 7 naar Configuratiescherm> Hardware en geluiden> Energiebeheer en pas het venster "Schakel het beeldscherm aan" aan. Zet de computer in de slaapstand "opties.
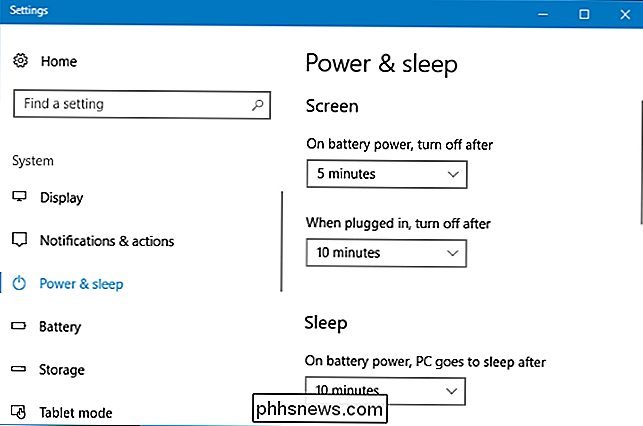
Schakel Bluetooth en andere hardwareapparaten uit
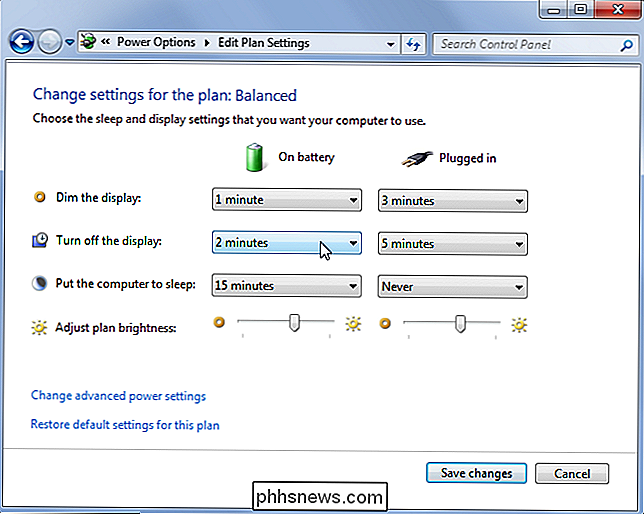
Hardware-apparaten die u niet gebruikt, kunnen ook zonder goede reden de batterij sparen. Als u bijvoorbeeld nooit Bluetooth-accessoires met uw laptop gebruikt, kunt u de Bluetooth-hardwareradio uitschakelen om nog wat extra accuduur te besparen. (Als u regelmatig Bluetooth-accessoires gebruikt, is in- en uitschakelen van Bluetooth wellicht niet de moeite waard, omdat de Bluetooth-hardware in moderne laptops energiezuiniger is dan ooit.)
Als u Bluetooth op Windows 10 wilt uitschakelen, gaat u naar Instellingen> Apparaten> Bluetooth en andere apparaten en zet Bluetooth op "Uit".
Zoek in Windows 7 naar een sneltoets of optie die door uw laptopfabrikant wordt geboden. Er is geen handige schakelaar om Bluetooth uit te schakelen dat is ingebouwd in Windows 7.
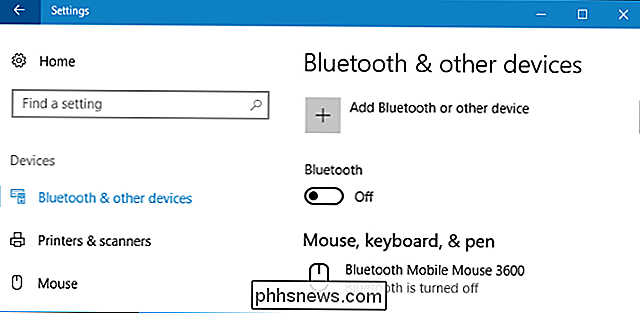
U kunt ook wifi uitschakelen als u ergens offline werkt waar geen internettoegang is. Als u op dit moment geen draadloze apparaten nodig heeft, kunt u de vliegtuigmodus in Windows 10 activeren om ze allemaal uit te schakelen. In het actiecentrum is een schakelaar "Vliegtuigmodus" ingebouwd, die u kunt starten door op het meldingspictogram op uw taakbalk te klikken.
Microsoft raadt ook aan om hardwareapparaten die u niet gebruikt los te koppelen. Als u bijvoorbeeld een draadloze muisontvanger of USB-flashdrive op uw pc laat aansluiten, kan dit de levensduur van de batterij verlengen als u deze niet gebruikt.
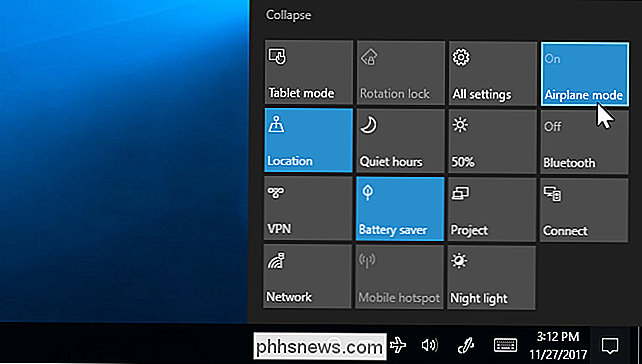
Uw energiebeheerschema aanpassen
In Windows 7 kunt u energie besparen door te selecteren het energiebeheerschema Energiebeheer van Configuratiescherm> Hardware en geluiden> Energiebeheer. Dit is niet nodig op Windows 10, omdat u in plaats daarvan gewoon de modus Batterijbesparing kunt gebruiken.
Als u geavanceerde energieopties wilt wijzigen, klikt u hier op de instellingen voor Wijzig plan> Geavanceerde energie-instellingen wijzigen.
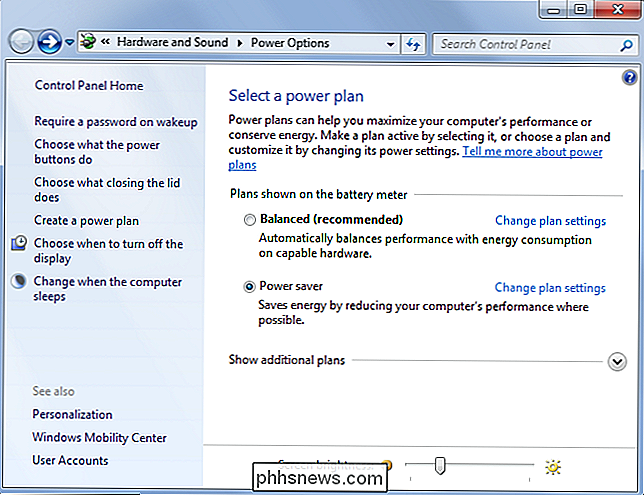
NAAR BOVEN:
Gebruik het gebalanceerde, energiebesparing- of krachtige energiebeheerschema op Windows? U kunt verschillende instellingen wijzigen in het venster Energiebeheer dat wordt weergegeven, waaronder het configureren van uw laptop om de vaste schijf sneller uit te schakelen en uw computer te laten weten vertraag de processor in plaats van de ventilator aan te zetten als deze heet wordt. Beide gedragingen zullen energie besparen. De standaardinstellingen moeten redelijk optimaal zijn als u de energiespaarstand selecteert, maar u kunt de instellingen in sommige gebieden des te agressiever maken.
Deze opties werken ook op Windows 10, zodat u meer kunt tweaken instellingen op laag niveau. Ga naar Configuratiescherm> Hardware en geluiden> Energiebeheer> Basisplaninstellingen wijzigen> Geavanceerde energie-instellingen wijzigen om ze te vinden.
Voer de Windows Power Troubleshooter uit
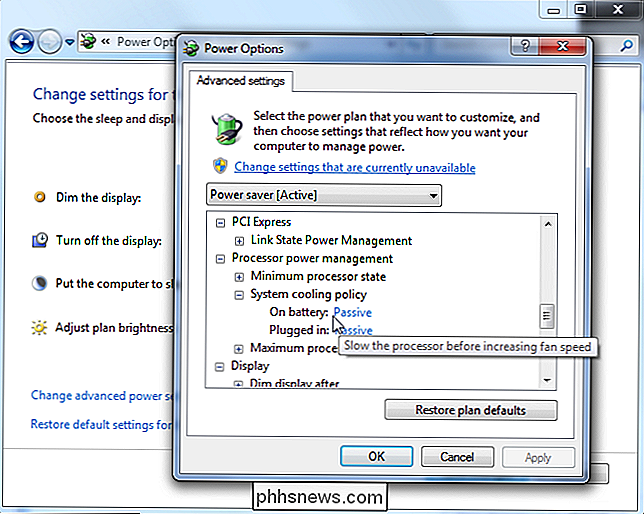
GERELATEERD:
Windows maken Problemen met de pc oplossen Problemen oplossen U Windows 7, 8 en 10 beschikken over een hulpprogramma voor het oplossen van stroomproblemen, waarmee uw systeem wordt gescand op veelvoorkomende batterijstroom en deze automatisch worden verholpen. Deze tool verlaagt bijvoorbeeld automatisch de tijd voordat het scherm wordt gedimd als het te lang is, of schakel de onnodige screensaverfunctie uit als deze is ingeschakeld.
Ga naar Instellingen> Systeem en beveiliging> Problemen oplossen om het hulpprogramma voor probleemoplossing in Windows 10 te starten. > Aan / uit.
Open in Windows 7 het Configuratiescherm, typ "probleemoplossing" in het zoekvak in de rechterbovenhoek en klik op Problemen oplossen> Alles weergeven> Stroom.
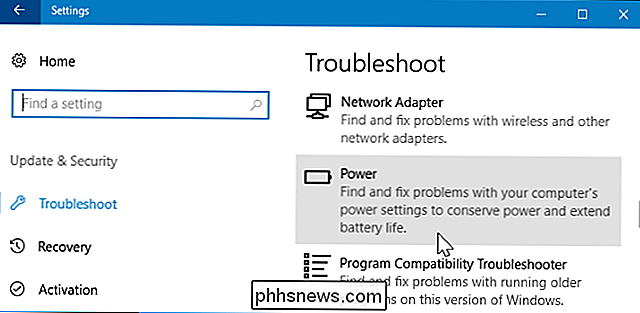
Windows zoekt naar veelvoorkomende problemen en lost deze automatisch op hen. Dit is een snelle manier om na te gaan of de instellingen van een laptop optimaal zijn zonder door veel verschillende dialoogvensters te bladeren.
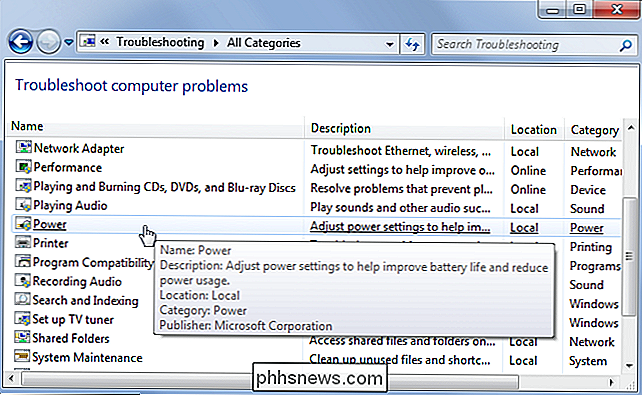
Uw software verlichten
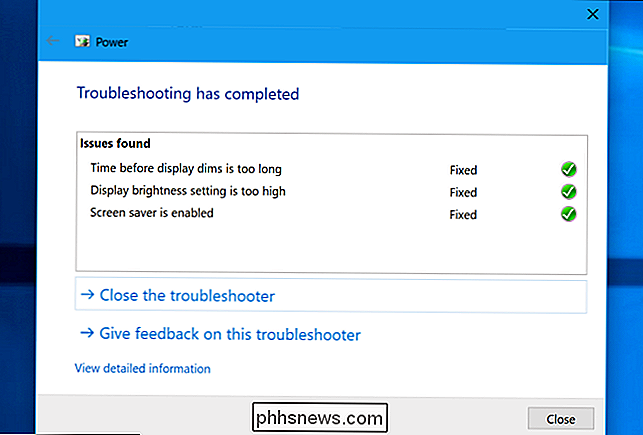
Om energie te besparen, zorgt u ervoor dat uw computer over het algemeen minder presteert. Bijvoorbeeld:
Gebruik geen screensaver. Ze zijn niet nodig op moderne beeldschermen en zullen uw batterij leegmaken om niets nuttigs te doen wanneer uw beeldscherm uit zou kunnen zijn en stroom zou besparen.
- Voer minder programma's uit op de achtergrond. Bestudeer uw systeemvak voor programma's die u niet nodig hebt en verwijder ze of schakel ze uit en voorkom dat ze automatisch opstarten met uw computer.
- CPU-gebruik verminderen. Als u zware programma's gebruikt waarbij uw CPU de hele tijd veel werk verzet, gebruikt uw CPU meer stroom en raakt uw batterij sneller leeg. Minder programma's op de achtergrond uitvoeren kan hierbij helpen, net als het selecteren van lichtgewicht programma's die eenvoudig zijn op systeembronnen.
- Vermijd maximale RAM-geheugen. Als uw computer het RAM-geheugen vult en meer geheugen nodig heeft, worden de gegevens naar het paginabestand op de vaste schijf of SSD verplaatst en kan de batterij leeglopen. Dit zou niet zo'n probleem moeten zijn op moderne computers met een behoorlijke hoeveelheid RAM. Als het RAM-geheugen van je laptop vol is, probeer dan meer RAM beschikbaar te maken - sluit programma's die op de achtergrond worden uitgevoerd of upgrade zelfs het RAM-geheugen van je laptop.
- Hoe minder je computer hoeft te doen, hoe meer stroom het kan besparen. U vindt meer informatie over CPU- en RAM-gebruik in uw Taakbeheer.
Slaapstand in plaats van slaap
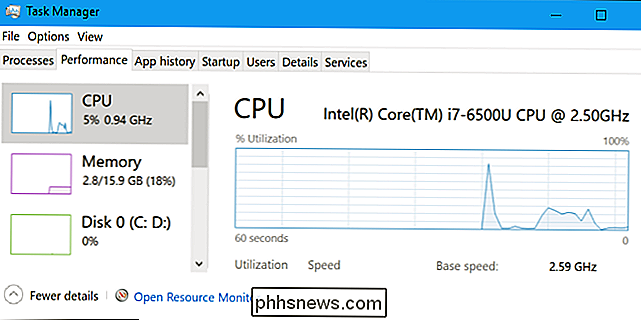
Wanneer uw laptop in slaapstand gaat, gebruikt deze een kleine hoeveelheid stroom om zijn RAM op te laden en de systeemstatus te laden. geheugen, zodat het binnen enkele seconden kan worden geactiveerd en hervat. Wanneer uw laptop in de slaapstand staat, slaat deze de systeemstatus op schijf op en schakelt deze uit met bijna geen stroom.
Als u uw laptop een paar uur niet gebruikt, plaatst u hem in de slaapstand in plaats van de slaapstand naar bespaar nog meer batterijvermogen. In de slaapstand wordt niet veel batterijvermogen gebruikt, maar in de slaapstand wordt evenveel gebruikt als wanneer de computer is uitgeschakeld.
NAAR VERWANTE:
Hibernation opnieuw inschakelen in Windows 8 en 10 De slaapstandoptie is standaard uitgeschakeld op Windows 10, dus u moet de slaapstand opnieuw inschakelen in de slaapstand rechtstreeks vanuit het energiebeheermenu. Windows schakelt echter na een bepaalde periode automatisch uw pc uit van de slaapstand naar de slaapstand, zelfs als u de handmatige winterslaapoptie niet opnieuw inschakelt.
Als u uw computer slechts een paar minuten opzij zet, u zou slaap in plaats van winterslaap moeten gebruiken. Wanneer u winterslaap houdt, moet de computer stroom gebruiken om de status op schijf te bewaren en deze vervolgens van de schijf herstellen wanneer deze weer wordt opgestart, dus het heeft geen zin om de computer in slaapstand te houden tenzij u deze niet voor een computer gebruikt. while.
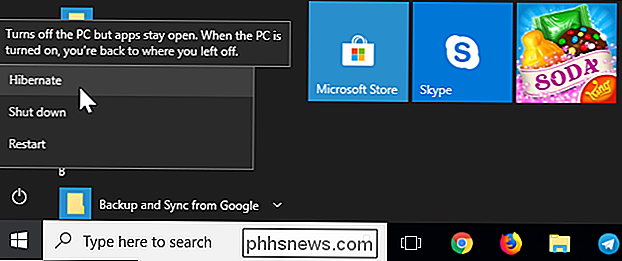
Pas op voor uw laptop Batterij
GERELATEERD:
Debunking Battery Life Myths voor mobiele telefoons, tablets en laptops Alle batterijen verliezen hun capaciteit na verloop van tijd, dus de levensduur van de levensduur van uw laptop neemt af ongeacht Wat doe je. Maar er zijn manieren om uw batterij zo gezond mogelijk te houden.
Voer uw laptop bijvoorbeeld niet altijd uit naar een batterij van 0% - probeer hem daarvoor op te laden. Op de lange termijn voorkomt het koel houden van uw laptop ook onnodige slijtage veroorzaakt door hitte. Warmte is de grootste vijand van een batterij.
Image Credit: Jean-Etienne Minh-Duy Poirrier op Flickr

Een kleverige of vastzittende kroon op de Apple Watch repareren
De Apple Watch heeft niet veel mechanische problemen, omdat deze om te beginnen maar een paar bewegende delen bevat. De digitale kroon is echter met name een onderdeel dat vast kan komen te zitten of zich plakkerig kan voelen, waardoor het moeilijk is om te draaien. Ga als volgt te werk om dit op te lossen.

Uw iPhone of iPad bijwerken naar iOS 11
Apple heeft iOS 11 uitgebracht op 19 september 2017. U kunt upgraden door op 'Nu installeren' te tikken wanneer er een updatebericht verschijnt, maar u kunt controleer ook de update en installeer deze onmiddellijk. iOS 11 is beschikbaar voor de iPhone 7 Plus, iPhone 7, iPhone 6s, iPhone 6s Plus, iPhone 6, iPhone 6 Plus, iPhone SE en iPhone 5s.



