Hoe gebruik je de gebruiksgeschiedenis van de Nest Thermostat

Als je benieuwd bent naar hoe vaak je verwarming of airconditioning de hele dag aan is, kun je de gebruiksgeschiedenis van je Nest bekijken om te zien wanneer de dingen liepen, maar ook om te zien hoe de temperatuur was ingesteld op een bepaald tijdstip gedurende de dag.
Normaal, als je wilde zien hoe vaak je verwarming of airconditioning werd gebruikt, zou je moeten controleren met uw nutsbedrijf, en zelfs dan zouden zij waarschijnlijk niet precies kunnen vaststellen hoeveel uw verwarming of airconditioning werd gebruikt. Maar met een slimme thermostaat zoals de Nest, volgt het apparaat dit allemaal voor je. Ga als volgt te werk om de gebruiksgeschiedenis van de Nest Thermostat op te zoeken.
Vanuit de Nest-app
Start mijn openstelling van de Nest-app op je telefoon en selecteer je Nest Thermostat op het hoofdscherm.
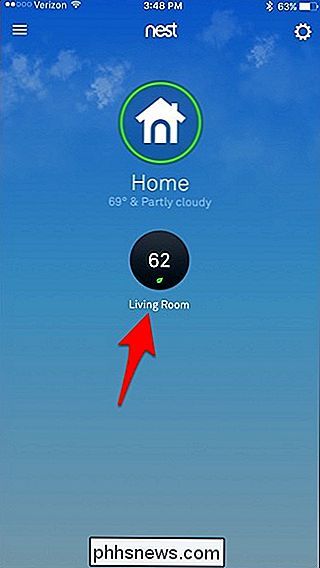
Tik onderaan op 'Geschiedenis' in de rechterbenedenhoek van het scherm.
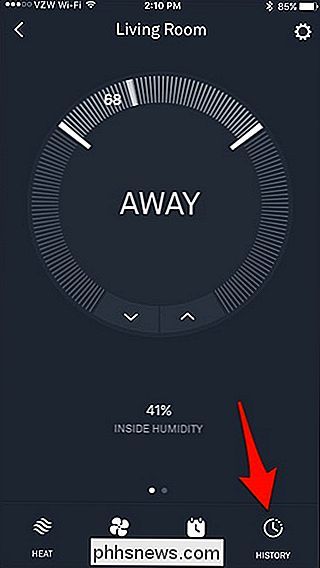
Vanaf daar krijgt u de gebruiksgeschiedenis van de afgelopen tien dagen (helaas slaat de Nest geen geschiedenis langer op). Op deze pagina ziet u hoe lang uw verwarming of airconditioning aan stond gedurende die specifieke dag. Een oranje balk staat voor verwarming, terwijl een blauwe balk voor airconditioning staat.
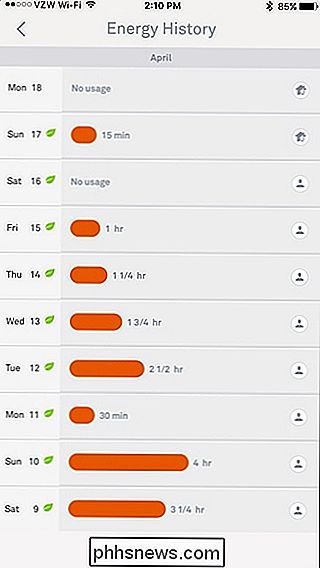
U kunt op elke dag tikken om een meer beschrijvende geschiedenis te bekijken en te zien wanneer de verwarming of airconditioning precies was ingeschakeld en op welke temperatuur de thermostaat was ingesteld.
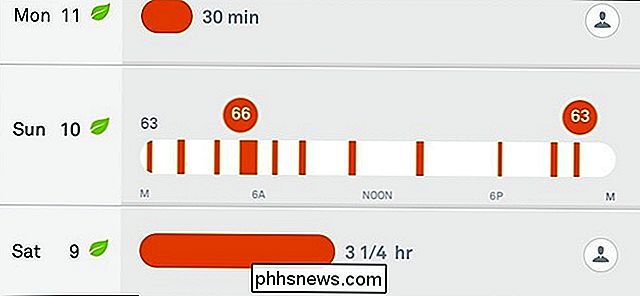
Wanneer u op een temperatuurpictogram tikt in de uitgebreide dagweergave, kunt u zien hoe die temperatuur is ingesteld. Dus bijvoorbeeld, als iemand in uw huishouden de temperatuur van zijn eigen telefoon heeft veranderd, zal dat in de geschiedenis verschijnen en zal het laten zien wie het was.
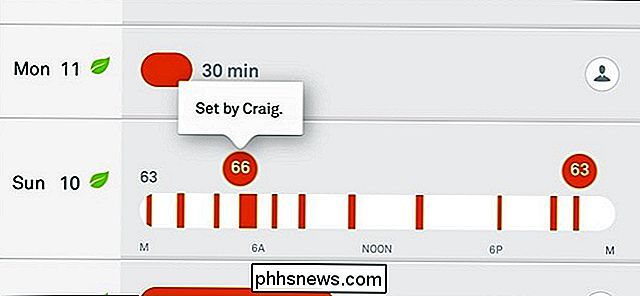
Het zal zelfs veranderingen weergeven die automatisch werden gedaan via IFTTT.
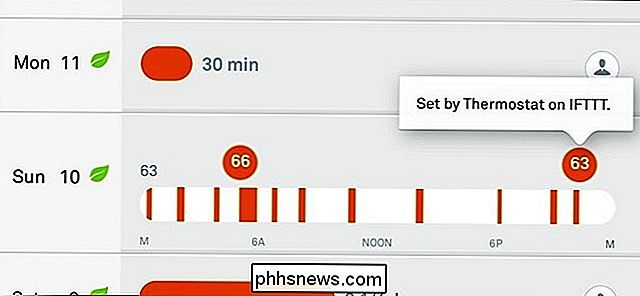
Aan de rechterkant kunt u op bepaalde dagen verschillende kleine ronde pictogrammen zien, en deze betekenen bepaalde dingen. Het pictogram persoon betekent bijvoorbeeld dat uw handmatige aanpassing van de thermostaat heeft geleid tot een hoger of lager dan gemiddeld gebruik van de verwarming of airconditioning.
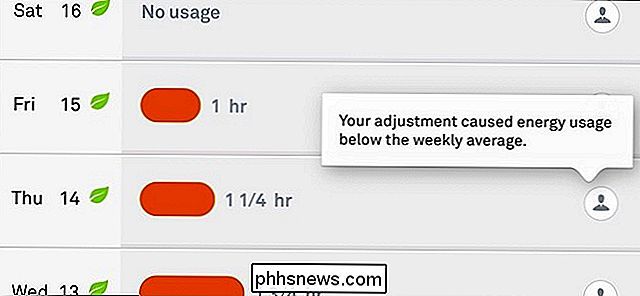
Het thuispictogram met de kleine persoon ervoor betekent dat de Nest Thermostat is op die dag op een bepaald moment op Afwezig ingesteld en heeft geleid tot minder dan gemiddeld gebruik. Er is ook een weersymbool, wat aangeeft dat het weer het gebruik van de thermostaat meer dan normaal heeft beïnvloed, omdat het misschien warmer of kouder buiten was dan gewoonlijk.
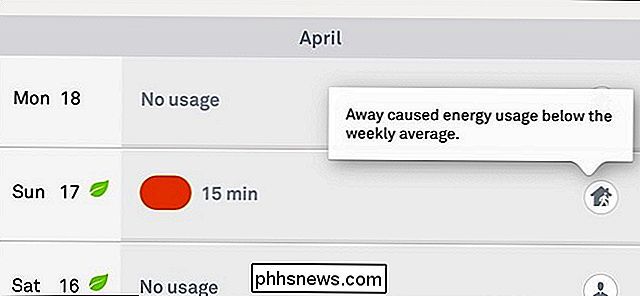
Op de Nest Thermostat
U kunt ook uw gebruiksgeschiedenis bekijken direct op de Nest Thermostat zelf, hoewel het een beetje meer een gecondenseerde weergave is.
Begin door op het apparaat te klikken om het hoofdmenu weer te geven.

Gebruik het zilveren scrollwiel om naar 'Energie' te navigeren en klik op het apparaat om het te selecteren.

Ga naar een willekeurige dag om te zien hoeveel uw verwarming of airconditioning op die specifieke dag heeft gedraaid. Er is een oranje stip of een blauwe stip om respectievelijk de verwarming of airconditioning weer te geven, waarbij de totale looptijd hieronder is gemarkeerd.

Als u op het apparaat klikt, verschijnen er een paar details over het gebruik van die dag, inclusief hoe dat dag vergeleken met de voorgaande zeven dagen. Je krijgt ook een uitleg over waarom het gebruik hoger of lager kan zijn dan het weekgemiddelde, net als in de Nest-app.

Wanneer je klaar bent, ga je naar een van de uiteinden en klik je op het apparaat wanneer je klaar bent. "Verschijnt.

Hoewel de mogelijkheid om de gebruiksgeschiedenis van je Nest Thermostat te bekijken behoorlijk cool is, zijn er nog enkele beperkingen, zoals het niet kunnen zien van exacte tijden waarop de verwarming of airconditioning is ingeschakeld en uitgeschakeld, zoals en alleen de laatste 10 dagen van gebruik kunnen bekijken. Maar we veronderstellen dat het logisch is dat de Nest Thermostat-unit alleen zoveel gegevens in zijn geheugen kan opslaan. Hopelijk kan het bedrijf dit in de toekomst verbeteren, misschien met behulp van een soort cloudopslag zodat gebruikers langere gebruiksrecords kunnen bewaren als ze dat willen.

Heb je onlangs een UIF-bestand gedownload en wil je het nu koppelen, zodat je de inhoud kunt bekijken? Een UIF-bestand is eigenlijk een MagicISO CD / DVD-beeldbestand. Het bestand kan documenten, foto's, video's, enz. Bevatten. Om de inhoud te bekijken, moet u eerst het UIF-afbeeldingsbestand koppelen

Prullenbak legen voor slechts één account op Apple Mail voor OS X
Als u Apple Mail gebruikt in OS X, weet u dat wanneer u de prullenmand leegt, deze normaal gesproken alle verwijderde berichten voor al uw accounts. Als u alleen verwijderde berichten van één account wilt opschonen, is er echter een andere manier. De prullenbak legen met Apple Mail wordt bereikt door met de rechtermuisknop te klikken op het prullenbakpictogram in Mail en vervolgens "Wis verwijderde items" te selecteren in de resulterend contextmenu.



