Wereldklokken toevoegen en wijzigen op de Apple Watch

Wanneer u uw Apple Watch voor het eerst instelt, hebt u mogelijk wel een paar wereldklokken. Je kunt de wereldklokken op je Apple Watch veranderen, maar je moet je iPhone gebruiken om het te doen.
Het toevoegen, aftrekken en wijzigen van wereldklokken op de Apple Watch lijkt erg intuïtief te zijn, maar is niet. Om de wereldklokken op je horloge te kunnen gebruiken, moet je de klok-app van je iPhone gebruiken.
Hier is de World Clock-app op de Apple Watch. In dit geval zijn de enige twee beschikbare klokken Cupertino en New York. Uw horloge kan variëren.
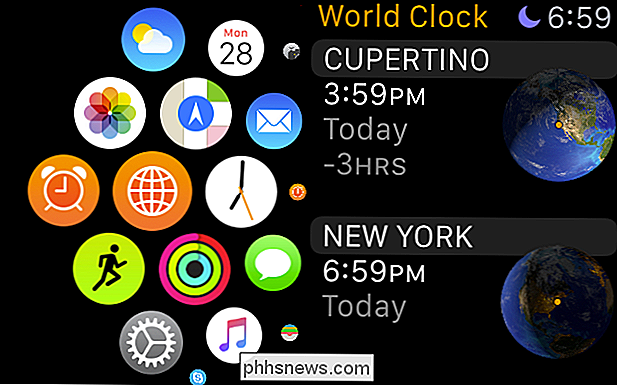
Laten we dus onze wereldklokken veranderen zodat ze vervolgens worden weerspiegeld in de wereldklok-app van uw Apple Watch.
Open eerst de klokapp van de iPhone en tik op het tabblad Wereldklok openen.
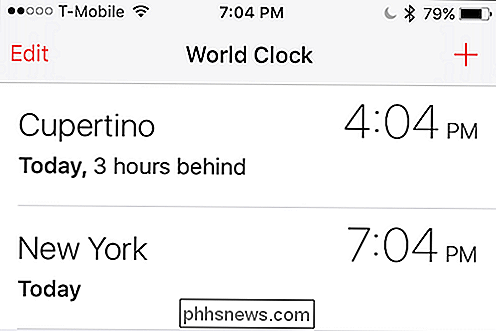
Nadat je de instellingen voor de Wereldklok hebt geopend, tik je op "Bewerken" om toegang te krijgen tot je wereldklokken. Naast elke klok verschijnt een "-" -symbool. Als je een klok wilt verwijderen, tik je op dat symbool.
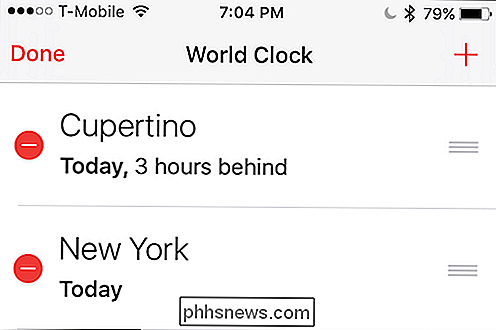
Je moet je bedoelingen bevestigen door op de knop "Verwijderen" te klikken die rechts van elke wereldklokstad verschijnt. Het wordt dan verwijderd.
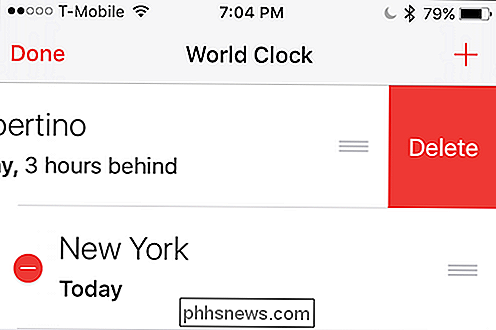
Tik nu op het "+" -symbool in de rechterbovenhoek en je kunt je stad of steden kiezen.
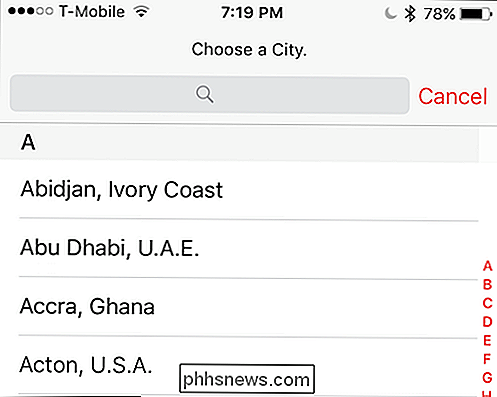
Nu zie je dat we nog een aantal steden aan onze wereld hebben toegevoegd klokken op onze iPhone.
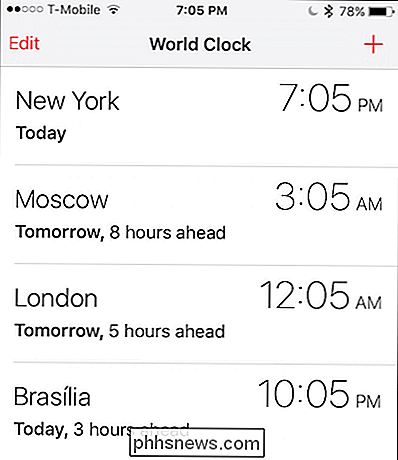
Nu gaan we terug naar onze Apple Watch en al onze nieuwe klokken moeten worden weerspiegeld in onze World Clock-app. Je ziet bijvoorbeeld dat wanneer we Brasília openen, het ons alle relevante informatie over die stad toont.
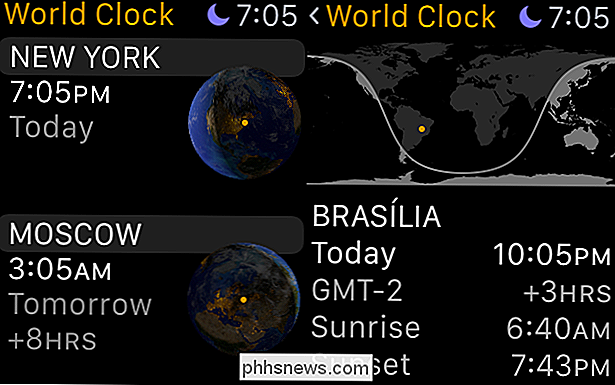
Dus daar heb je het. Nu kunt u elke gewenste stad aan uw Apple Watch toevoegen en snel de tijd controleren waar u ook bent, zonder uw iPhone uit te schakelen (tenzij u natuurlijk wijzigingen wilt aanbrengen).

Wat is de optische audio-poort en wanneer moet ik deze gebruiken?
Ooit afgevraagd wat die trapeziumvormige "optische" audiopoort is? Je vindt deze op de achterkant van computers, HDTV's, media-ontvangers en meer, maar bijna niemand gebruikt ze. Die kleine, vaak verwaarloosde poort kan echter een echte levensspaarder zijn. Laten we eens kijken wat het is en hoe u hiervan kunt profiteren.

Hoe voeg je een woord of een zin toe aan Android Autocorrect Dictionary
Als je veel complexe namen, acroniemen of verzonnen woorden op je Android-apparaat typt, weet je hoe erg vervelend het is is voor Android om ze te "corrigeren" naar iets anders. Voeg de volgende keer uw aangepaste woorden en woordgroepen toe aan het woordenboek zodat ze niet worden gewijzigd. Een woord toevoegen vanaf het toetsenbord De eenvoudigste manier om een woord toe te voegen aan uw woordenboek is rechtstreeks via het toetsenbord.



