Snelle toegang uitschakelen in Verkenner in Windows 10

Windows 10 introduceerde de Quick Access-weergave in Verkenner. Telkens wanneer u een Verkenner-venster opent, ziet u een lijst met frequente mappen en recent geopende bestanden, evenals frequente mappen onder het item Snelle toegang in het navigatievenster. Maar u kunt alles uitschakelen als u het niet wilt zien.
Quick Access werkt ongeveer zoals de oude lijst met favorieten in eerdere versies van Windows, waardoor u uw favoriete mappen kunt vastzetten voor eenvoudige toegang. Dat is natuurlijk handig, maar veel mensen houden niet van die Quick Access-lijst waardoor ze automatisch worden gevuld met mappen die ze vaak gebruiken. Velen zien ook liever geen lijst met frequente mappen en recente bestanden telkens wanneer ze de bestandsverkenner openen - of op zijn minst om File Explorer standaard te openen naar "Deze pc". Als je in een van deze groepen valt, lees dan verder, want we laten je zien hoe je de Quick Access-functie kunt gebruiken.
Maak File Explorer Open voor "Deze pc" in plaats van Quick Access
Telkens wanneer je een bestand opent In het Verkenner-venster ziet u de Quick Access-weergave, die toegang biedt tot veelgebruikte mappen en recent gebruikte bestanden. Als u liever de meer traditionele route wilt gebruiken en 'Deze pc' wilt bekijken, kunt u dit doen. "Deze pc" lijkt meer op de traditionele weergave Mijn computer op oudere versies van Windows die verbonden apparaten en stations weergeeft. Het geeft ook de mappen van uw gebruikersaccount weer: Desktop, Documenten, Downloads, Muziek, Afbeeldingen en Video's.
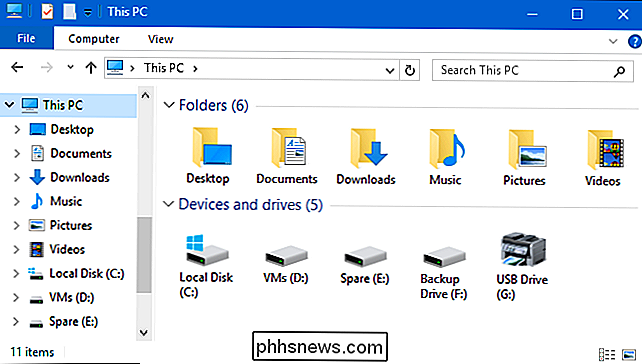
Om Verkenner open te stellen voor de weergave "Deze pc", klikt u op het menu Bestand en selecteert u vervolgens "Map wijzigen en zoeken opties. "
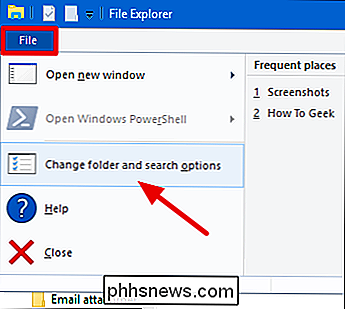
Klik in het venster" Mapopties "op de vervolgkeuzelijst" Bestandsverkenner openen "en selecteer" Deze pc "in plaats van" Snelle toegang ".
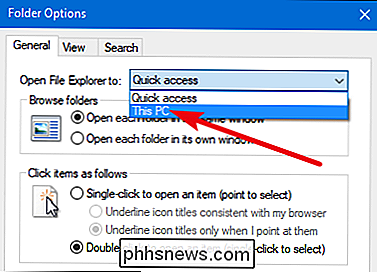
En voordat u vraagt: nee, Windows doet nog steeds niet t biedt een eenvoudige manier om File Explorer automatisch te openen voor een andere map dan Snelle toegang of Deze pc.
Favoriete mappen of recente bestanden niet langer weergeven in Snelle toegang
De snel toeganglijst komt in de plaats van de oude favorietenlijst . Het werkt echt hetzelfde, waardoor u favoriete mappen kunt vastspelden, maar vaak bezochte mappen automatisch aan de lijst toevoegt. U kunt dit echter uitschakelen en het net als de beproefde favorietenlijst gebruiken als u dat wilt.
Klik in de bestandsverkenner op het menu Bestand en selecteer vervolgens 'Map en zoekopties wijzigen'.
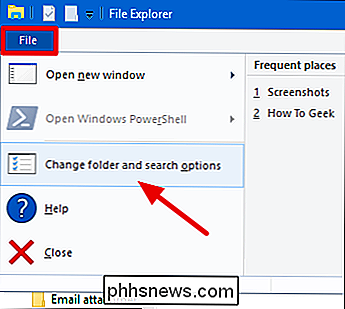
Schakel in de sectie "Privacy" onderaan de optie "Veel gebruikte mappen weergeven in Snelle toegang" uit.
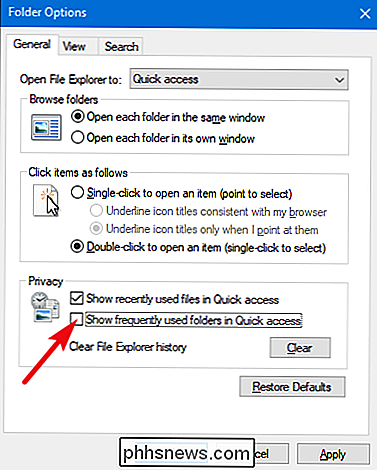
U kunt nu uw eigen favoriete mappen toevoegen aan de lijst met snelle toegang door ze daarheen of door te slepen met de rechtermuisknop op een map klikken en de optie "Vastzetten aan snelle toegang" kiezen. Als u een map wilt verwijderen uit snelle toegang, klikt u er met de rechtermuisknop op en selecteert u de optie "Ontkoppelen van snelle toegang".
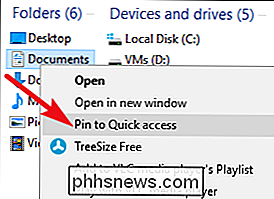
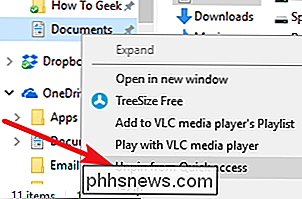
Als u de weergave van veelgebruikte mappen uitschakelt, worden ze uit het snelmenu in het navigatievenster en uit het hoofdvenster Snel verwijderd. Krijg toegang tot de weergave die u krijgt wanneer u de Verkenner opent of op de map Snelle toegang klikt.
Terwijl u het venster "Map- en zoekopties" gebruikt, kunt u ook de optie "Toon recent gebruikte bestanden in Snelle toegang" uitschakelen de hoofdweergave Snelle toegang van het weergeven van recente bestanden.
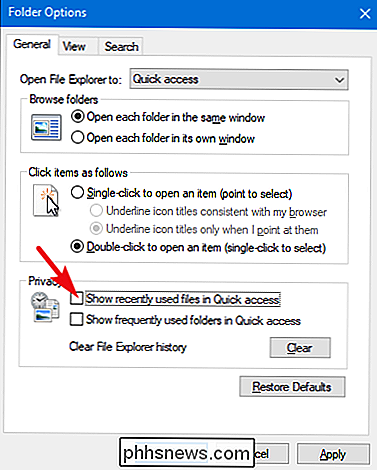
Als u zowel frequente mappen als recente bestanden uitschakelt via Snelle toegang, toont de hoofdweergave Snelle toegang alleen de favoriete mappen die u daar hebt vastgezet.
De Quick Access-weergave ook wordt weergegeven in de traditionele vensters Opslaan en Openen. Het aanpassen van de opties die we hebben behandeld, heeft invloed op de werking van Quick Access in deze vensters en in Verkenner.

De nieuwe "Power Throttling" van Windows 10 beheren om de levensduur van de batterij te verlengen
Windows 10 voert nu "Power Throttling" uit van toepassingen, zelfs traditionele Windows-desktopprogramma's en achtergrondprocessen. Door de CPU die beschikbaar is voor achtergrondtoepassingen te beperken, kan de Fall Creators-update van Windows 10 de levensduur van de batterij op laptops en tablets verlengen.

Dash gebruiken om belangrijke informatie over uw auto te bewaren
Kunt u, zonder te kijken, het kenteken van uw partner opzeggen? Hoe zit het met het VIN van je auto? Er zijn veel belangrijke informatie over de auto's in je familie die je je waarschijnlijk niet van je hoofd kunt herinneren. Hier leest u hoe u die informatie kunt opslaan en ordenen met Dash, plus een beetje hulp van een OBD-II-adapter.



