Neem controle over de automatische foto-uploads van uw smartphone

Moderne smartphones en cloudfotoservices willen automatisch elke afzonderlijke foto uploaden die u in de cloud maakt. Dit zorgt ervoor dat al die foto's die u maakt ergens veilig worden geback-upt, maar het is niet ideaal voor elke afzonderlijke foto. Helaas hebben bedrijven als Apple en Google die boodschap niet gekregen. U kunt als volgt bepalen welke foto's worden geüpload en naar waar.
Kies of u automatisch foto's wilt uploaden of niet
GERELATEERD: Alles wat u moet weten over het gebruik van iCloud Drive en iCloud-fotobibliotheek
Afhankelijk van de apps die je hebt geïnstalleerd en geconfigureerd, kun je verschillende apps hebben die je foto's uploaden naar verschillende locaties: de ingebouwde iCloud-foto's op iOS, de ingebouwde Photos-app op Android of zelfs Dropbox, heeft ook een automatische uploadfunctie op zowel iOS als Android. U kunt beginnen met het configureren van elk van deze.
iCloud-fotobibliotheek
iPhones en iPads kunnen automatisch foto's uploaden via iCloud-fotobibliotheek. Als je iCloud hebt ingeschakeld, is de kans groot dat je de functie voor de fotobibliotheek inschakelt die de foto's die je maakt, uploadt naar je iCloud-opslag. Er zijn geen beperkingen aan het aantal foto's dat in iCloud kan worden opgeslagen - u kunt er zoveel opslaan als u wilt, als u maar voldoende vrije ruimte beschikbaar heeft.
Open de app Instellingen, tik op de categorie iCloud en tik op Foto's. Gebruik de opties hier om te bepalen of uw iPhone of iPad de foto's die u maakt, uploadt naar iCloud.
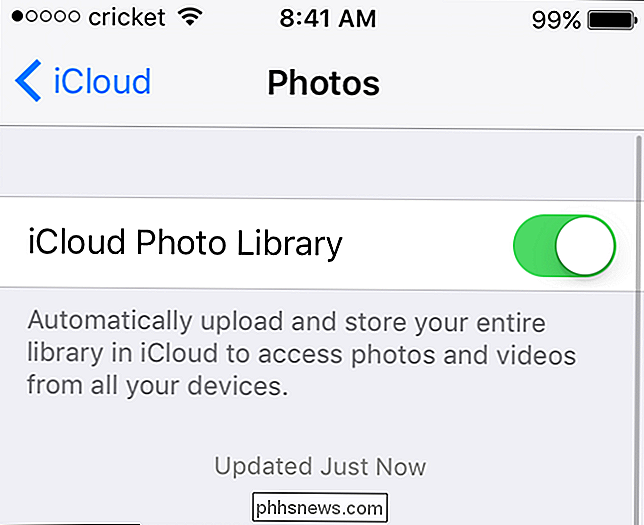
Google Foto's
Android-apparaten kunnen automatisch foto's uploaden via de functie "Automatische back-up" in de Foto's-app, waarin uw foto's worden opgeslagen op internet op photos.google.com. Dit was eens een functie van de Google+ app, maar het was een beetje verwarrend over wat openbaar was en wat niet, dus Google heeft de diensten sindsdien gescheiden voor eenvoud.
Google heeft een interessante manier om opslag te tellen : u kunt originele kwaliteit (lees: niet-gecomprimeerde) versies van uw foto's uploaden, maar u bent beperkt door de hoeveelheid opslagruimte in uw Google-account. U kunt ook toestaan dat de Foto's-app de foto comprimeert, maar een hoge kwaliteit behoudt en onbeperkte opslagruimte heeft. Dit laatste is de standaardoptie en eerlijk gezegd is dit waarschijnlijk het beste voor de meeste gebruikers. Zoals met de meeste dingen, zijn er uitzonderingen op deze regel: bezitters van de nieuwe Pixel-telefoon van Google hebben uploads van volledige kwaliteit zonder beperkingen.
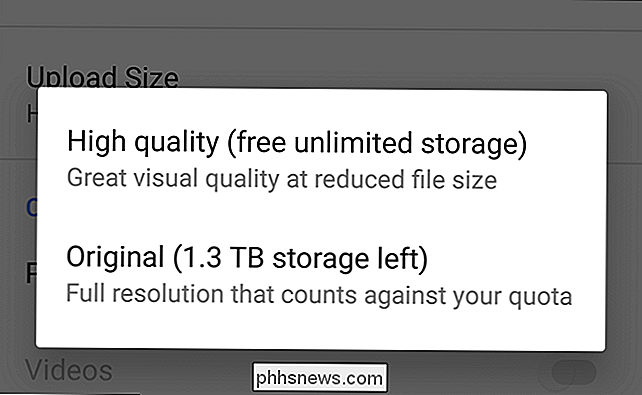
Om toegang te krijgen tot uw instellingen voor automatisch uploaden, start u de Foto's-app op uw Android-telefoon of -tablet, veeg aan de rechterkant om het menu te openen en scrol omlaag naar Instellingen. De eerste optie in het menu is 'Back-up en synchronisatie'. Hier worden al uw synchronisatie-instellingen opgeslagen. Gebruik de opties hier om te bepalen of uw Android-apparaat uw foto's naar uw Google-account uploadt.
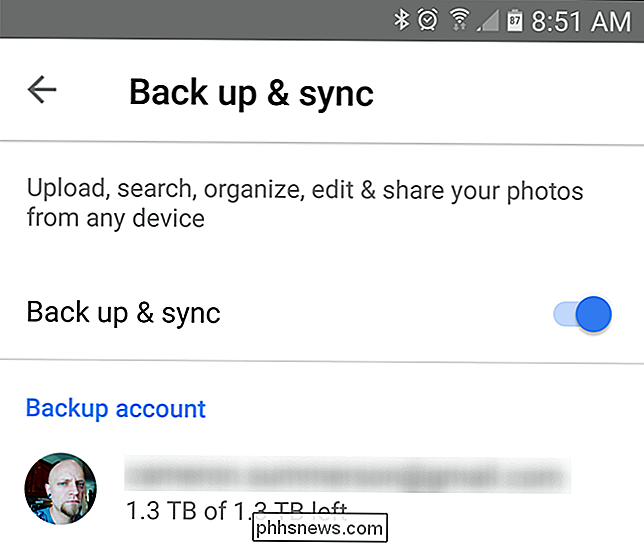
Dropbox- en andere cloudopslag-apps
GERELATEERD: 6 manieren om daadwerkelijk 1 TB cloudopslag te gebruiken
Of uw Met behulp van een iPhone of Android-telefoon kunnen cloudopslag-apps zoals Google Foto's, Dropbox, Microsoft OneDrive en Flickr uw foto's automatisch uploaden naar de cloud als u de app hebt geïnstalleerd en deze functie hebt ingeschakeld. Op Windows Phone uploadt de ingebouwde functie voor het uploaden van foto's uw foto's naar OneDrive.
Controleer dus welke apps voor het opslaan van clouds of het uploaden van foto's u hebt geïnstalleerd en zorg ervoor dat het uploaden van foto's is uitgeschakeld als u niet wilt gebruiken hen. In Dropbox vindt u deze optie bijvoorbeeld onder Instellingen> Camera uploaden in beide besturingssystemen.
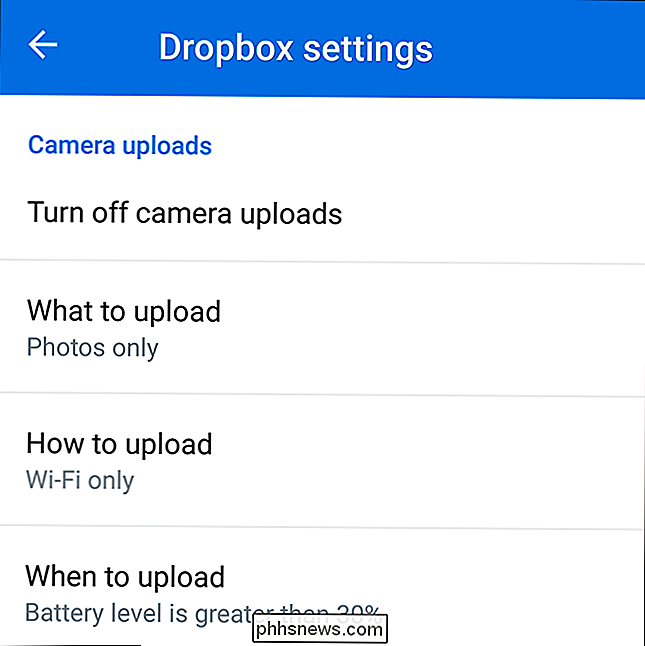
Foto's bekijken die u hebt geüpload en diegenen verwijderen die u niet wilt behouden
Als u een gevoelige foto maakt - of gewoon een foto die je niet voor eeuwig wilt bewaren - je kunt het niet gewoon verwijderen op je smartphone om er vanaf te komen, althans in de meeste gevallen. Je hebt nog steeds een exemplaar online opgeslagen. Dus om het voorgoed te verwijderen, moet je zelf naar de service voor het uploaden van foto's gaan en de foto ook van hun servers verwijderen. (De enige uitzondering op deze regel is Google Foto's: wanneer u een foto verwijdert in de Foto's-app, wordt deze ook verwijderd uit uw cloudfoto's.)
Voor Apple's iCloud heb je momenteel toegang tot deze foto's in de Photos-app op een iOS-apparaat, in iPhoto op een Mac, of via de fotosynchronisatiefunctie in het iCloud-configuratiescherm voor Windows. Verwijder alle foto's die u niet in de cloud wilt zien.
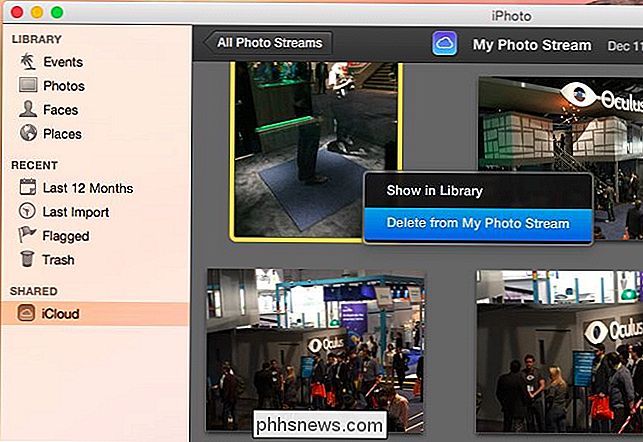
Voor Google Foto's kunt u ze ook op internet beheren. Ga naar photos.google.com om al uw back-upinhoud te bekijken. Als u op het vinkje in de linkerbovenhoek klikt, kunt u meerdere foto's selecteren voor massa-verwijdering.
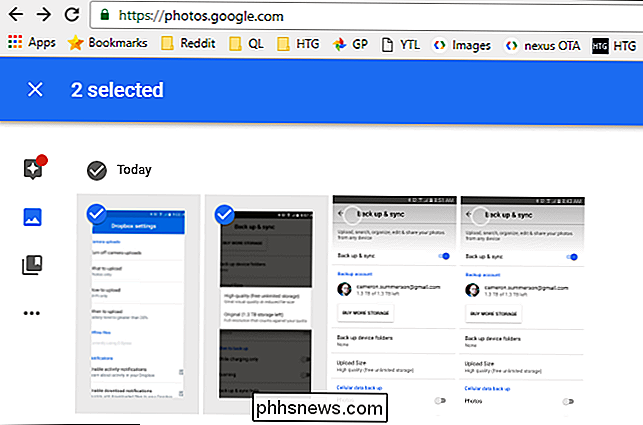
Voor Dropbox en OneDrive kunt u gewoon vind uw foto's geüpload als bestanden in uw cloudopslag-account. Je vindt ze bijvoorbeeld in Dropbox onder de weergave Foto's of onder de map Camera Uploaden in je lijst met bestanden. Je kunt deze op je bureaublad openen met de Dropbox-synchronisatieclient, op de Dropbox-website of in de mobiele Dropbox-app.
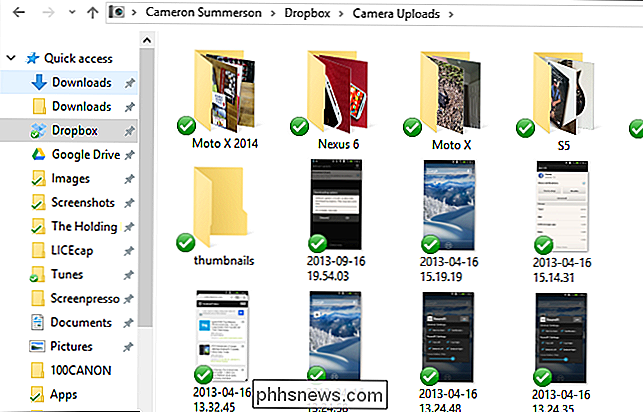
Voor andere services zoals Flickr werkt het zoals je zou verwachten-ze zijn beschikbaar als foto's in uw Flickr-account, bijvoorbeeld.
Foto's maken en privé houden
GERELATEERD: Documenten scannen naar PDF met de camera van uw Android-telefoon
Dus wat als u deze functies hebt ingeschakeld, maar wilt een foto maken zonder dat deze naar de cloud is geüpload? Misschien neemt u foto's van belangrijke juridische of financiële documenten om ze te scannen. U wilt waarschijnlijk geen kopieën van die gevoelige documenten die zijn opgeslagen in Google Foto's, iCloud of Dropbox.
Het automatisch uploaden van foto's is eigenlijk een beetje moeilijk. Er is geen manier om de ingebouwde camera-app op iOS of Android in een modus te plaatsen die deze foto's niet kan uploaden of uploaden. Elke foto die u maakt, wordt geüpload zolang de functie is ingeschakeld. Als je ze wilt verwijderen, moet je ze later verwijderen van de online opslagservice. Als u niet wilt dat ze uploaden, moet u de functies voor het uploaden van foto's preventief uitschakelen voordat u die foto maakt. Zelfs dan, als je de functie voor het uploaden van foto's achteraf inschakelt, worden deze foto's geüpload als je ze nog niet hebt verwijderd. Het is echt een situatie waarbij je verliest.
Met apps van derden voor "privécamera's" kun je echter foto's maken zonder ze op te slaan in de camerabrood voor het hele systeem op iOS of foto's op Android. De sleutel hier is dat de app "privécamera" foto's maakt en deze in de app zelf houdt, waardoor de systeembrede fotoopslag geen toegang krijgt en deze vervolgens automatisch uploadt. Dit is geen ideale oplossing, maar het gescheiden houden van de foto's van de systeembrede foto-functie is de enige manier om ervoor te zorgen dat ze niet worden geüpload.
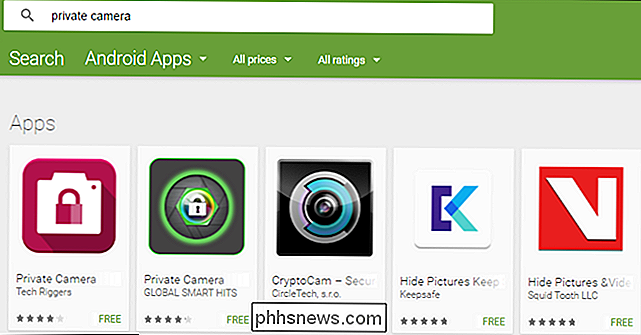
Je kunt ook het uploaden van foto's permanent uitschakelen of toestaan dat ze uploaden en verwijderen ze later uit de cloudopslag. Maar als ze gevoelig zijn, moet u ervoor zorgen dat u uw afval achteraf hebt verwijderd!
U hoeft geen automatische foto-uploads te gebruiken. U kunt de foto's die u leuk vindt altijd handmatig uploaden naar uw gewenste cloudopslagservice of zelfs uw telefoon aansluiten op uw computer om uw foto's over te zetten en ze op de ouderwetse manier te beheren. Natuurlijk, als je vergeet om dit een tijdje te doen en er iets rampzalig gebeurt met je telefoon ... nou, je weet hoe vreselijk dat zou kunnen zijn.

Hoe irritante e-mails van LinkedIn voor goede
Zoals de meeste sociale netwerken, wil LinkedIn je graag e-mails sturen. Hoewel ze een handige manier kunnen zijn om belangrijke dingen bij te houden, zijn deze e-mails voor het grootste deel slechts een manier om ervoor te zorgen dat u vaker op de site incheckt. En als u de instellingen op hun standaardslaat, krijgt u een lot e-mails van hen.

Clone Your Current Router voor een headache-free router Upgrade
Routerupgrades zijn een zeldzaam verschijnsel voor de meeste mensen en daarom zijn ze over het algemeen frustrerender dan nodig is dankzij over het hoofd gezien instellingen, vergeten tweaks en misplaatste ISP-inlogvereisten. Lees verder terwijl we u laten zien hoe u de hobbelige upgrade-weg kunt gladstrijken voor een moeiteloze overgang van uw oude router naar uw glanzende nieuwe.



