Een VirtualBox-virtuele machine converteren naar Parallels Desktop voor Mac

Als u VirtualBox hebt gebruikt om virtuele machines te gebruiken en u wilt overschakelen naar Parallels Desktop voor Mac, kunt u uw VirtualBox virtuele machines naar Parallels - of u nu VirtualBox gebruikt in Windows, Linux of macOS.
VirtualBox biedt een gratis, kale manier om virtuele machines op uw Mac te gebruiken. Parallels is echter gemakkelijker te gebruiken en meer geïntegreerd met macOS dan met VirtualBox. Het is eenvoudiger om bestanden over te zetten tussen uw VM's en het host-macOS-systeem, en Parallels laat u zelfs Windows-programma's direct vanuit het macOS-dock uitvoeren, als u dat wilt.
Als u uw virtuele machine wilt migreren, volgt hier wat u nodig hebt doen.
Stap één: Maak een kloon van de VirtualBox Virtual Machine
Eerst maken we een kloon van de virtuele machine die u naar Parallels wilt converteren. Open hiervoor VirtualBox (op Windows, Linux of Mac) en selecteer de virtuele machine die moet worden gekloond. Klik met de rechtermuisknop op de virtuele machine en selecteer "Kloon" in het pop-upmenu. U kunt ook op Ctrl + O drukken.
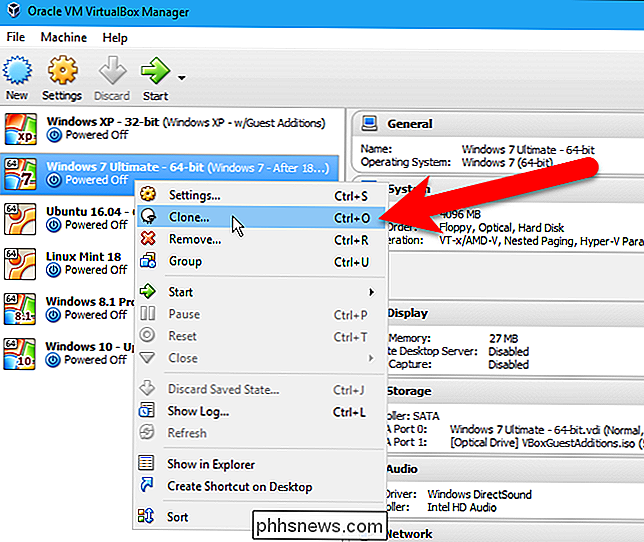
Het dialoogvenster Virtuele machine kloon wordt weergegeven. In het scherm Nieuwe computernaam voert VirtualBox automatisch de naam van de virtuele machine in het vak in en voegt "Kloon" toe aan het einde. Als u een andere naam wilt toewijzen aan de gekloonde virtuele machine, voert u deze in het vak in. We accepteerden de standaardnaam. Klik op 'Volgende'.
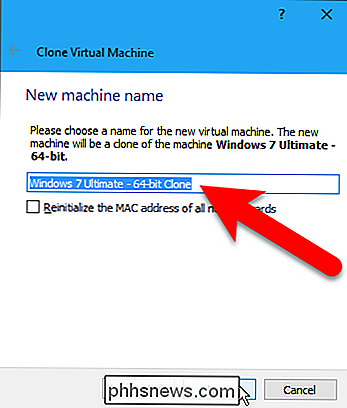
Zorg ervoor dat in het scherm 'Kloontype' de optie 'Volledige kloon' is geselecteerd. Dit maakt de gekloonde virtuele machine onafhankelijk van het origineel en stelt u in staat om deze naar een andere computer te verplaatsen, indien nodig. Klik op "Volgende".
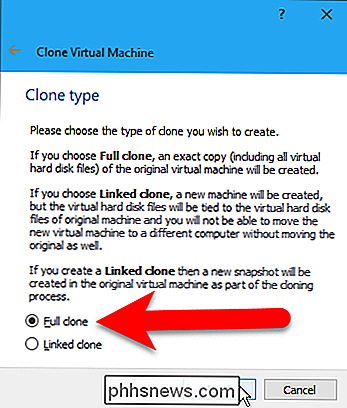
Controleer of "Huidige apparaatstatus" is geselecteerd in het scherm Momentopnamen. Dit is belangrijk omdat Parallels virtuele machines van VirtualBox niet met snapshots kan openen. Klik op "Kloon".
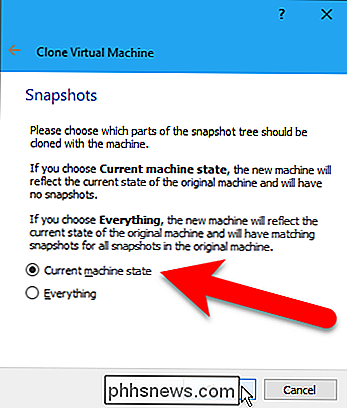
Een dialoogvenster geeft de voortgang van het kloonproces weer. Dit kan enige tijd duren, afhankelijk van hoe groot de harde schijf van uw virtuele machine is en hoeveel snapshots u hebt die moeten worden samengevoegd.
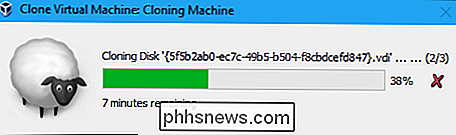
Stap twee: Verwijder de VirtualBox-gasttoevoegingen in de gekloonde virtuele machine
Zodra het klonen is voltooid Het proces is voltooid, we moeten de VirtualBox-gasttoevoegingen verwijderen in de gekloonde virtuele machine. Hiertoe selecteert u de gekloonde virtuele machine in de lijst in het hoofdvenster van VirtualBox Manager en klikt u op "Start" of drukt u op Enter.
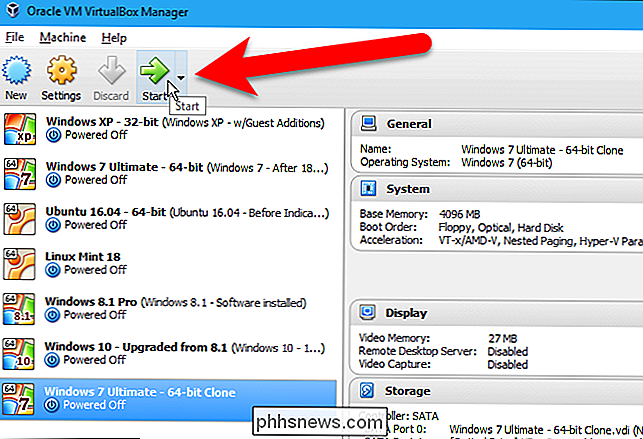
Gebruik de standaardprocedure in het gastbesturingssysteem om het programma "Oracle VM VirtualBox Guest Additions" te verwijderen . In Windows 7 openen we bijvoorbeeld 'Programma's en functies' in het configuratiescherm, selecteren 'Oracle VM VirtualBox-gastversies 5.1.12' en klikken op 'Verwijderen / wijzigen'.
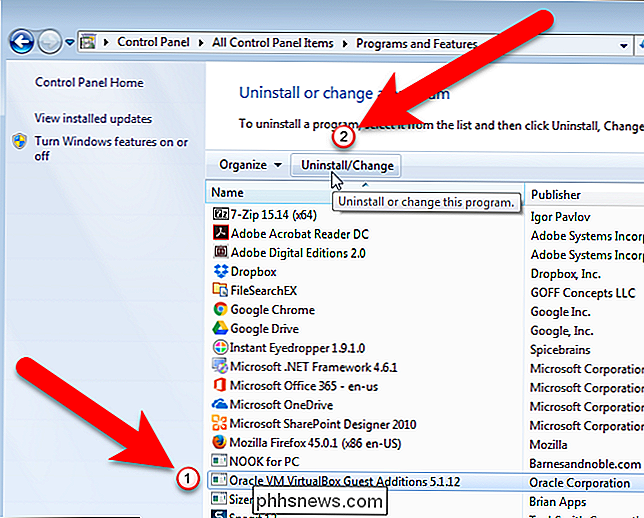
Stap drie: schakel de kloon uit en draag deze over Virtuele machine
Schakel de gekloonde virtuele machine uit (niet slapen of overwinteren) met de standaardmethode voor uw gastbesturingssysteem.
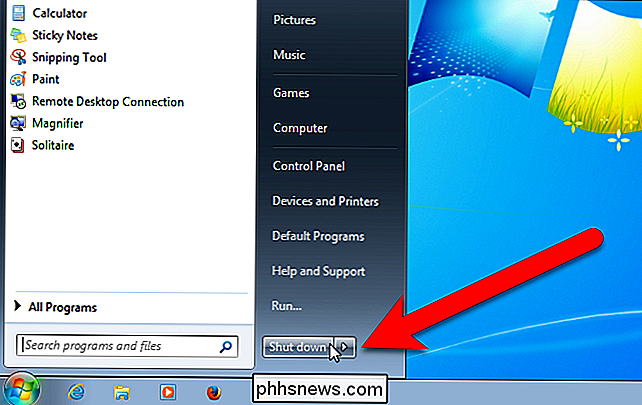
Als uw gekloonde virtuele machine op een Windows-pc of een andere Mac staat, hebt u om de virtuele machine over te zetten. U vindt de map voor de virtuele machine op de standaardlocatie van de computer. Als u niet zeker weet waar dit is, kunt u dit achterhalen door naar Bestand> Voorkeuren in het hoofdvenster van VirtualBox Manager te gaan.
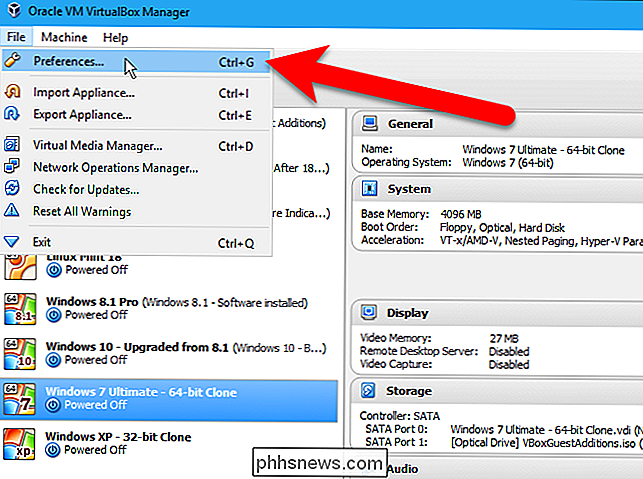
U vindt het pad naar de map Standaardmachine op het scherm Algemeen. Noteer het pad en klik vervolgens op "OK" of "Annuleren" om het dialoogvenster te sluiten.
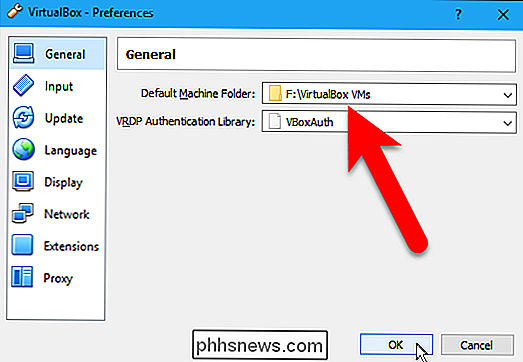
Ga naar die map, selecteer de map voor uw gekloonde virtuele machine en kopieer die map naar uw Mac (met een flitser) rijden of op een andere manier). Het maakt niet uit waar u de map met de virtuele machine plakt. Parallels zal de geconverteerde virtuele machine op de juiste plaats maken.
Stap vier: Open en converteer het .vbox-bestand in Parallels Desktop voor Mac
Open op uw Mac Parallels Desktop en ga naar Bestand> Openen.
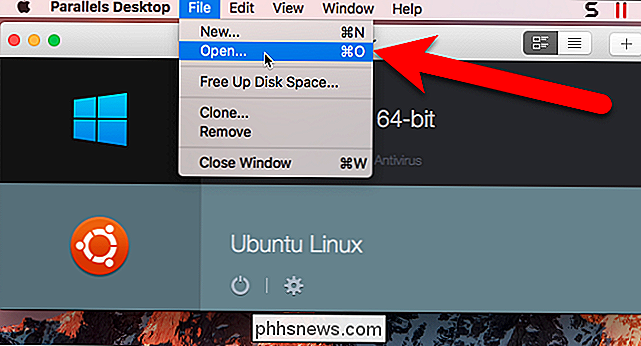
Navigeer naar de map waarin u de gekloonde virtuele machinemap hebt gekopieerd, selecteer het .vbox-bestand en klik op "Openen".
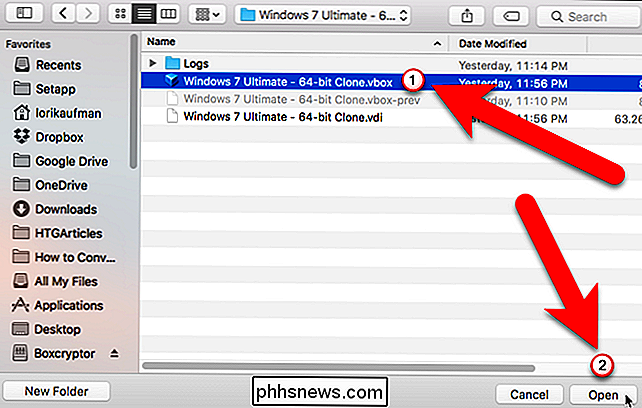
In het dialoogvenster Naam en locatie is de naam standaard ingesteld op de naam van de gekloonde virtuele machine. Als u de naam wilt wijzigen, bewerkt u de tekst in het vak "Naam". We hebben "Clone" van de naam afgehaald. De standaardmap van virtuele machines wordt geselecteerd als de "Locatie". U kunt dit desgewenst wijzigen, maar we raden u aan Parallels toe te staan de virtuele machine op dezelfde locatie te maken als andere virtuele machines. Als u een alias op het bureaublad wilt om snel toegang te krijgen tot de virtuele machine, vinkt u het vakje "Alias op het bureaublad maken" aan. Klik op "Doorgaan".
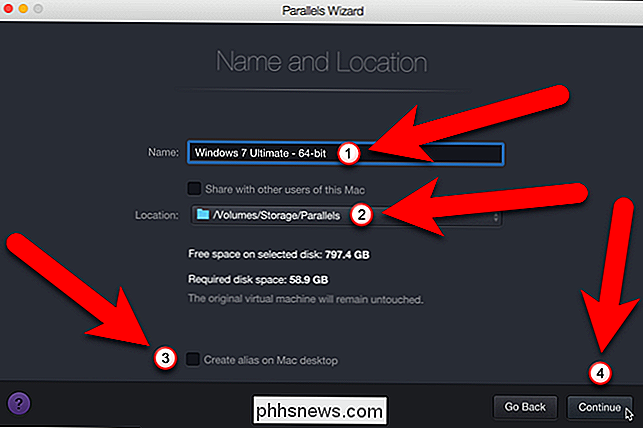
Parallels begint met het converteren van de virtuele machine.
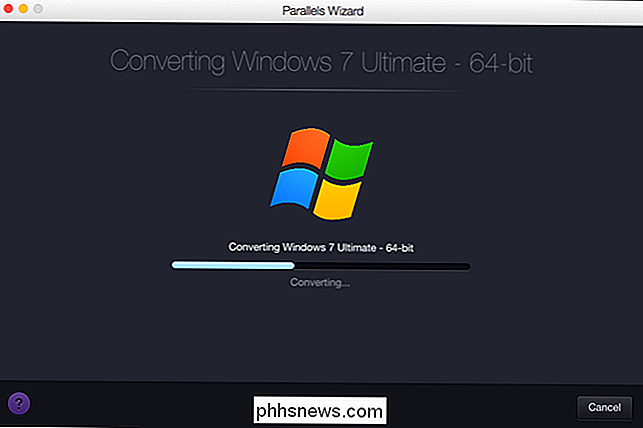
Terwijl de virtuele machine wordt geüpgraded, ziet u dat zowel de oorspronkelijke gekloonde virtuele machine a als de geconverteerde virtuele machine zijn toegevoegd aan het Controlecentrum.
U kunt het origineel verwijderen gekloonde virtuele machine door er met de rechtermuisknop op te klikken en Verwijderen te selecteren in het pop-upmenu.
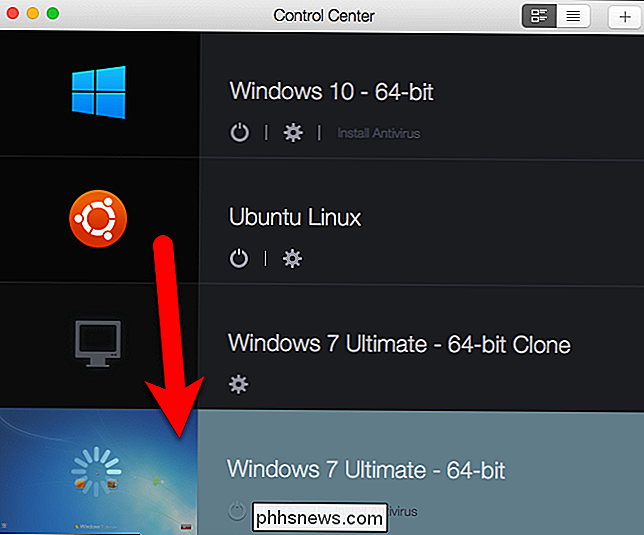
Vervolgens worden de Parallels-hulpprogramma's geïnstalleerd.
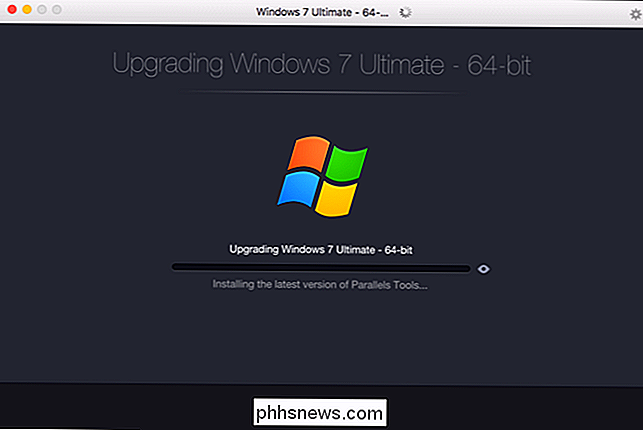
Wanneer dit is voltooid, verschijnt er een bericht met de melding dat uw virtuele machine met succes is geconfigureerd. Klik op "OK".
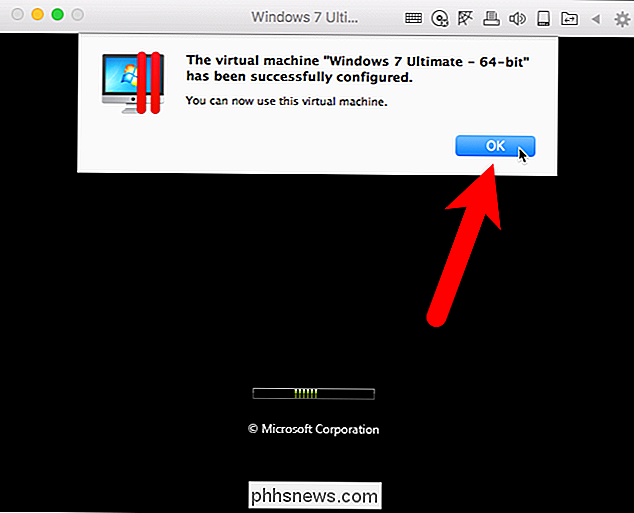
De virtuele machine start automatisch en u kunt zich aanmelden bij uw account in het gastbesturingssysteem en beginnen te werken met uw virtuele machine.
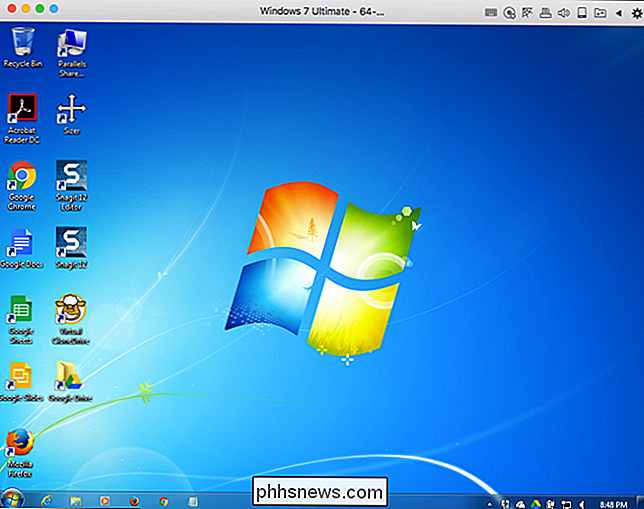
Als u een virtuele Windows-computer hebt geconverteerd die zich op een andere computer bevond, u moet ofwel bellen om de geconverteerde virtuele machine te activeren of een nieuwe licentiesleutel invoeren. Dit komt omdat Windows nieuwe hardware detecteert, dus hoewel het dezelfde virtuele machine is, denkt Windows dat het een nieuwe installatie van het besturingssysteem is. U kunt zoeken naar "Windows-activering" in het menu Start (Windows 7), het zoekvak op de taakbalk (Windows 10) of op het startscherm (Windows 8) voor meer informatie over het activeren van het Windows-systeem op deze virtuele machine.

Aangepaste modi bewerken of maken voor het Netgear Arlo Pro-camerasysteem
Standaard wordt het Arlo Pro-camerasysteem van Netgear geleverd met verschillende modi waarin u kunt schakelen, afhankelijk van of u ' weer thuis of weg. Het is echter mogelijk dat u de instellingen voor verschillende modi wilt aanpassen. U kunt als volgt uw eigen modi maken in de Arlo-app. Er zijn vier standaardmodi beschikbaar: Gewapend, Ongewapend, Schema en Geofencing.

Google Wifi opnieuw opstarten vanaf uw telefoon
Kijk, soms moeten routers opnieuw worden opgestart. Als u een Google Wifi-gebruiker bent, kunt u al uw apparaten loskoppelen of kunt u ze gewoon opnieuw opstarten vanaf uw telefoon. VERWIJD: Internettoegang op Google WiFi onderbreken De optie om het bedienen van bijna elk aspect van uw netwerk vanaf uw telefoon is een uitkomst, vooral als u meerdere Wifi-eenheden op uw netwerk hebt.



