Autocorrectie verbeteren op Google's toetsenbord voor Android

Autocorrectie kan een zegen zijn totdat dit niet het geval is. Zodra je een beruchte autocorrectie hebt, ben je waarschijnlijk op je hoede, zodat het niet opnieuw gebeurt (hoewel waarschijnlijk wel). Hier leest u hoe u de besturing kunt overnemen en zelfs autocorrecties op Android kunt verbeteren.
We willen ons alleen concentreren op Google Keyboard, omdat dit meestal de standaard is op veel Android-apparaten. We hebben het Google-toetsenbord in het verleden behandeld, met name hoe je de geluiden en trillingen uitschakelt en nu willen we onze aandacht richten op het verbeteren van het invoeren van tekst, dus het is effectiever en nuttig.
GERELATEERD: Hoe Geluiden en trillingen wijzigen op Google-toetsenbord voor Android
Uiteraard kunt u andere toetsenborden zoals SwiftKey of Swype gebruiken, maar Google Keyboard is best goed en het beste van alles, het is gratis. In dit artikel gebruiken we schermafbeeldingen die zijn gemaakt met Android 5 Lollipop, maar omdat Google Keyboard versie-agnostisch is, ongeacht of u 5.x of 4.x gebruikt, alles zou hetzelfde moeten werken.
Zoals u vaak doet doen voor dit soort procedures, wilt u de instellingen openen en vervolgens op 'Taal en invoer' tikken.
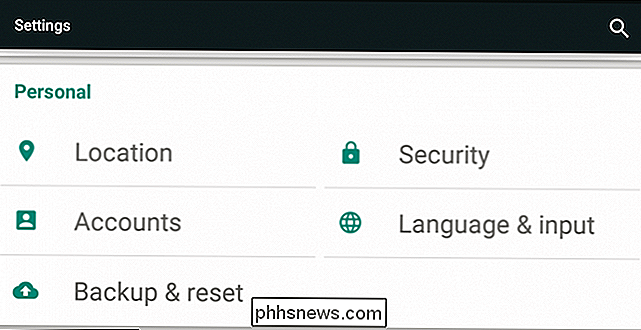
Tik in het voortgangsscherm op 'Google-toetsenbord'.
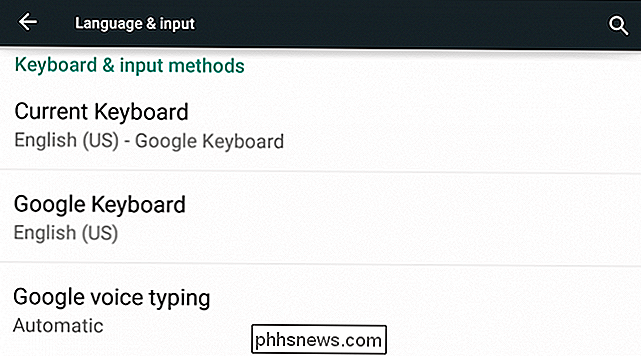
Tik vervolgens op 'Tekstcorrectie'.

Ten slotte kunnen we op het scherm voor tekstcorrectie onze beschikbare opties bekijken. We zullen binnenkort de eerste twee, 'persoonlijk woordenboek' en 'invoegwoordenboeken' bespreken. Laten we ons nu concentreren op de resterende items.
De optie om beledigende woorden te blokkeren is van bijzonder belang voor volwassen volwassenen die grof taalgebruik willen gebruiken in hun tekstuitwisselingen. Standaard is deze optie ingeschakeld. Als je het uitschakelt, zul je waarschijnlijk minder ergernissen ervaren als je afdwaalt naar 'kleurrijke metaforen'. <> De vierde optie op dit scherm is voor het instellen van de mate van autocorrectie die je woordenboek gebruikt. Je kunt kiezen tussen bescheiden, agressief of zeer agressief, of je kunt het volledig uitschakelen. Modest is standaard ingeschakeld en naar onze ervaring is dat voldoende.
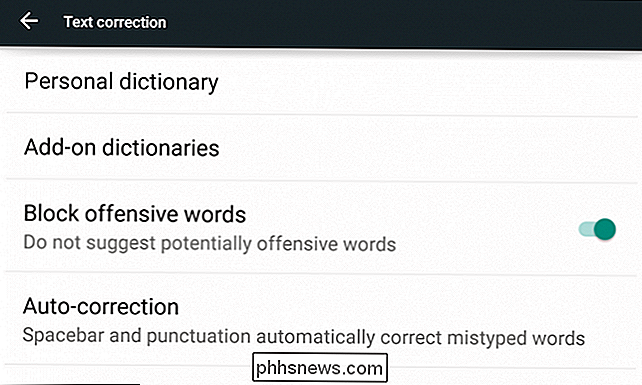
Met 'Suggestie voor correctie tonen' kunt u instellen of Google Keyboard suggesties moet geven tijdens het typen.
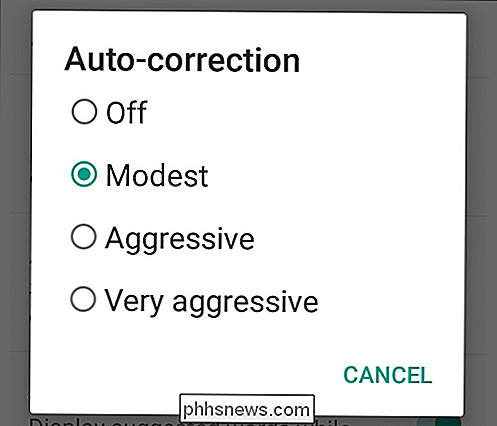
'Gepersonaliseerde suggesties' moet leren van uw typen en woordgebruik en verbeteren zodat het betrouwbaardere correctiesuggesties biedt. Dit kan ook worden in- of uitgeschakeld.
"Stel contactnamen voor", laat Google Keyboard uw contacten om suggesties vragen, dus als u de eerste paar letters van de naam van een vriend typt, moet dit automatisch contact en contacten voorstellen vergelijkbaar.
Tot slot zijn er 'suggesties voor het volgende woord', vergelijkbaar met voorspellend typen. Kortom, als u iets zoals een tekst of een bericht typt, doet Google Keyboard zijn best om erachter te komen wat u probeert te zeggen en suggesties te doen. Van al deze opties lijkt deze het minst nuttig, maar als je bepaalde zinnen vaak herhaalt, kan het van meer waarde zijn.
Al deze opties spreken voor zich en de meeste kunnen worden aangehouden ( met uitzondering van de optie aanstootgevende woorden, naar onze mening) om uw algehele ervaring met typen op uw Android-apparaat te verbeteren. Als autocorrectie autocorrectie uitschakelt, wordt het je ook makkelijker als je je voortdurend in verlegenheid brengt.
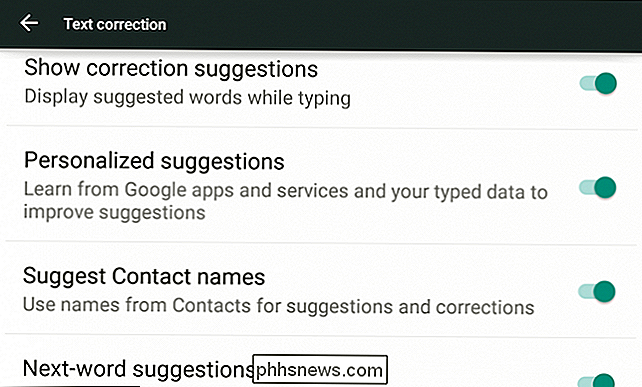
Laten we verder gaan en praten over wat je kunt doen met woordenboeken, met name het persoonlijke woordenboek, waarmee je je Google-toetsenbordervaring echt kunt voltooien .
Woordenboeken
Er zijn twee woordenboekopties in Google Keyboard. U kunt invoegwoordenboeken installeren die de algehele breedte van uw toetsenbord vergroten. Als u bijvoorbeeld de Britse spelling wilt gebruiken, kunt u het Engels (VK) woordenboek, of Frans of Italiaans, of een willekeurig aantal talen, en zelfs Engelse emoji-woorden installeren.
Om een woordenboek toe te voegen, klikt u op het woordenboek je wilt en tik op "installeren" en het wordt toegevoegd aan je telefoon of tablet.
Van veel groter nut is echter het persoonlijke woordenboek, waarmee je in principe alle woorden die je wilt toevoegen aan het woordenboek van je telefoon of tablet. Dit is veel nuttiger dan simpelweg het toevoegen van je tuinverscheidene godslastering. Als u regelmatig gebruik maakt van jargon, spreektaal of idioom, dan maakt het toevoegen van alles aan uw persoonlijke woordenboek het gewoon veel eenvoudiger.
Er zijn verschillende manieren om woorden toe te voegen aan uw woordenboek. Ten eerste, als je tijdens het typen een woord tegenkomt dat door Google Keyboard niet wordt herkend, probeert het dit automatisch te corrigeren (als autocorrectie is ingeschakeld). Je kunt dan backspace gebruiken om terug te keren naar je originele spelling en vervolgens tikken om hem toe te voegen.
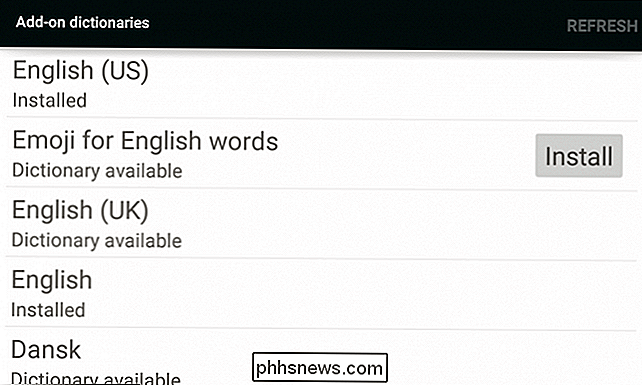
Als een woord een rode regel eronder heeft, betekent dit dat het woordenboek denkt dat het verkeerd is gespeld (het kan heel goed zijn ). Als u op het woord tikt als het op deze manier onderstreept is, verschijnt er een menu met suggesties voor vervanging of tikt u op 'toevoegen aan woordenboek'.
Of als u woorden wilt toevoegen, verwijderen of bewerken in de lijst woordenboek zelf, tik op 'persoonlijk woordenboek' in de instellingen en vervolgens op het volgende scherm, het eigenlijke woordenboek dat u wilt verbeteren (hier is het Engelse 'Verenigde Staten van Amerika').
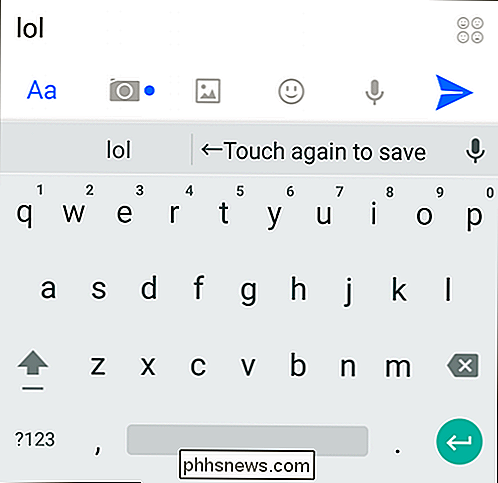
Let op: u kunt zoeken naar een specifiek woordenboek woorden of woorden als uw persoonlijke woordenboek bijzonder uitgebreid is. Je kunt ook op een willekeurig woord tikken om het te bewerken of te verwijderen.
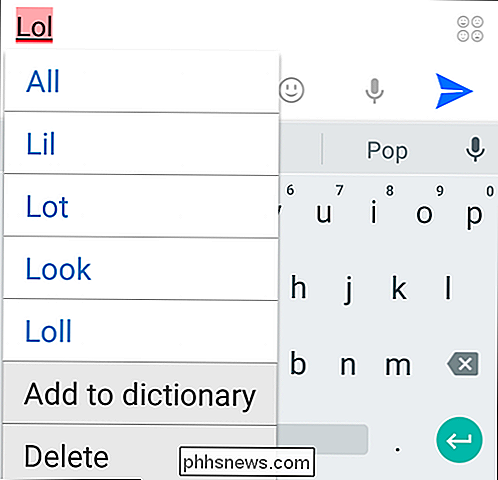
We tikken op 'Toevoegen' om te zien hoe dit eruitziet. U kunt uw eigen woord typen en een snelkoppeling toevoegen aan, of als u van gedachten verandert, deze verwijderen. Er is geen knop 'Opslaan', dus als u klaar bent met het toevoegen van uw woord, verlaat u eenvoudigweg het scherm 'toevoegen'. Uw woord staat nu in uw persoonlijke woordenboek. Autocorrectie mislukt, maar het kost tijd om het te "onderwijzen" zoals u communiceert. Dit is vooral zo als je de swipe-mogelijkheden van Google Keyboard gebruikt in plaats van alleen maar elk woord te typen.
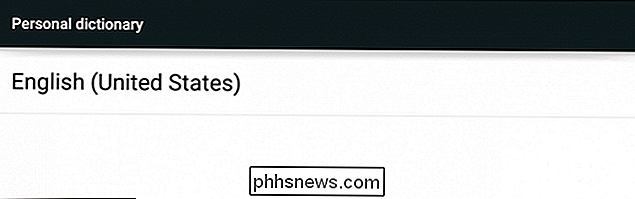
Nu je je bewust bent van de verborgen krachten van Google Keyboard, kun je erop duiken en het naar eigen wens hopen. Autocorrectie hoeft niet zo'n 'hit and miss' ervaring te zijn, vooral als je jezelf wilt uitdrukken in je specifieke moedertaal.
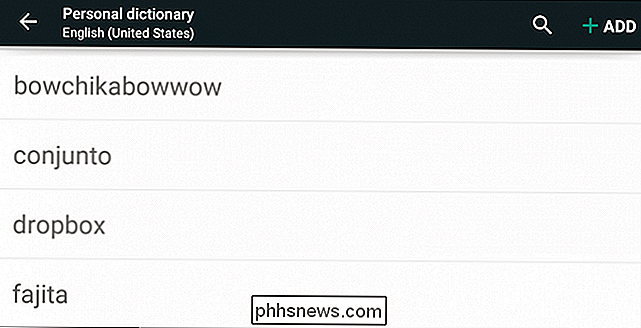

Hoe krijg je een restitutie voor een iPhone, iPad of Mac App van Apple
Als je een app hebt gekocht in de iOS App Store of de Mac App Store en er is een probleem, u kunt contact opnemen met Apple om uw geld terug te krijgen. Dit is niet automatisch - u moet een reden opgeven waarom u een teruggave wilt en Apple zal uw aanvraag beoordelen. Ditzelfde proces werkt ook met andere iTunes-aankopen, waaronder muziek, boeken, films en tv-programma's.

Hoe u uw gehele thuistheater bedient met een Logitech Harmony-afstandsbediening
Heeft u een stapel afstandsbedieningen op uw salontafel voor elk item in uw thuistheater? Ben je het beu om universele afstandsbedieningen te hebben die niet genoeg knoppen hebben? Hier leest u hoe u al uw problemen met de afstandsbediening oplost met één enkele Logitech Harmony-afstandsbediening. De Harmony-lijn van Logitech is ontworpen om uw home cinema (en, op sommige high-end afstandsbedieningen, uw slimme apparaten) probleemloos te bedienen.



