Back-ups van systeembestanden herstellen op Windows 7, 8 en 10

Uw systeemback-upbackup kan niet worden hersteld op een andere pc
GERELATEERD:
Individuele bestanden extraheren via een systeemback-up van Windows 7
U kunt een back-up van een Windows-systeemkopie niet herstellen op een andere pc. Uw Windows-installatie is gekoppeld aan de specifieke hardware van uw pc, dus dit werkt alleen om de oorspronkelijke staat van de computer te herstellen. Hoewel u een back-up van een systeemkopie op een andere pc niet kunt herstellen, kunt u afzonderlijke bestanden uit een systeemkopie extraheren back-up. Microsoft zegt dat het niet mogelijk is om afzonderlijke bestanden uit een systeemimageback-up te extraheren, en ze bieden geen eenvoudig hulpmiddel om dit te doen - maar het zijn gewoon standaard VHD (virtuele harde schijf) afbeeldingsbestanden die u kunt "aankoppelen" en kopiëren bestanden uit Bestandsverkenner of Windows Verkenner.
Zorg ervoor dat u de schijf met de systeemkopieback-ups op uw computer aansluit voordat u verder gaat.
Een back-up van systeemafbeeldingen maken
GERELATEERD:
Maken een systeemback-up in Windows 7, 8 of 10
Het maken van back-ups van systeemafbeeldingen is nog steeds vrij eenvoudig. In Windows 7 is het geïntegreerd met de normale back-uptool. Open in Windows 8.1 en 10 het venster Back-up van bestandsgeschiedenis in het configuratiescherm. U ziet de koppeling "System Image Backup", waarmee de tool "Backup and Restore (Windows 7)" wordt geopend. Klik op de koppeling "Een systeemkopie maken" om een systeemkopie te maken. Er is een grote kans dat de back-up van uw systeemimage behoorlijk groot zal zijn, dus u wilt een grote schijf om het op te zetten. Een externe USB-harde schijf is ideaal.
Uw back-up terugzetten vanaf het bedieningspaneel (alleen Windows 7)
Als Windows nog steeds naar behoren werkt, kunt u dit rechtstreeks vanaf het Windows-bureaublad doen. Deze optie lijkt echter alleen aanwezig te zijn op Windows 7. Het is verwijderd in Windows 8, 8.1 en 10.
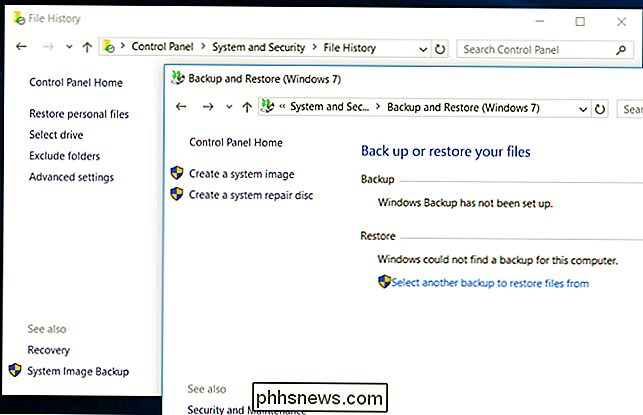
Open hiervoor het configuratiescherm en zoek het venster "Back-up en herstel". U kunt gewoon zoeken naar "back-up" in het Configuratiescherm om het te vinden. Klik onderaan het venster op de koppeling "Systeeminstellingen herstellen of op uw computer". Klik op "Geavanceerde herstelmethoden" in het venster dat verschijnt en klik vervolgens op de koppeling "Gebruik een systeemkopie die u eerder hebt gemaakt om uw computer te herstellen".
Hoe u uw back-up kunt herstellen via de opstartopties van Windows (7, 8 en 10) )
GERELATEERD:
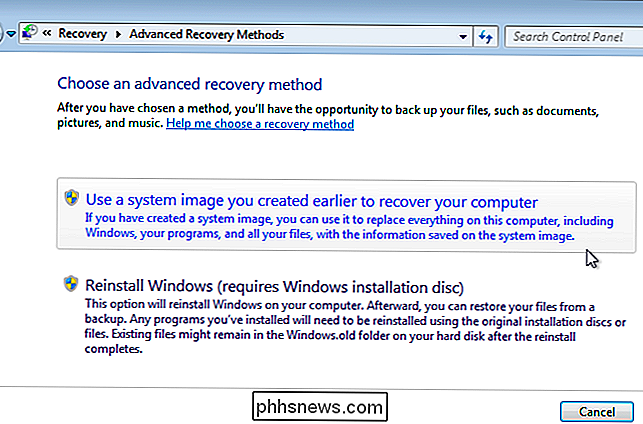
De geavanceerde opstartopties gebruiken om uw Windows 8- of 10-pc te repareren
U kunt uw afbeelding ook herstellen vanuit een speciaal opstartherstelmenu. Dit is de gemakkelijkste manier om afbeeldingen terug te zetten op Windows 10 of 8.1, omdat de optie om een systeemkopie te herstellen niet meer beschikbaar is vanaf het bureaublad. Houd op Windows 10 of 8.1 de "Shift" -toets op uw toetsenbord ingedrukt en klik op de optie "Opnieuw opstarten" in het menu Start of het startscherm. Als uw computer niet goed opstart, start Windows automatisch op naar dit menu na een mislukte start. Als dat niet het geval is, zijn zelfs de opstartopties zelf beschadigd.
Uw computer start op naar het speciale herstelmenu. Klik op de tegel "Problemen oplossen", klik op "Geavanceerde opties" en klik vervolgens op "Systeemherstel."
Start in Windows 7 de computer opnieuw op en druk op de "F8" -toets tijdens het opstarten. Selecteer de optie "Repareer uw computer" en druk op Enter om de herstelmodus op te starten.
Kies uw toetsenbordindeling wanneer hierom wordt gevraagd en selecteer vervolgens de optie "Herstel uw computer met een systeemkopie die u eerder hebt gemaakt" in de Systeemherstelopties venster. Selecteer een systeemkopie van een aangesloten schijf en doorloop de rest van de wizard om deze te herstellen.
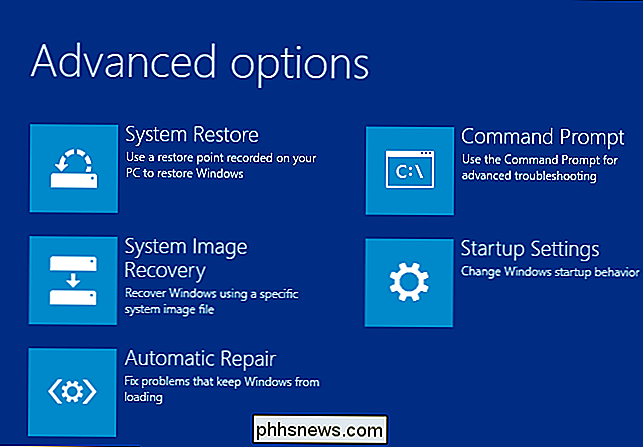
Hoe u uw back-up kunt herstellen met een herstelschijf
GERELATEERD:
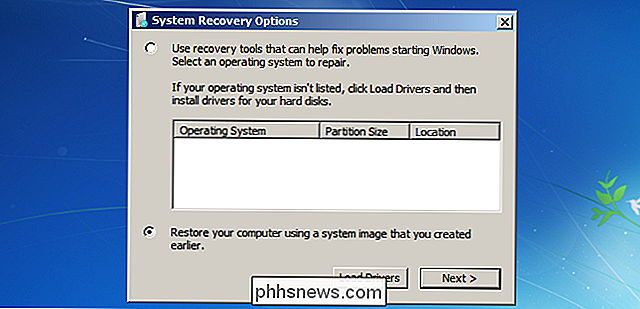
Een herstelschijf of systeemreparatieschijf maken en gebruiken in Windows 8 of 10
Als u een herstelschijf hebt gemaakt, kunt u opstarten vanaf een herstelschijf en herstel uw afbeelding vanaf daar ook. Dit is de enige manier om afbeeldingen te herstellen als Windows helemaal niet kan opstarten of als Windows momenteel niet op de pc is geïnstalleerd. Als u nog geen herstelschijf hebt gemaakt, kunt u een herstelschijf maken op een andere Windows-pc die momenteel correct werkt en deze naar uw huidige pc brengen. Plaats de herstelschijf en start deze op. Hiervoor moet u de opstartvolgorde in het BIOS van uw computer wijzigen of een menu met opstartapparaten openen.
Op Windows 10 of 8.1 ziet u dezelfde opties als in de bovenstaande opstartopties. Selecteer gewoon Geavanceerde opties> Systeeminstallatiekopie. Selecteer in Windows 7 de koppeling "System Image Recovery".
Uw back-up terugzetten van Windows Installatie Media
GERELATEERD:
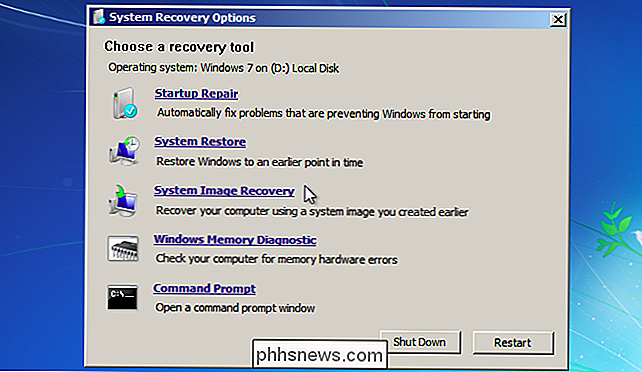
Waar Windows 10, 8.1 en 7 ISO's wettig downloaden
Als u een Windows-installatieschijf of -flitser rondslingeren, kunt u daarop booten en een systeemkopie herstellen. Dit werkt ook als Windows momenteel niet op de pc is geïnstalleerd. Als u geen installatiemedia hebt die rondslingeren, kunt u een Windows Installer USB-schijf of dvd maken op een andere Windows-pc en deze naar uw huidige pc overbrengen. Start op vanaf de Windows-installatiemedia zoals u de herstelschijf hierboven zou doen . Net als wanneer u opstart vanaf een herstelschijf, moet u mogelijk de opstartvolgorde in het BIOS van uw computer wijzigen of een menu met opstartapparaten openen.
Wat voor type installatieschijf u ook gebruikt, doorloop de eerste paar schermen totdat je een scherm bereikt met de knop "Nu installeren". Negeer die knop en klik op de link "Computer herstellen" in de linkerbenedenhoek van het venster voor toegang tot dezelfde systeemherstelhulpmiddelen waartoe u toegang hebt vanaf een herstelschijf of vanuit het bovenstaande opstartmenu.
Systeemafbeeldingen zijn een zeer nuttige manier om uw hele pc te herstellen zoals deze was toen u een back-up maakte, hoewel ze niet voor iedereen geschikt zijn. Ze zijn zelfs niet voor de meeste Windows-gebruikers - daarom probeerde Microsoft deze optie zelfs te verwijderen in de ontwikkelversies van Windows 8.1 voordat ze bezweken onder druk van enthousiastelingen en de functie herstelden.
Image Credit: daryl_mitchell op Flickr
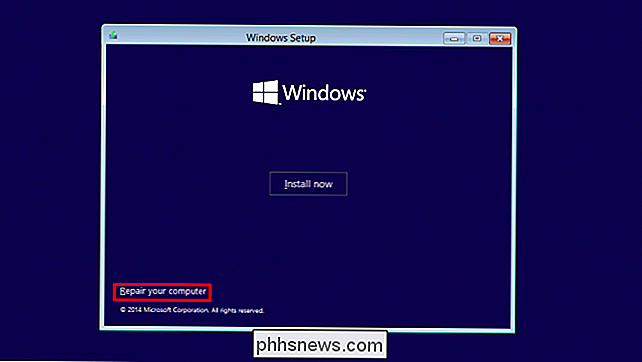

JavaScript is geen Java - het is veel veiliger en veel handiger
U hebt waarschijnlijk al gehoord over de onveilige manier waarop de plug-in voor de Java-browser onveilig is. 91% van de systeemcompromissen in 2013 waren tegen die onveilige Java-plug-in. Maar Java is niet hetzelfde als JavaScript - in feite zijn ze niet echt gerelateerd. De meeste van onze lezers begrijpen waarschijnlijk het verschil, maar niet iedereen weet het.

De LED op uw Sonos Player uitschakelen
Helderwitte LED's zijn geleidelijk op allerlei elektronische apparaten terechtgekomen. Als je een Sonos-speler bezit, ben je je er al van bewust dat deze ook een felwitte LED bovenop hebben, wat storend kan zijn in slecht verlichte kamers. GERELATEERD: Hoe de verblindende schittering van je kamer te dimmen LED-lampjes gadgets Begrijp ons niet verkeerd, witte LED's zijn cool en voegen een leuk tintje toe aan zelfs de meest nederige apparaten, maar dat betekent niet dat we ze in een verduisterde kamer naar ons willen laten schijnen.



