Hoe u op afstand bestanden kunt kopiëren via SSH zonder uw wachtwoord in te voeren

SSH is een redder in nood wanneer u een computer op afstand moet beheren, maar wist u ook dat u ook bestanden kunt uploaden en downloaden? Met behulp van SSH-sleutels kun je overslaan met het invoeren van wachtwoorden en dit gebruiken voor scripts!
Dit proces werkt op Linux en Mac OS, op voorwaarde dat ze correct zijn geconfigureerd voor SSH-toegang. Als u Windows gebruikt, kunt u Cygwin gebruiken om Linux-achtige functionaliteit te krijgen, en met een beetje tweaken, zal ook SSH worden uitgevoerd.
Bestanden kopiëren via SSH
Beveiligd kopiëren is echt een nuttige opdracht en het is echt gemakkelijk te gebruiken. Het basisformaat van de opdracht is als volgt:
scp [opties] original_file destination_file
De grootste kicker is hoe het externe gedeelte moet worden geformatteerd. Wanneer u een extern bestand adresseert, moet u dit op de volgende manier doen:
gebruiker @ server: pad / naar / bestand
De server kan een URL of een IP-adres zijn. Dit wordt gevolgd door een dubbele punt en vervolgens het pad naar het bestand of de map in kwestie. Laten we een voorbeeld bekijken.
scp -P 40050 Desktop / url.txt [email protected]: ~ / Desktop / url.txt
Deze opdracht bevat de vlag [-P] (merk op dat het een hoofdletter P is ). Hierdoor kan ik een poortnummer opgeven in plaats van de standaard 22. Dit is voor mij nodig vanwege de manier waarop ik mijn systeem heb geconfigureerd.
Vervolgens is mijn oorspronkelijke bestand "url.txt" dat zich in een map bevindt "Desktop" genoemd. Het doelbestand bevindt zich in "~ / Desktop / url.txt", hetzelfde als "/user/yatri/Desktop/url.txt". Deze opdracht wordt uitgevoerd door de gebruiker "yatri" op de externe computer "192.168.1.50".
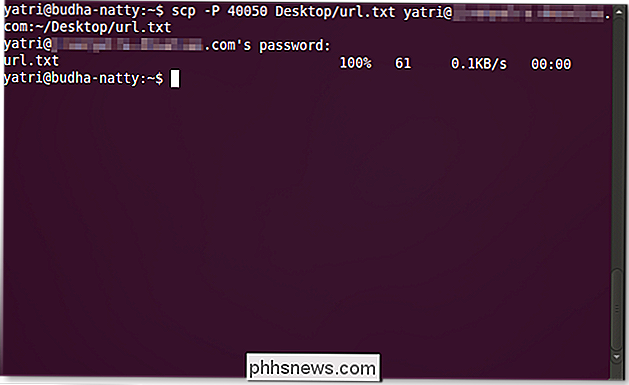
Wat als u het tegenovergestelde moet doen? Je kunt bestanden op dezelfde manier van een externe server kopiëren.
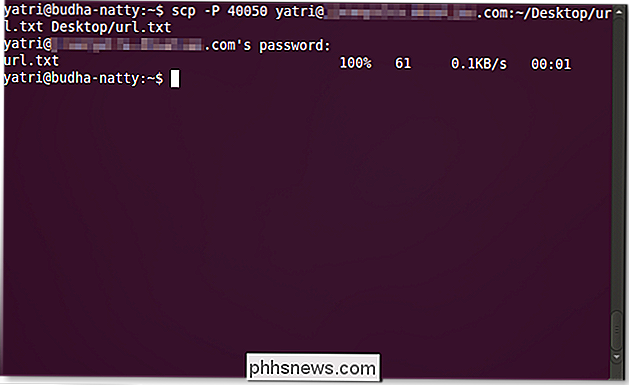
Hier heb ik een bestand van de map "~ / Desktop /" van de externe computer naar de map "Desktop" van de computer gekopieerd.
Om hele mappen te kopiëren, jij ' Ik moet de [-r] vlag gebruiken (merk op dat het om een kleine letter r gaat.)
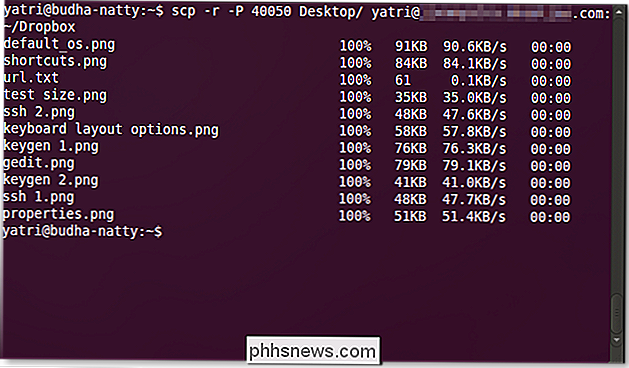
Je kunt ook vlaggen combineren. In plaats van
scp -P -r ...
Je kunt gewoon
scp -Pr ...
doen. Het moeilijkste onderdeel is dat het voltooien van tabbladen niet altijd werkt, dus het is handig om een andere terminal te hebben met een SSH-sessie wordt uitgevoerd, zodat u weet waar u dingen moet plaatsen.
SSH en SCP zonder wachtwoorden
Beveiligde kopie is geweldig. Je kunt het in scripts plaatsen en back-ups laten maken op externe computers. Het probleem is dat je misschien niet altijd in de buurt bent om het wachtwoord in te voeren. En laten we eerlijk zijn, het is heel vervelend om je wachtwoord in te voeren op een externe computer waar je uiteraard altijd toegang toe hebt.
Welnu, we kunnen het gebruik van wachtwoorden omzeilen door sleutelbestanden te gebruiken. We kunnen ervoor zorgen dat de computer twee belangrijke bestanden genereert - één publiek dat op de externe server hoort, en één privé die zich op uw computer bevindt en beveiligd moet zijn - en deze zullen worden gebruikt in plaats van een wachtwoord. Best handig, toch?
Voer op uw computer de volgende opdracht in:
ssh-keygen -t rsa
Dit genereert de twee sleutels en zet ze in:
~ / .ssh /
met de namen "id_rsa" voor uw privésleutel en "id_rsa.pub" voor uw openbare sleutel.
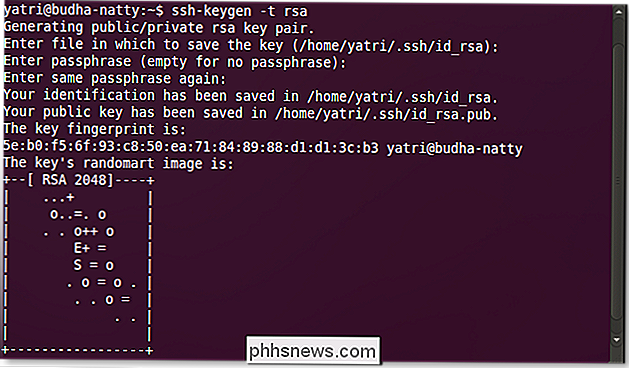
Na het invoeren van het commando, wordt u gevraagd waar u de sleutel wilt opslaan. U kunt op Enter drukken om de bovengenoemde standaardwaarden te gebruiken.
Vervolgens wordt u gevraagd een wachtwoordzin in te voeren. Druk op Enter om dit veld leeg te laten en doe het opnieuw als het om bevestiging vraagt. De volgende stap is om het bestand met de publieke sleutel naar uw externe computer te kopiëren. U kunt scp gebruiken om dit te doen:
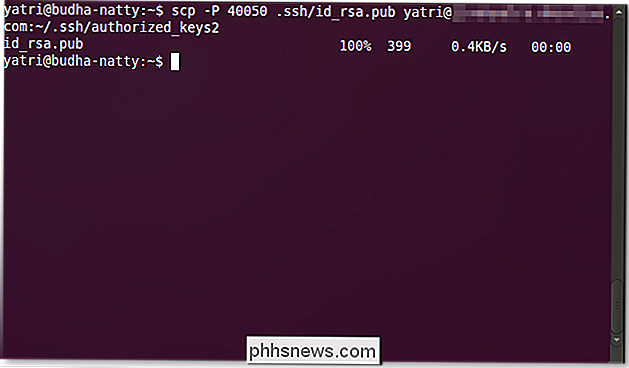
De bestemming voor uw openbare sleutel bevindt zich op de externe server, in het volgende bestand:
~ / .ssh / authorized_keys2
Latere openbare sleutels kunnen aan dit bestand worden toegevoegd, net zoals het bestand ~ / .ssh / known_hosts. Dit betekent dat als u een andere openbare sleutel voor uw account op deze server wilde toevoegen, u de inhoud van het tweede id_rsa.pub-bestand naar een nieuwe regel in het bestaande authorized_keys2-bestand zou kopiëren.
Veiligheidsoverwegingen
Isn ' t dit minder veilig dan een wachtwoord?
In praktische zin, niet echt. De persoonlijke sleutel die wordt gegenereerd, wordt opgeslagen op de computer die u gebruikt en wordt nooit overgedragen, zelfs niet om te worden geverifieerd. Deze privésleutel komt ALLEEN overeen met die ene openbare sleutel en de verbinding moet worden gestart vanaf de computer met de persoonlijke sleutel. RSA is redelijk veilig en gebruikt standaard een bitlengte van 2048.
Het is eigenlijk in theorie vergelijkbaar met het gebruik van je wachtwoord. Als iemand uw wachtwoord kent, gaat uw beveiliging uit het raam. Als iemand uw privésleutelbestand heeft, gaat de beveiliging verloren voor elke computer met de overeenkomende openbare sleutel, maar deze moet toegang hebben tot uw computer om het te krijgen.
Is dit veiliger?
U kunt een wachtwoord combineren met sleutelbestanden. Volg de bovenstaande stappen, maar voer een sterke wachtwoordzin in. Wanneer u nu verbinding maakt via SSH of SCP gebruikt, hebt u het juiste persoonlijke sleutelbestand en de juiste wachtwoordzin nodig.
Nadat u eenmaal uw wachtwoordzin hebt ingevoerd, wordt u niet opnieuw gevraagd ervoor tot je je sessie sluit. Dat betekent dat de eerste keer dat u SSH / SCP gebruikt, u uw wachtwoord moet invoeren, maar voor alle volgende acties is dit niet nodig. Nadat u zich hebt afgemeld bij uw computer (niet bij de externe) of uw terminalvenster hebt gesloten, moet u dit opnieuw invoeren. Op deze manier neemt u niet echt de beveiliging op, maar wordt u ook niet voortdurend lastig gevallen voor wachtwoorden.

Kan ik het openbare / persoonlijke sleutelpaar opnieuw gebruiken?
Dit is een heel slecht idee. Als iemand je wachtwoord vindt en je gebruikt hetzelfde wachtwoord voor al je accounts, dan hebben ze nu toegang tot al die accounts. Evenzo is uw privésleutelbestand ook supergeheim en belangrijk. (Raadpleeg voor meer informatie Hoe repareren nadat uw e-mailwachtwoord is mislukt)
U kunt het beste nieuwe sleutelparen maken voor elke computer en elk account dat u wilt koppelen. Op die manier, als een van uw persoonlijke sleutels op de een of andere manier wordt betrapt, dan haalt u slechts één account op één externe computer.
Het is ook heel belangrijk om op te merken dat al uw privésleutels op dezelfde plaats zijn opgeslagen: in ~ /.ssh/ op uw computer kunt u TrueCrypt gebruiken om een veilige, gecodeerde container te maken en vervolgens symlinks maken in uw map ~ / .ssh /. Afhankelijk van wat ik aan het doen ben, gebruik ik deze superparanoïde superveilige methode om me gerust te stellen.
Heb je SCP in scripts gebruikt? Gebruik je sleutelbestanden in plaats van wachtwoorden? Deel uw eigen expertise met andere lezers in de comments!

Oudere versies van iOS-apps installeren op een oude iPhone of iPad
Uw oude iPad gaat misschien nog steeds sterk, maar als al uw apps nieuwere versies van iOS nodig hebben om te draaien, voelt het alsof je er niets mee kunt doen. Maak je geen zorgen, we zijn hier met een slimme truc waarmee je je oude apparaat kunt opladen met oudere versies van je favoriete apps. Wat is de deal met oude versies van iOS en nieuwe apps?

9 Beste Xbox One / Xbox One X-accessoires
Als je alleen maar Xbox nonchalant speelt, ben je misschien blij met de apparatuur die je meteen uit de doos haalt. Als u echter regelmatig spellen op uw Xbox One of Xbox One X speelt, kunt u uw spel het beste uitbreiden door een breder assortiment accessoires van hogere kwaliteit te selecteren.Deze lijst bevat 9 van de beste Xbox One-accessoires die online beschikbaar zijn - sommige accessoires zullen uw bestaande apparatuur vervangen door varianten van hogere kwaliteit, terwijl andere accessoires nieuwe functionaliteit aan uw spelervaring zullen toevoegen



