Cellen, rijen en kolommen verbergen in Excel

Soms wilt u informatie in bepaalde cellen verbergen of hele rijen of kolommen verbergen in een Excel-werkblad. Misschien hebt u extra gegevens die u in andere cellen gebruikt die niet zichtbaar hoeven te zijn.
We laten u zien hoe u cellen en rijen en kolommen in uw werkbladen kunt verbergen en ze vervolgens opnieuw kunt weergeven.
Cellen verbergen
U kunt een cel niet verbergen in de zin dat deze volledig verdwijnt totdat u hem zichtbaar maakt. Met wat zou die cel vervangen worden? Excel kan een cel alleen leegmaken, zodat niets in de cel wordt weergegeven. Selecteer afzonderlijke cellen of meerdere cellen met de toetsen "Shift" en "Ctrl", net zoals bij het selecteren van meerdere bestanden in Windows Verkenner. Klik met de rechtermuisknop op een van de geselecteerde cellen en selecteer "Cellen opmaken" in het pop-upmenu.
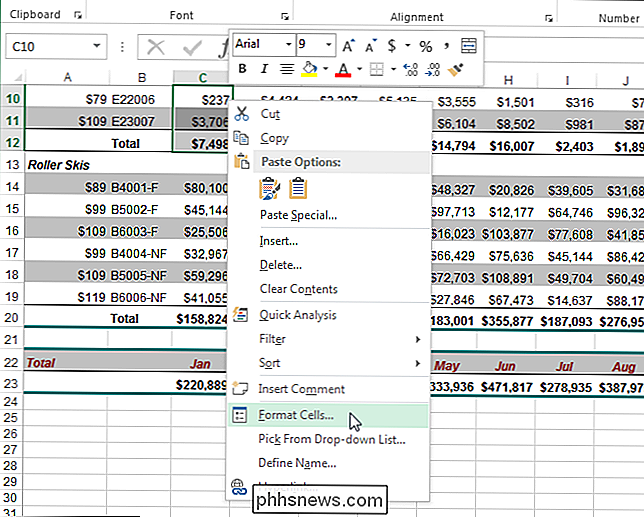
Het dialoogvenster "Cellen opmaken" wordt weergegeven. Zorg ervoor dat het tabblad "Nummer" actief is en selecteer "Aangepast" in de lijst "Categorie". Voer in het invoervak "Type" drie puntkomma's (;) in zonder de haakjes en klik op "OK".
OPMERKING: Misschien wilt u noteren wat het "Type" was voor elk van de geselecteerde cellen voordat u het wijzigt dus je kunt het type cellen terugzetten naar wat het was om de inhoud opnieuw te tonen.
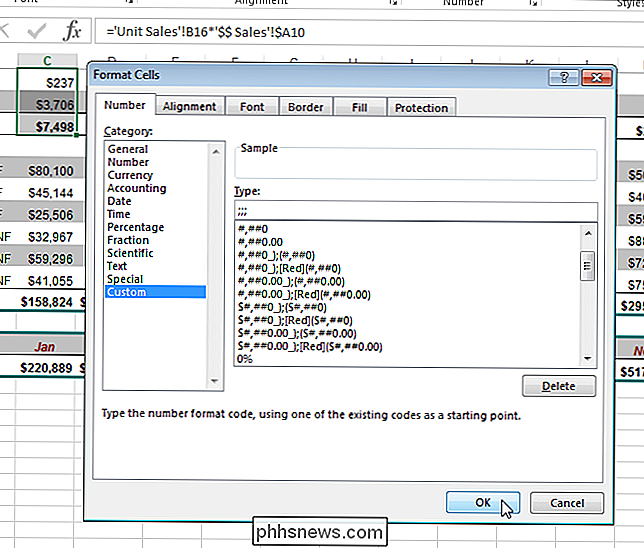
De gegevens in de geselecteerde cellen zijn nu verborgen, maar de waarde of formule bevindt zich nog steeds in de cel en wordt weergegeven in de "Formule" Bar ".
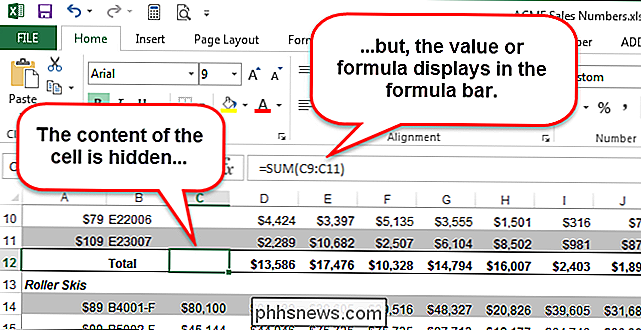
Om de inhoud in de cellen zichtbaar te maken, volgt u dezelfde stappen als hierboven vermeld, maar kiest u de oorspronkelijke nummercategorie en het type voor de cellen in plaats van" Aangepast "en de drie puntkomma's.
OPMERKING: Als u typt alles in cellen waarin je de inhoud hebt verborgen, deze wordt automatisch verborgen nadat je op "Enter" hebt gedrukt. De oorspronkelijke waarde in de verborgen cel wordt ook vervangen door de nieuwe waarde of formule die u in de cel typt.
Rijen en kolommen verbergen
Als u een groot werkblad hebt, wilt u mogelijk enkele rijen verbergen en kolommen voor gegevens die u momenteel niet hoeft te bekijken. Als u een hele rij wilt verbergen, klikt u met de rechtermuisknop op het rijnummer en selecteert u 'Verbergen'.
OPMERKING: als u meerdere rijen wilt verbergen, selecteert u eerst de rijen door te klikken en te slepen over het bereik met rijen dat u wilt verbergen en vervolgens naar rechts -Klik op de geselecteerde rijen en selecteer "Verbergen". U kunt niet-opeenvolgende rijen selecteren door op "Ctrl" te drukken terwijl u klikt op de rijnummers voor de rijen die u wilt selecteren.
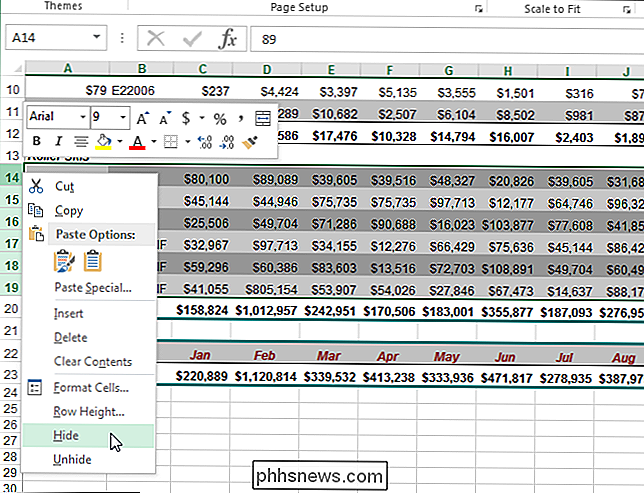
De verborgen rijnummers worden overgeslagen in de rijnummerkolom en een dubbele lijn wordt weergegeven in plaats van de rij verborgen rijen.
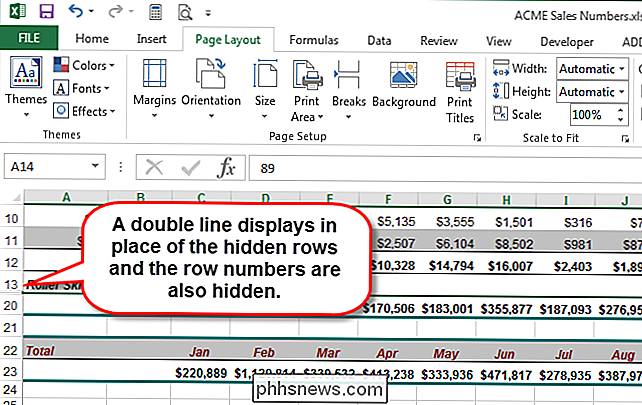
Kolommen verbergen is een vergelijkbaar proces als het verbergen van rijen. Klik met de rechtermuisknop op de kolom die u wilt verbergen of selecteer eerst meerdere kolomletters en klik met de rechtermuisknop op de geselecteerde kolommen. Selecteer "Verbergen" in het pop-upmenu.
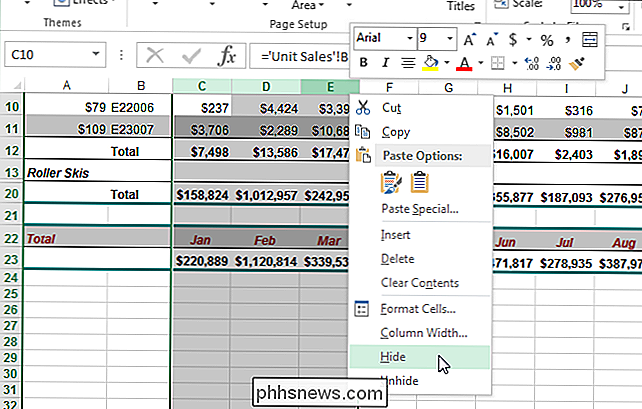
De verborgen kolomletters worden overgeslagen in de rijnummerkolom en een dubbele regel wordt weergegeven in plaats van de verborgen rijen.
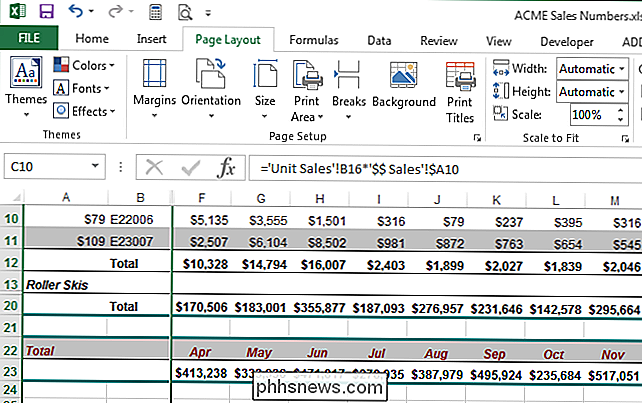
Selecteer een rij voordat u een rij of meerdere rijen zichtbaar wilt maken. de verborgen rij (en) en de rij na de verborgen rij (en) en klik met de rechtermuisknop op de selectie en selecteer "Zichtbaar maken" in het pop-upmenu.
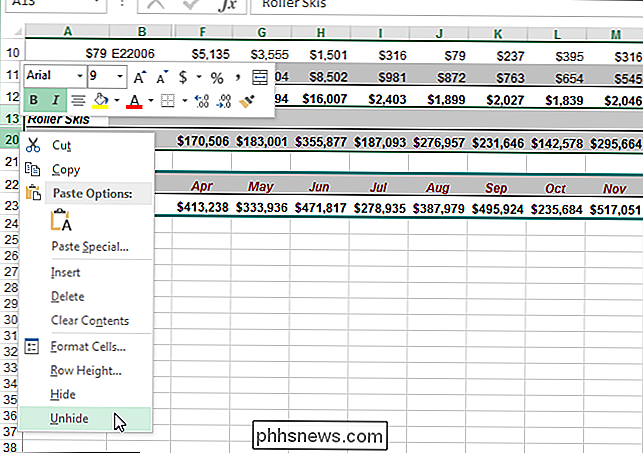
Om een kolom of meerdere kolommen weer zichtbaar te maken, selecteert u de twee kolommen rondom de rij. verborgen kolom (men), klik met de rechtermuisknop op de selectie en selecteer "Zichtbaar maken" in het pop-upmenu.
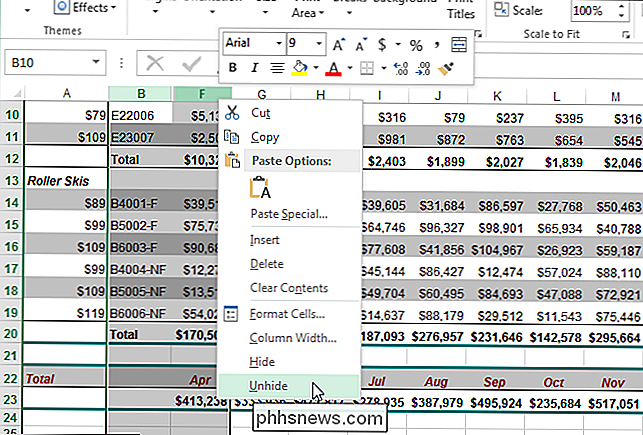
Als u een groot werkblad hebt en u geen cellen, rijen of kolommen wilt verbergen, kunt u zet rijen en kolommen vast, zodat de koppen die u instelt niet scrollen wanneer u door uw gegevens bladert.

U hoort uw telefoon rinkelen en u kijkt naar beneden om te zien wie deze is, wanneer u merkt dat uw eigen naam wordt weergegeven als beller-ID. Is het jezelf aan het roepen vanuit de toekomst? Misschien een foutje met je telefoon? Dit laatste is veel meer mogelijk, maar er zijn ook verschillende andere mogelijkheden.

Hoe u uw Amazon Echo-boodschappenlijst naar uw e-mail kunt verzenden
Als u de Amazon-echo hebt gebruikt om dingen aan uw boodschappenlijst toe te voegen, kunt u als volgt de lijst naar uw e-mail verzenden wanneer je bent eindelijk klaar om te gaan winkelen. De Alexa app slaat je boodschappenlijstje op, dus wanneer je de app opent en "Winkelen & takenlijsten" in het zijmenu selecteert, krijg je een lijst met alles wat je hebt toegevoegd.



