Google Home gebruiken om inhoud te streamen naar uw Chromecast

Met zowel de Amazon Echo en het Google Home kunt u een aantal echt coole dingen doen, maar Google Home heeft één groot voordeel: u kan inhoud naar uw Chromecast verzenden met alleen uw stem.
Allereerst is het belangrijk om te weten dat het type inhoud dat u vanuit Google Home naar uw Chromecast kunt sturen uiterst beperkt is. Momenteel kunt u alleen video-inhoud van YouTube en Netflix beamen, en audiocontent van Google Play Music, Pandora, Spotify en YouTube Music. Als dat alles is wat u echt nodig hebt, lees dan verder. Als de app die u wilt gebruiken, niet wordt ondersteund, hopelijk ondersteunt Google Home in de toekomst meer apps.
In deze handleiding wordt ervan uitgegaan dat u uw Google Home en Chromecast al heeft ingesteld en klaar voor gebruik. Zo niet, dan hebben we gedegen richtlijnen voor het instellen van Google Startpagina en het instellen van de Chromecast.
Stembesturing inschakelen op uw Chromecast
Nadat u deze twee apparaten hebt aangesloten en klaar voor gebruik, kunt u moet nog steeds spraakbesturing inschakelen en uw Chromecast koppelen aan uw Google-account voordat deze kan werken met Google Home. Open hiervoor de Google Home-app en tik op de knop Apparaten in de rechterbovenhoek van het scherm.

Ga vanaf daar naar uw Chromecast en tik vervolgens op 'Stembesturing inschakelen en meer'.

Wanneer het pop-upvenster verschijnt, tikt u op 'Ja, ik doe mee'.

Daarna hoeft u verder niets te doen - spraakbesturing moet zijn ingeschakeld op uw Chromecast zolang beide apparaten met hetzelfde zijn verbonden Wifi-netwerk.
Uw Chromecast bedienen met Google Home
Met dat alles uit de weg hoeft u alleen maar te zeggen: "Hé Google, speel [naam van video / nummer] van [naam van service] op [de naam van uw Chromecast]. "U kunt bijvoorbeeld iets zeggen als" Hey Google, Play Weeknd van Play Music op de Living Room Chromecast "en het zal nummers van The Weeknd van Google Play Music in willekeurige volgorde afspelen.
GERELATEERD: Lokale videobestanden bekijken op uw Chromecast
U kunt ook YouTube-video's bekijken en deze met uw stem starten door te zeggen: "Hey Google, speel PewDiePie van Y ouTube op de Chromecast van de woonkamer ". Je kunt ook generiek zijn en zeggen dat je "kattenvideo's" wilt bekijken, en Google Home gewoon willekeurige video's met katten afspelen.
Je kunt specifiek aangeven welke YouTube-video je ook wilt bekijken, zoals " Hé Google, speel de Guardians of the Galaxy Volume 2-trailer op de Living Room Chromecast ".
Telkens wanneer u het afspelen wilt pauzeren, hoeft u alleen maar te zeggen" Hé Google, pauzeer de Living Room Chromecast ". Je kunt ook stoppen met casten door 'Hallo Google, stoppen met casten' te zeggen of op 'Casten stoppen' in de Google Home-app.

Schakel ondersteuning voor Netflix in door je account te linken
Helaas is Netflix niet uitgeschakeld de vleermuis en je moet eerst je Netflix-account linken met je Google-account. Gelukkig is het heel eenvoudig.
Begin met het openen van de Google Home-app en tik op de knop Menu in de linkerbovenhoek van het scherm.

Tik op 'Meer instellingen'.

Naar beneden scrollen en selecteer "Video's en foto's".

Tik op "Link" onder "Netflix".

Selecteer "Account koppelen" wanneer het pop-upvenster verschijnt.

Voer uw e-mailadres en wachtwoord in die zijn gekoppeld aan uw Netflix account en tik vervolgens op "Aanmelden en koppelen" onderaan.

U keert terug naar het vorige scherm waar het nu "Ontkoppelen" onder "Netflix" zal zeggen. Je bent klaar om te vertrekken.

Om te beginnen met het kijken naar een show op Netflix, zeg je gewoon: "Hé Google, kijk naar Stranger Things on the Living Room Chromecast". (Je hoeft niet "On Netflix" te zeggen, maar dat kan.) Als je nog nooit de show hebt gezien, begint deze bij aflevering één; anders gaat het verder waar je was gebleven.
Als het eenmaal is begonnen met spelen, kun je het op elk gewenst moment onderbreken en hervatten door gewoon "Hey Google, pause" of "resume" te zeggen. Je kunt ook zeggen: "Hé Google, speel de volgende aflevering" of "speel de vorige aflevering".
Helaas kun je niet specifiek worden en iets zeggen als: "Hé Google, speel het Office-seizoen 1 aflevering 3". In plaats daarvan moet je naar de Netflix-app gaan om een specifieke aflevering te kiezen. Maar de stembesturing van Google moet u in de meeste situaties ondersteunen.

Een nieuwe vaste schijf of SSD upgraden en installeren op uw pc
Een upgrade van de harde schijf is een van de gemakkelijkste manieren om uw pc te verbeteren, of u nu op zoek bent naar meer opslagruimte of de snelheidsboost die een SSD biedt. U kunt als volgt uw nieuwe schijf kiezen en installeren. Stap één: Uw nieuwe schijf kiezen Het kiezen van een schijf die bij uw budget past en die doet wat u nodig hebt, is de eerste stap.
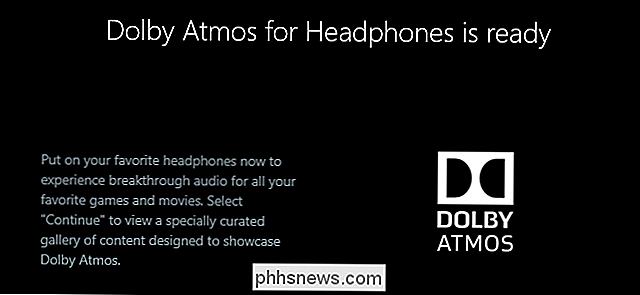
Dolby Atmos Surround Sound gebruiken op Windows 10
Windows 10's Creators Update heeft ondersteuning voor het positional-geluid van Dolby Atmos toegevoegd. Dit omvat twee dingen: Ondersteuning voor Dolby Atmos-hardware en virtueel Dolby Atmos-geluid dat werkt in elke hoofdtelefoon. De Dolby Atmos voor hoofdtelefoonfunctie is een beetje raar. Het verschijnt als een optie in het standaard Windows-configuratiescherm, maar het vereist een gratis proefversie of een aanschaf van $ 14,99 via de Windows Store voordat u het daadwerkelijk kunt gebruiken.



