Uw OneNote 2016 exporteren Opmerkingen bij verschillende bestandsindelingen

OneNote 2016 is een geweldig programma voor het maken, opslaan en synchroniseren van notities, maar als u uw notities wilt archiveren of delen met iemand die geen Microsoft-account heeft, kunt u deze exporteren naar andere bestandsindelingen. Hier leest u snel hoe het werkt.
U kunt individuele notities of volledige notitieblokken exporteren. Open de OneNote-notitieblok met de informatie die u wilt exporteren en klik op het tabblad "Bestand".
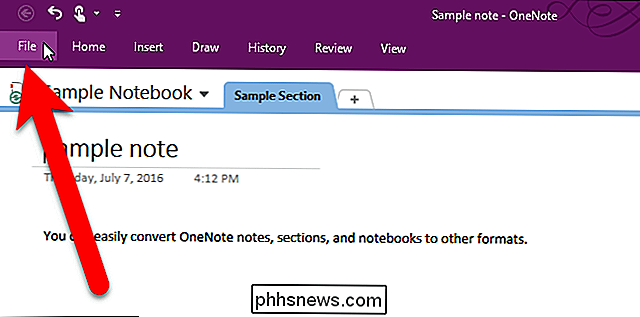
Klik in het backstage-venster op "Exporteren" in de lijst met items aan de linkerkant.
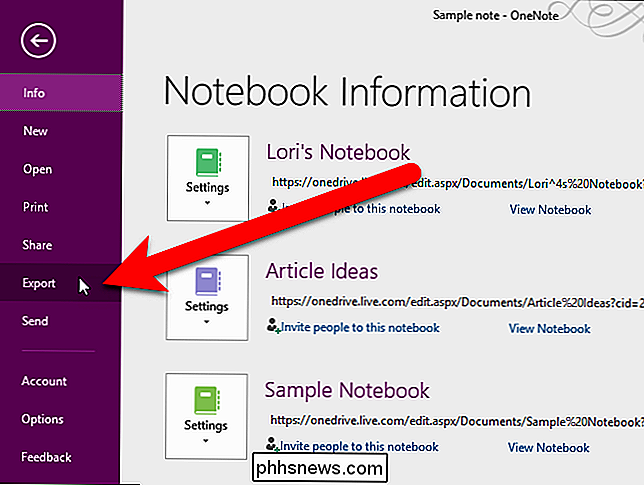
Selecteer onder Export Current of u wil de huidige pagina, sectie of het hele notebook exporteren. We kiezen ervoor om de huidige pagina te exporteren.
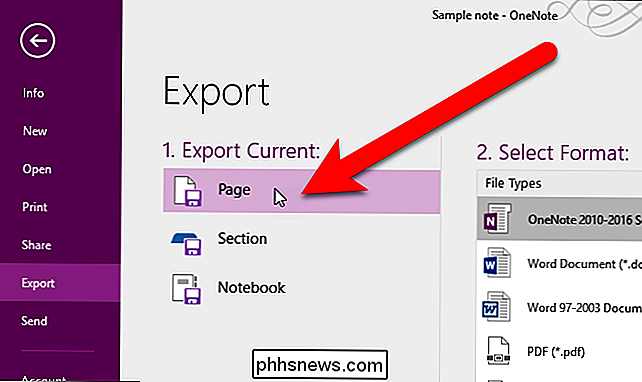
Er zijn verschillende indelingen beschikbaar voor het exporteren van pagina's en secties. We gaan onze huidige pagina exporteren als een Word-document, dus we klikken op "Word-document (* .docx)" om onze pagina naar de nieuwste Word-indeling te converteren. Klik op "Exporteren".
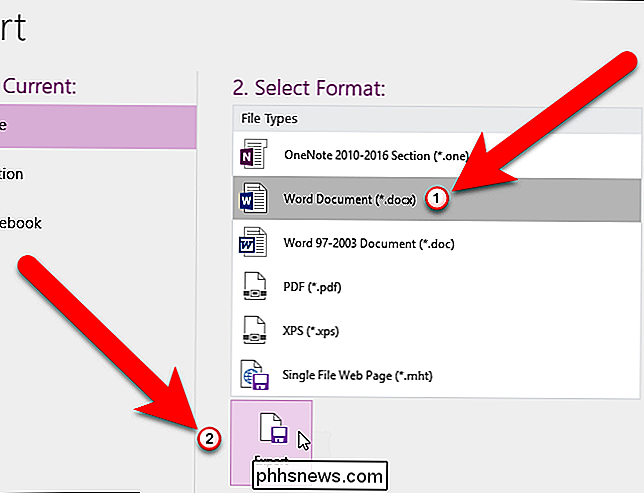
Voor het exporteren van notitieblokken zijn de enige beschikbare indelingen OneNote Package, PDF en XPS (Open XML Paper Specification). OPMERKING: een OneNote Package-bestand is een archief met één bestand voor pagina's, secties, of hele notitieblokken. Het bevat alles in uw notitieblok, inclusief de tekst, afbeeldingen, ingesloten bestanden en audio en video, samen in één bestand, zoals een ZIP-bestand, met de extensie .eppp. Dit formaat is handig voor het archiveren van notebooks of het verzenden van een notebook naar iemand, als u de notebook liever niet online deelt. U kunt het .onepkg-bestand rechtstreeks openen in OneNote 2016.
Navigeer in het dialoogvenster Opslaan als naar waar u uw geëxporteerde pagina, sectie of notitieblok wilt opslaan. Standaard wordt de titel van de pagina of sectie de bestandsnaam voor het geëxporteerde bestand. Als u dit wilt wijzigen, typt u een nieuwe naam voor het bestand in het vak 'Bestandsnaam'.
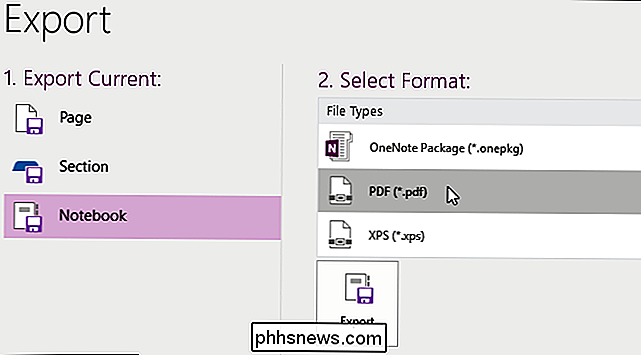
Als u van gedachten verandert en een ander bereik in uw OneNote-notitieblok wilt exporteren, selecteert u een optie naast 'Paginabereik'.
Klik op "Opslaan" om uw OneNote-pagina, -sectie of -notebook te exporteren.
Alleen de titel van de notitie en de aanmaakdatum en -tijd worden opgenomen in het geëxporteerde bestand.
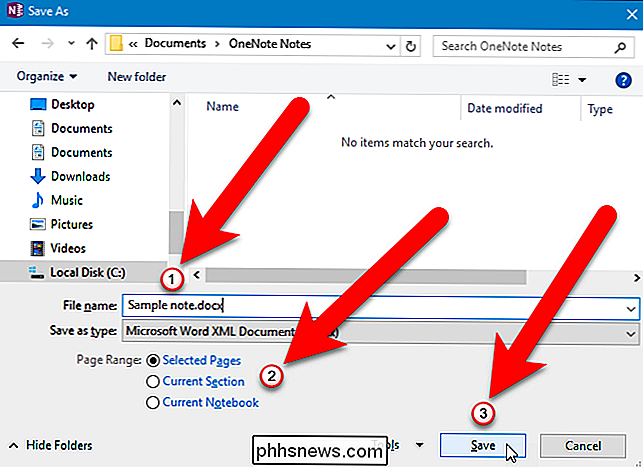
Alleen OneNote-opmerkingen, secties en notitieboeken exporteren werkt in OneNote 2016 (de desktopversie). Er is geen optie voor het exporteren van OneNote-gegevens in de gratis OneNote-app in Windows 10. Dat gezegd hebbende, de desktopversie van OneNote 2016 is ook gratis, dus u kunt deze desgewenst altijd voor dit doel gebruiken.
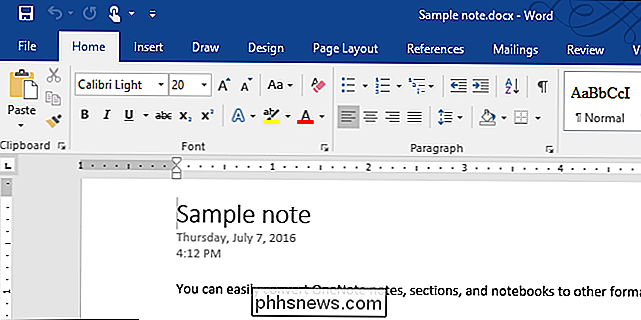

Opdrachtcommando's uitvoeren vanuit een snelkoppeling <1099> voor instructies
Windows biedt u allerlei manieren om opdrachtpromptopdrachten uit te voeren. Natuurlijk zou je een opdrachtpromptvenster kunnen openen en gewoon de opdracht kunnen typen. Je zou ook een batch-script kunnen maken (of een bash-script of PowerShell-script als dat je ding is). En eerlijk gezegd, als je van plan bent meer dan één opdracht uit te voeren of als je iets complexs nodig hebt, is het schrijven van een script een betere optie.

Bekijk uw zoekgeschiedenis van Google Maps
Ik heb onlangs iets cools ontdekt over Google Maps waarvan ik niet wist dat het bestond. Een paar weken geleden had ik gezocht naar een lokaal restaurant waar een vriend me over vertelde en nu dat ik wat vrije tijd had om het uit te proberen, ik kon me de naam van de plaats niet herinneren! Omdat ik er niet naar op Google zocht, werd het niet weergegeven in mijn Google-webgeschiedenis, wat de eerste plaats is die ik heb gecontroleerd



