Bestandsextensies en verborgen bestanden weergeven in Windows 10
Microsoft heeft de afgelopen jaren een paar dingen geleerd en een daarvan was dat het altijd lastig was om bestandsextensies en verborgen bestanden te bekijken in eerdere versies van Windows. Je moest naar map- en zoekopties gaan en daar een paar vakjes aanvinken. Toen je klaar was, moest je teruggaan en het opnieuw doen.
Gelukkig heeft Microsoft in Windows 10 het heel gemakkelijk gemaakt om bestandsextensies te tonen en om verborgen bestanden te tonen. Hier is hoe. Open Explorer in Windows 10 en ga naar de map waar u de bestandsextensies of verborgen bestanden wilt zien.

Standaard ziet u het tabblad Start waar u algemene taken kunt uitvoeren op bestanden en mappen zoals kopiëren, plakken, verplaatsen, verwijderen, hernoemen, nieuwe map, enzovoort. Ga door en klik op het tabblad Weergave .
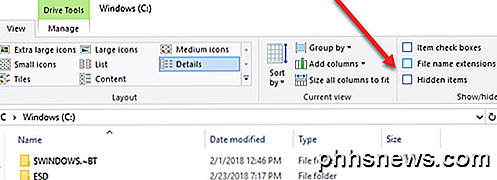
Aan de rechterkant van het View-lint ziet u het paneel Weergeven / Verbergen . Hier kunt u eenvoudig het vak Bestandsnaamuitbreidingen aanvinken om bestandsextensies weer te geven.
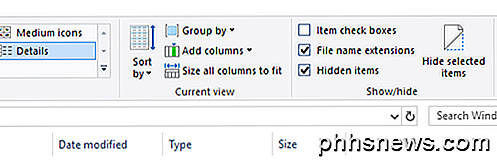
U kunt ook gewoon een bestand of meerdere bestanden selecteren en op de knop Geselecteerde items verbergen klikken om bestanden en mappen in Windows 10 te verbergen. Om verborgen items te bekijken, vinkt u gewoon het vakje Verborgen items aan en ziet u de verborgen items. Merk op dat het tonen van verborgen items via Explorer verborgen besturingssysteembestanden niet zal weergeven. Als u alle verborgen bestanden inclusief beschermde systeembestanden wilt zien, moet u op de knop Opties klikken en op Map en zoekopties wijzigen klikken.
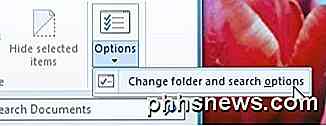
Klik vervolgens op het tabblad Weergave en schuif omlaag naar Beveiligde besturingssysteembestanden verbergen en verwijder het vinkje uit het selectievakje. Er verschijnt een waarschuwing waarin staat dat het onveilig kan zijn om beschermde systeembestanden weer te geven.
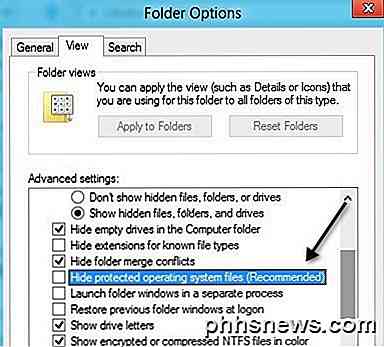
Dat is het zo'n beetje! Windows 10 maakt het een beetje eenvoudiger om toegang te krijgen tot deze functies die veel mensen vrij vaak gebruiken. Genieten!

Controleren op gevaarlijke, overvalachtige certificaten op uw Windows-pc
Gevaarlijke basiscertificaten vormen een serieus probleem. Van Superfish van Lenovo tot eDellRoot van Dell en een aantal andere certificaten die door adware-programma's zijn geïnstalleerd, de fabrikant van uw computer of een programma dat u hebt geïnstalleerd, heeft mogelijk een certificaat toegevoegd waarmee u wordt aangevallen.

Vergeet Flashing ROMs: gebruik het Xposed Framework om uw Android te verfijnen
Veel aanpassingen op een laag niveau kunnen normaal gesproken alleen op Android worden uitgevoerd door aangepaste ROM's te flashen. Met het Xposed Framework kunt u uw bestaande systeem aanpassen zonder een nieuw aangepast ROM te installeren. Het enige dat nodig is, is toegang tot de hoofdmap. GERELATEERD: Een nieuwe ROM naar uw Android-telefoon flashen Natuurlijk kunt u een aangepast ROM zoals CyanogenMod flashen om de nieuwste versie van Android te krijgen of een een grote verscheidenheid aan tweaks, maar als u van de versie van Android houdt die u al hebt, is het Xposed-framework zeer flexibel.



