Apparaten van uw iCloud-account verwijderen

Als u iCloud gebruikt om uw Apple-apparaten te synchroniseren, kunt u na verloop van tijd veel goedgekeurde apparaten in uw iCloud-account verzamelen. Als je er een paar op de lijst hebt staan die je niet meer bezit, kun je deze oude apparaten uit je account verwijderen.
GERELATEERD: Hoe je je iPhone of iPad kunt resetten, ook als deze niet wil opstarten
Het is onvermijdelijk: je zult uiteindelijk je iPhone of Macbook upgraden naar de nieuwste versie, en profiteren van de technologische vooruitgang die Apple heeft verzonnen. U voegt elk apparaat toe aan uw iCloud-account, in de hoop uw notities, herinneringen, afbeeldingen en alle andere dingen die iCloud u laat synchroniseren te synchroniseren.
Maar hoewel u het gebruik van die oude apparaten hebt gestopt, hebben ze gewonnen ' t gaat automatisch weg. In feite blijven deze apparaten verbonden met uw iCloud-account, ook als u niet langer over het apparaat beschikt. Dit is normaal gesproken geen probleem als u eraan denkt om uw apparaat naar de fabrieksinstellingen te resetten. Als u dit doet, zal de volgende persoon die langskomt en het apparaat gebruikt het instellen om met hun iCloud-account te werken.
Als u uw apparaat echter niet terugzet naar de fabrieksinstellingen, kunt u zich openen voor een mogelijk privacyrisico, vooral als u een Apple TV gebruikt die geen beveiligingsfuncties gebruikt. Als u uw apparaat niet eerst in de fabriek opnieuw instelt voordat u het kwijtraakt, wordt het alleen weergegeven in de lijst met iCloud-apparaten de volgende keer dat het verbinding maakt met internet.
In dat geval moet u uw iCloud opnieuw instellen wachtwoord, dat is een klein ongemak, want nu moet u dit wijzigen voor elk apparaat waarvan u de eigenaar bent.
Apparaten van iCloud op uw Mac verwijderen
Om apparaten uit uw iCloud-account te verwijderen, moet u eerst de iCloud-instellingen. Om dit op een Mac te doen, open je de Systeemvoorkeuren en klik je op "iCloud".
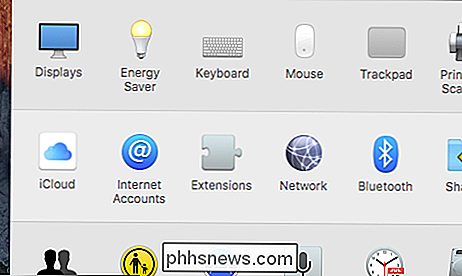
Klik vervolgens in de iCloud-systeemvoorkeuren op "Accountgegevens".
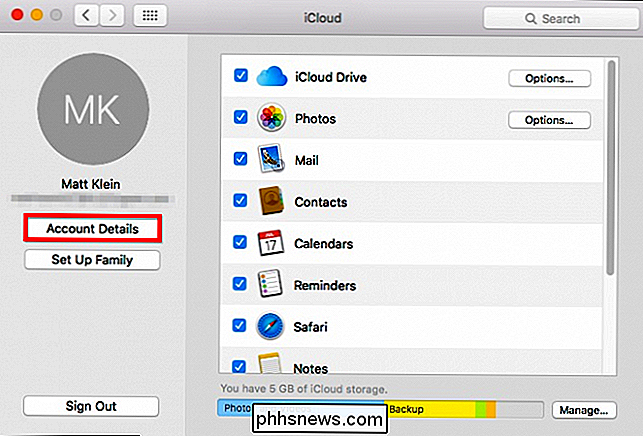
Je moet je iCloud-wachtwoord invoeren voordat je kan doorgaan.
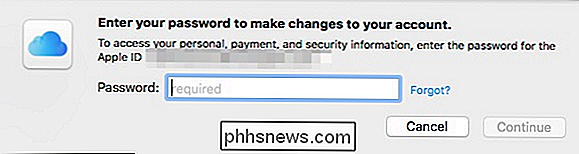
Klik zodra u zich in het scherm Accountgegevens bevindt op het tabblad "Apparaten". Selecteer het apparaat dat u wilt verwijderen en klik vervolgens op "Verwijderen van account". Als er een apparaat is dat u niet herkent, is dit misschien van iemand anders. In dat geval moet u het onmiddellijk verwijderen en uw iCloud-wachtwoord wijzigen.
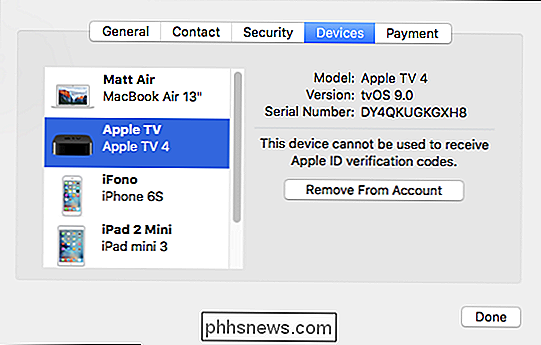
In het volgende dialoogvenster wordt u gewaarschuwd dat het apparaat dat u wilt verwijderen nog steeds aangemeld en verbinding maakt met internet, dat het opnieuw zal verschijnen in de apparatenlijst.
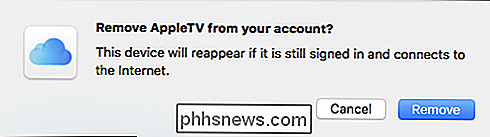
Als u het apparaat verkoopt, zou het nu tijd zijn om ook een fabrieksreset uit te voeren.
Apparaten verwijderen van iCloud op uw iPhone of iPad
Het verwijderen van apparaten van uw iCloud-account op uw iOS-apparaat is vergelijkbaar met hoe het op de Mac is gedaan. Om te beginnen, open Instellingen en tik op "iCloud".
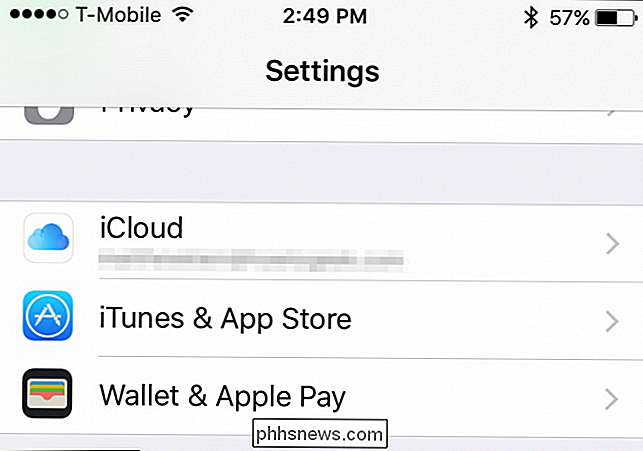
Tik in de iCloud-instellingen op uw naam om toegang te krijgen tot de accountgegevens.
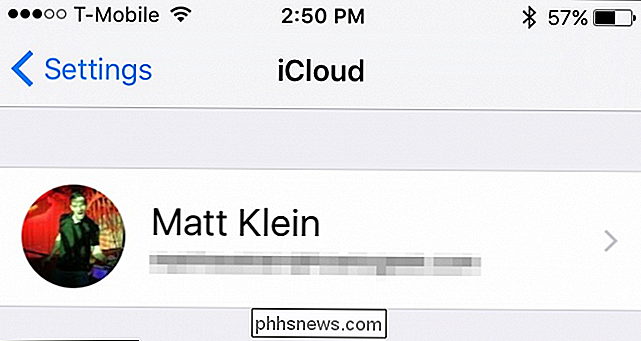
Nogmaals, u moet uw wachtwoord invoeren voordat u verder kunt gaan.
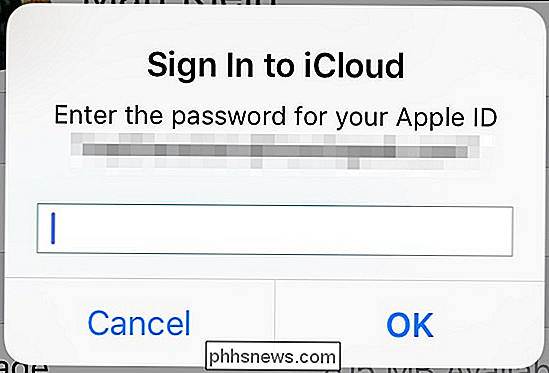
Zodra u zich in het scherm met accountgegevens bevindt, tikt u op "Apparaten".
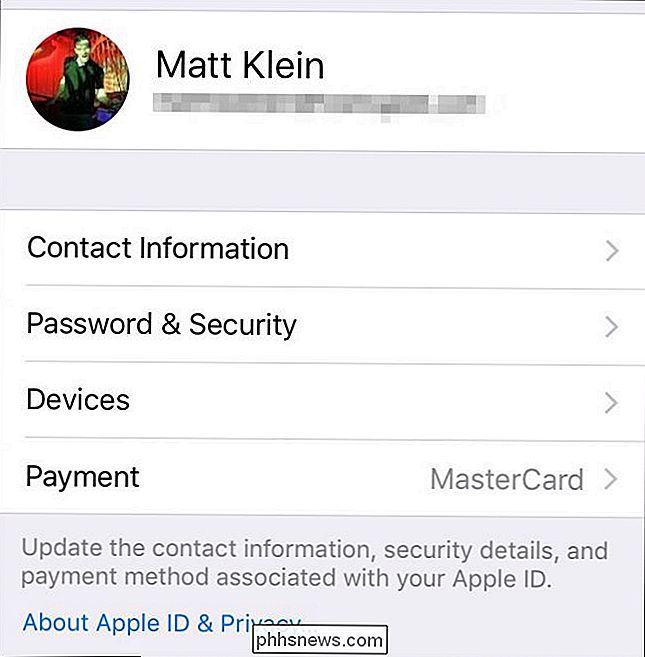
Net als op uw Mac, kunt u alle apparaten zien die op dit moment aan uw iCloud-account zijn gekoppeld.
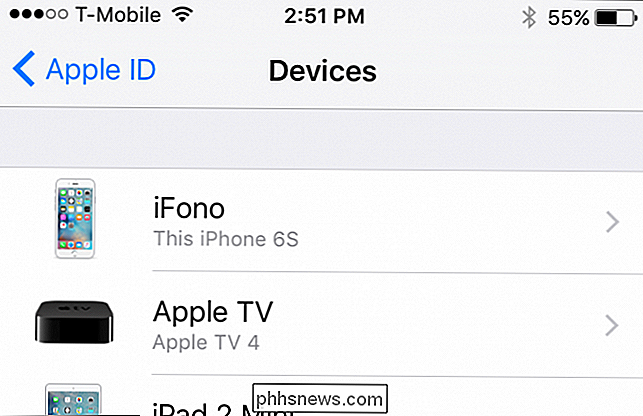
Tik op een apparaat om verder te zien details en verwijder deze als u dat wenst. Nogmaals, als er een apparaat is dat u niet herkent, moet u het onmiddellijk verwijderen en uw iCloud-wachtwoord wijzigen.
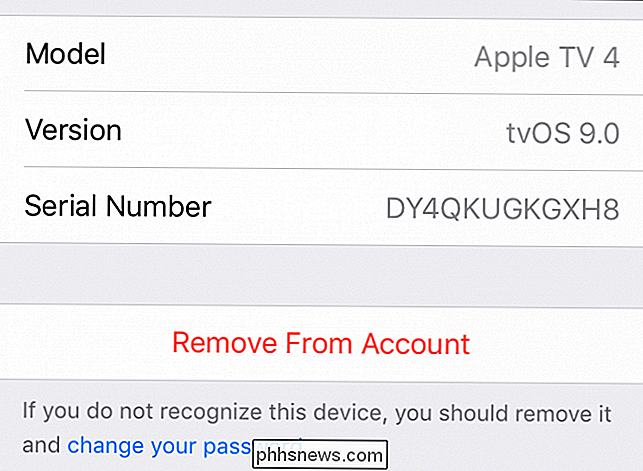
Net als op de Mac krijgen we hetzelfde soort verificatie-dialoogvenster waarin we worden gevraagd de verwijdering van het iCloud-apparaat en een herinnering dat als het nog steeds is ingelogd, het eenvoudig weer verschijnt zodra het verbinding maakt met internet.
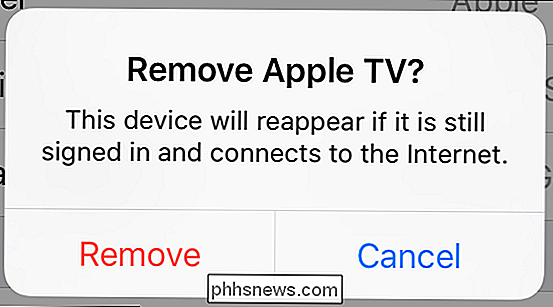
Nu dat u weet hoe u apparaten kunt verwijderen, hoeft u alleen nog maar te zorgen dat u de fabrieksinstellingen terugzet waar je mee wilt scheiden. Als u uw iPhone of iPad wilt resetten, moet u eerst Instellingen openen en vervolgens op 'Algemeen' tikken, vervolgens tikken op 'Opnieuw instellen' en vervolgens op 'Alle inhoud en instellingen wissen'.
Als u besluit dat u uw Apple opnieuw reguleert Kijk, dan kun je het schoonvegen door ons artikel over back-up, wissen en herstellen te lezen. Als u ten slotte een upgrade uitvoert van uw oude Apple TV of gewoon hebt besloten om uw huidige Apple TV te verwijderen, kunt u deze eenvoudig opnieuw instellen of opnieuw opstarten.
Let op: als u een apparaat vindt dat u niet herkent, is de beste manier om het onmiddellijk te verwijderen uit de apparatenlijst en vervolgens uw iCloud-wachtwoord te wijzigen. Zorg er anders voor dat u de veilige route neemt en in ieder geval het apparaat uitlogt van uw iCloud-account, zo niet schoon te vegen.

Gebruiken en configureren van de gebaren van Windows 10 op een touchpad van een laptop
Windows 8 had randbewegingen op het trackpad waarmee de charmsbalk werd geopend en andere dingen deden die desktopgebruikers niet belangrijk vonden. Microsoft heeft deze gebaren gereviseerd in Windows 10 en ze zijn nu ook nuttig voor desktopgebruikers. Deze bewegingen zijn "Mac-achtig" genoemd. Ze lijken op de bewegingen van het trackpad op een Mac, omdat ze zo handig zijn.

Toegang tot je Xbox One beperken met een toegangscode
Of je nu kinderen hebt in huis en deze wilt uitschakelen voor bepaalde streamingprogramma's of kamergenoten die de slechte gewoonte hebben om te overschrijven je voortgang in Fallout 4, het maken van een toegangssleutel voor je Xbox One-profiel is een must om je gedownloade games, video-app-profielen en game saves te beschermen.



