Add-ins installeren en gebruiken voor Microsoft Office

Met Microsoft Office kunt u meer functionaliteit toevoegen via invoegtoepassingen. Veel moderne add-ins werken ook met Office voor iPad, Office Online en Office voor Mac - niet alleen de traditionele desktopversies van Office voor Windows.
Add-ins zijn beschikbaar voor Microsoft Word, Excel, PowerPoint, Outlook, Project, en SharePoint. Hiermee kunt u alles doen, van tekst vertalen of op internet zoeken om een vergadering in Starbucks te plannen en een Uber te bellen.
Office-invoegtoepassingen ophalen
GERELATEERD: Een gratis Microsoft Office: is Office Online Gebruiken met waarde?
U kunt invoegtoepassingen op twee manieren verkrijgen. In een Microsoft Office-toepassing kunt u klikken op het tabblad "Invoegen" op het lint, klikken op het pictogram "Add-ins" op de balk en "Opslaan" selecteren.
Terwijl we Word 2016 voor Windows weergeven in de screenshot hier, deze optie is beschikbaar op dezelfde plaats in andere Office-toepassingen en Word voor andere platforms, waaronder Word voor iPad, Word voor Mac en Word Online.
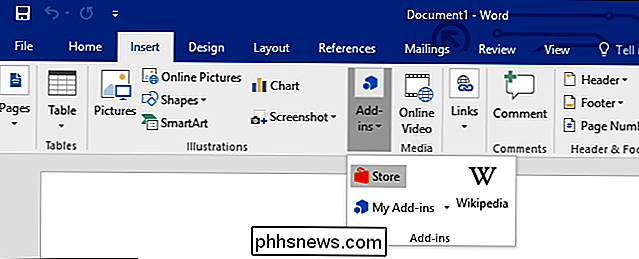
Het winkelvenster verschijnt, zodat u kunt bladeren en zoeken naar beschikbare invoegtoepassingen.
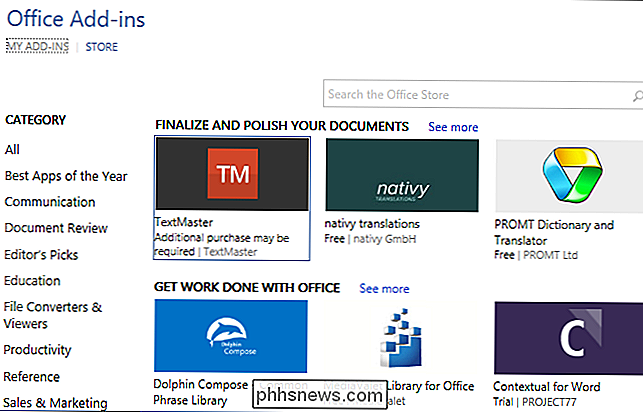
U kunt ook de Office Store-website online bezoeken. Hiermee krijgt u een volledige lijst met invoegtoepassingen die beschikbaar zijn voor alle Office-toepassingen.
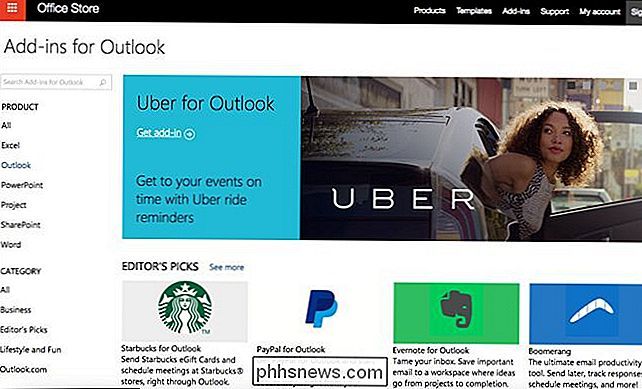
Add-ins openen in Office
Nadat u een gewenste invoegtoepassing hebt gevonden, klikt u op de invoegtoepassing en klikt u op "Trust It" om de invoegtoepassing toegang te geven tot de inhoud van elk document waarmee u de invoegtoepassing gebruikt.
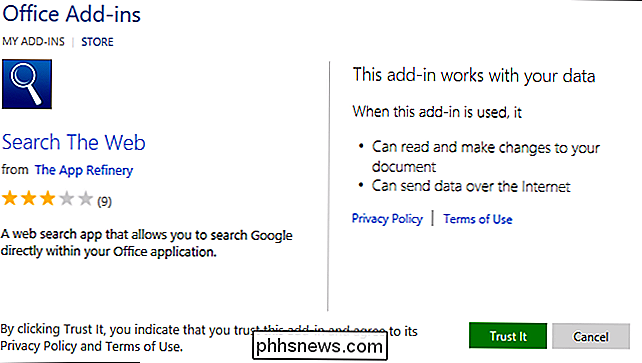
Als u het Office Store-venster hebt geopend vanuit een Microsoft Office-toepassing, wordt de invoegtoepassing onmiddellijk weergegeven in een zijbalk aan de zijkant van uw kantoordocument.
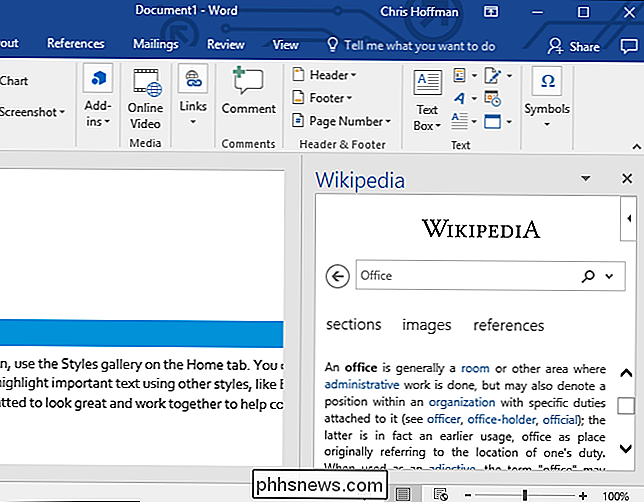
Als u de invoegtoepassing van de Office Store op internet bezoekt, moet u eerst op de knop 'Toevoegen' op de pagina van de invoegtoepassing klikken en ondertekenen in met uw Microsoft-account, als u dat nog niet hebt gedaan. Gebruik hetzelfde Microsoft-account dat u gebruikt voor Microsoft Office.
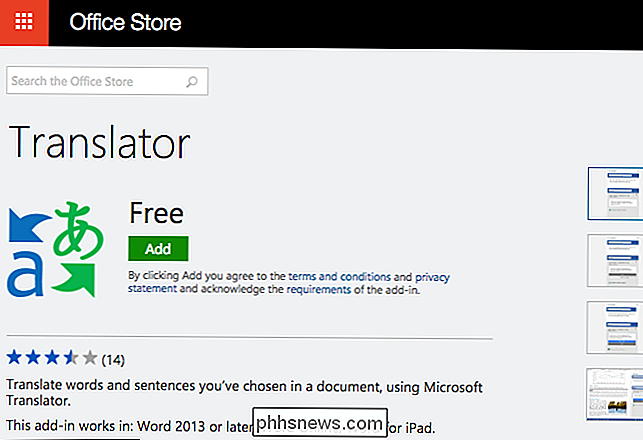
Open wanneer u de Office-toepassing hebt waarmee u de invoegtoepassing wilt gebruiken en klik op Invoegen> Invoegtoepassingen> Mijn invoegtoepassingen.
Klik op " Vernieuw "link in de rechterbovenhoek van het venster als de invoegtoepassing die u zojuist aan uw account hebt toegevoegd hier nog niet wordt weergegeven. Zorg ervoor dat u bent aangemeld bij de Microsoft Office-toepassing met hetzelfde account dat u op internet hebt gebruikt.
Klik op de invoegtoepassing in de lijst met invoegtoepassingen die aan uw account is gekoppeld en klik op "OK". Het wordt nu in uw Office-programma geladen.
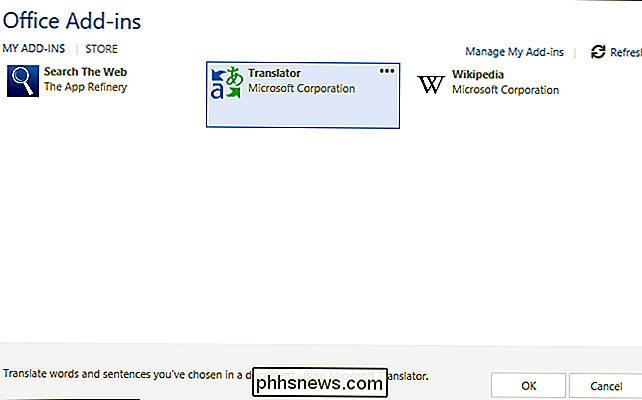
Werken met invoegtoepassingen
Wanneer u klaar bent met een invoegtoepassing, kunt u deze sluiten door op de knop "x" in de zijbalk te klikken. Versleep de bovenkant van het invoegvenster als je aan de linkerkant van je document wilt verplaatsen of verander het in een zwevend venster dat boven het document wordt weergegeven.
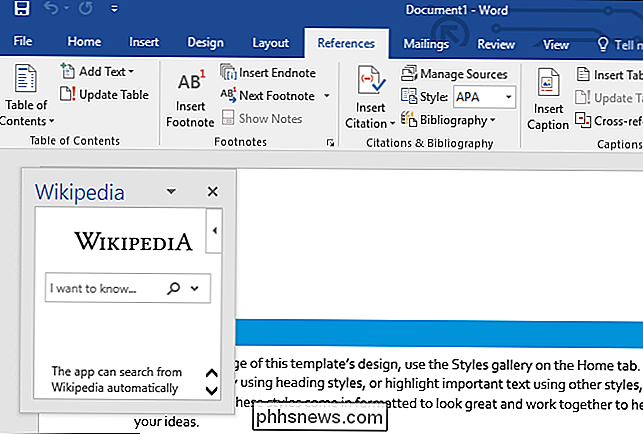
Een andere invoegtoepassing laden of herlaad een invoegtoepassing die je al hebt gesloten: selecteer de invoegtoepassing in Invoegen> Invoegtoepassingen> Mijn invoegtoepassingen. U kunt zelfs meerdere invoegtoepassingspanelen tegelijk openen, als u er ruimte voor hebt op uw scherm.
Als u niet langer wilt dat een invoegtoepassing aan uw account is gekoppeld, plaatst u de muisaanwijzer erover in Mijn add-on Klik op het venster, klik op de menuknop "..." die verschijnt en selecteer "Verwijderen".
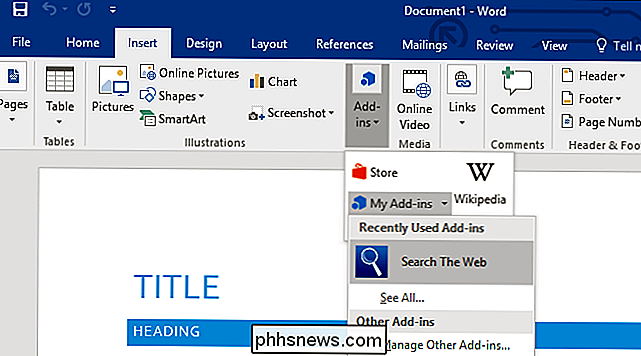
Add-ins zijn gekoppeld aan uw Microsoft-account, dus nadat u ze eenmaal hebt toegevoegd, hebt u snel toegang tot deze vanuit de " Mijn add-ins "-menu op andere computers en apparaten.

Windows installeren op een Chromebook
Chromebooks ondersteunen officieel geen Windows. Normaal gesproken kunt u Windows-Chromebooks niet installeren met een speciaal type BIOS dat is ontworpen voor Chrome OS. Er zijn echter manieren om Windows te installeren op veel Chromebook-modellen, als u bereid bent uw handen vuil te maken. Wat u moet weten over dit proces We zeggen het nog een keer: dit wordt niet officieel ondersteund .

Etiket gebruiken om stations te hernoemen via de Windows-opdrachtprompt
Label is een ander handig hulpmiddel dat u kunt gebruiken via de opdrachtprompttoepassing. Zoals de naam al doet vermoeden, is de belangrijkste functie het bewerken van schijflabels, wat handig is als u veel externe schijven of toegewezen stations gebruikt en ze wilt labelen voor specifiek gebruik. Een beetje over label Dit hulpmiddel is oorspronkelijk ontworpen voor labelen van diskettestations, maar naarmate de technologie zich ontwikkelde, zo ook de labeltool, tot het punt waarop het ook kan worden gebruikt voor het labelen van HDD's, externe HDD's, SSD's, USB-apparaten en toegewezen netwerkstations.



