Stringify gebruiken voor gekke krachtige thuisautomatisering

Als u ooit hebt gewenst dat u geavanceerde, geautomatiseerde interacties kunt maken tussen alle slimme apparaten in uw huis, is Stringify uw nieuwe beste vriend. Hiermee kunt u meerdere apparaten inschakelen of acties uitvoeren wanneer aan bepaalde voorwaarden is voldaan.
Waarom Stringify Rocks
GERELATEERD: Uw favoriete apps automatiseren met IFTTT
Stringify werkt volgens hetzelfde principe als de immer populaire IFTTT. IFTTT heeft een aantal behoorlijk frustrerende beperkingen. Het kan maar één trigger gebruiken om bijvoorbeeld één actie per keer te activeren. Stringify is krachtiger, waardoor je meerdere acties kunt activeren, acties alleen kunt activeren als aan meerdere voorwaarden is voldaan en in het algemeen complexere interacties kunt creëren.
De basisbegrippen zijn echter vergelijkbaar: je verbindt je verschillende accounts en apparaten zoals Alexa, Google Assistent, of Philips Hue-lampjes voor Stringify. Stringify noemt deze uw "Dingen", en u kunt hier een lijst met ondersteunde Dingen zien. Zodra je je Dingen hebt verbonden, kun je programma's maken met de naam "Stromen" die acties uitvoeren op basis van bepaalde voorwaarden. Je kunt Alexa bijvoorbeeld 'goedemorgen' vertellen om Stringify je lichten in te schakelen of je een weerbericht te sturen.
Het is echter krachtiger dan dat. U geeft bijvoorbeeld aan alleen uw lichten uit te doen wanneer u 's morgens verlaat. Stringify kan verschillende voorwaarden accepteren en meerdere dingen tegelijk doen, in tegenstelling tot IFTTT. Deze Flow wordt bijvoorbeeld geactiveerd wanneer u uw werk verlaat, maar alleen als u na 17.00 uur vertrekt. Vervolgens wordt nagegaan hoe lang het duurt voordat je thuis bent en wordt je Nest-thermostaat zodanig ingesteld dat je huis klaar is tegen de tijd dat je er bent. Dit is nog steeds vrij eenvoudig, maar omdat het twee voorwaarden en twee acties vereist, is het te ingewikkeld voor IFTTT.
U ontvangt een e-mail waarin u wordt gevraagd om uw account te bevestigen. Klik op de link in de e-mail en meld u aan op uw telefoon. Nu ben je klaar om aan de slag te gaan met het maken van je eigen stromen.
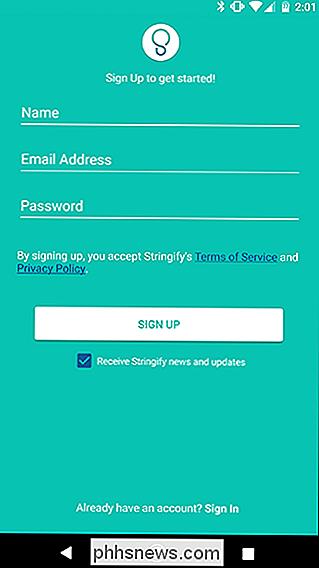
Aan de slag Je dingen koppelen
Zoals we eerder al noemden, werkt Stringify door je dingen te verbinden om stromen te creëren. Het is allemaal heel technische terminologie. Eerst moet je wat dingen krijgen. U kunt hier door een lijst met compatibele apps en apparaten bladeren. Als je je dingen wilt verbinden, open je de app en tik je onderaan op Items.
Tik op het plusteken rechtsonder en tik op 'Een nieuw item toevoegen'.
Blader door de lijst om de apparaten of accounts te vinden je wilt verbinden, zoals je Hue-lichten of Alexa.
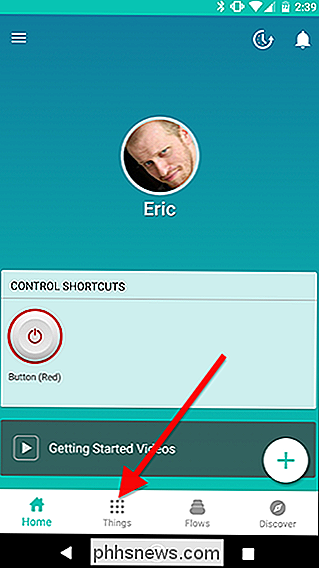
Tik op de knop Verbinden om je aan te melden bij je account.
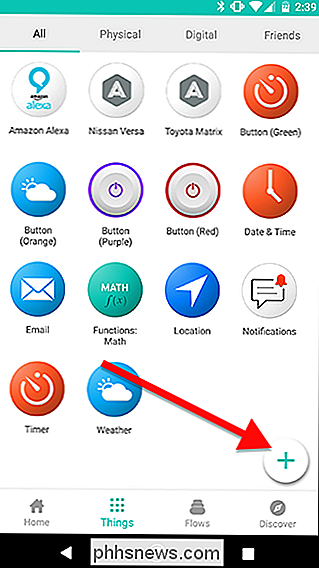
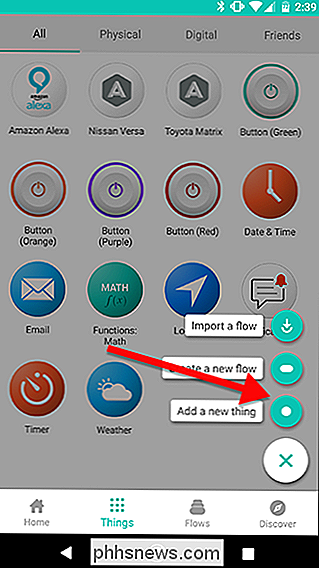
Herhaal dit proces voor andere dingen in je huis. Nadat je een paar dingen hebt verbonden, kun je ze met elkaar verbinden.
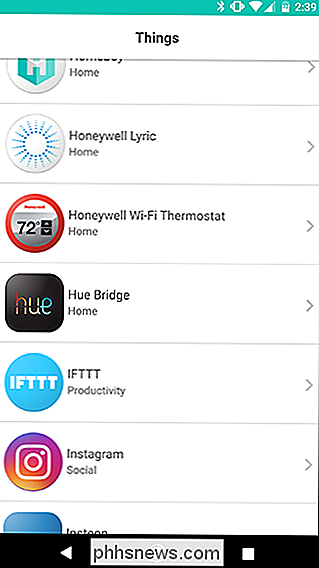
Gebruik je dingen om stromingen te maken
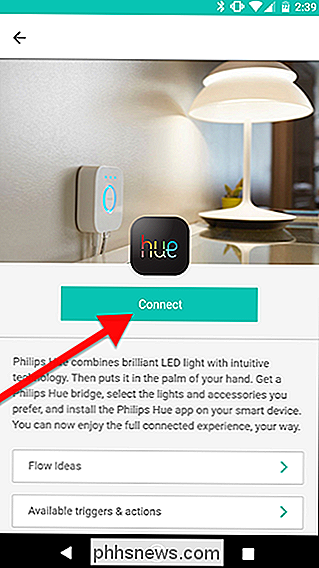
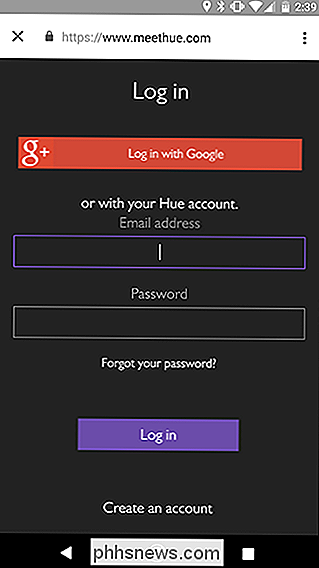
Nadat je al je apparaten hebt verbonden, kun je beginnen met het maken van je eigen stroomschema's, of je kunt een aantal activeren die al voor jou zijn gemaakt. Als je door de bestaande flows van Stringify wilt bladeren, open je de app en tik je onderaan rechts op Ontdekken. Wanneer je een Flow vindt die je leuk vindt, kun je op Get Flow tikken om deze voor je account te activeren.
Natuurlijk wil je waarschijnlijk je eigen Flows maken. Om te demonstreren hoe dat te doen, maken we een stroom waarin onze Nest-thermostaat in de Eco-modus wordt gezet en onze Philips Hue-lichten worden uitgeschakeld wanneer we de deur uitgaan, maar
alleen
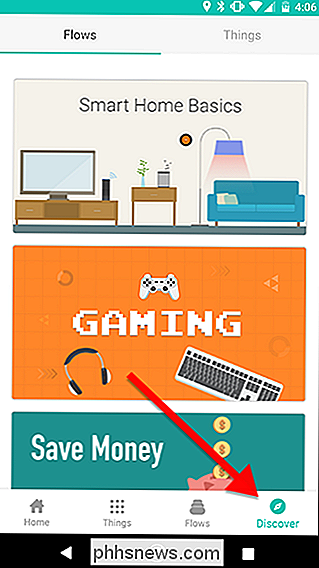
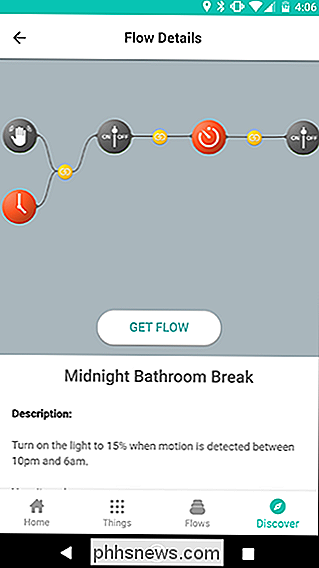
in de loop van de ochtend. Open om te beginnen de app en tik op Doorlopen langs de balk onderaan. Tik op het pluspictogram onder aan het scherm en tik op 'Een nieuwe stroom maken'. Tik boven aan het scherm op 'Naam' jouw flow "en geef het een unieke naam. In dit geval labelen we onze Flow 'Leave For Work'.
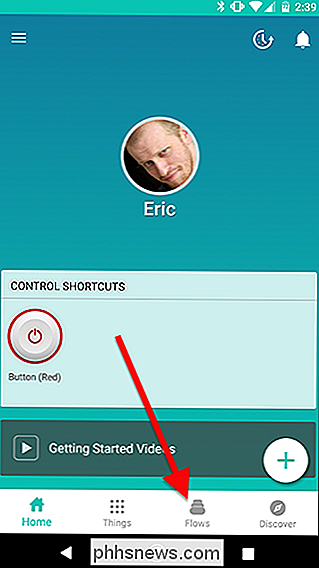
Tik vervolgens op het pluspictogram onder aan het scherm.
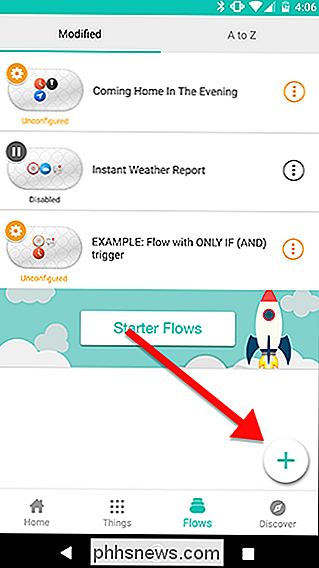
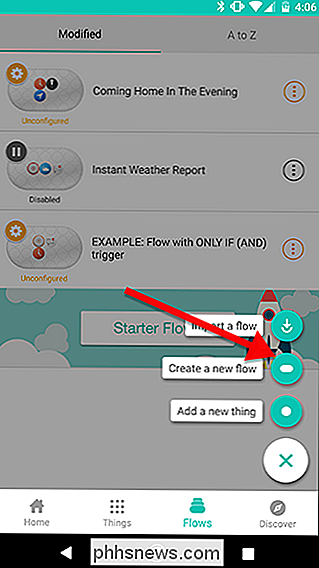
Selecteer alle dingen die je nodig hebt voor je Flow in de lijst. Hiermee voeg je ze toe aan je werkruimte, waar je ze op hun plaats kunt slepen. U kunt alle dingen die u nodig hebt tegelijkertijd selecteren, of u kunt er één tegelijk doen. Voor deze Flow hebben we vier dingen nodig. Datum en tijd, het betreffende Philips Hue-licht (in dit geval kies ik voor de scène Living Room), Locatie en onze Nest Thermostat. Houd er rekening mee dat je de thermostaat zelf wilt kiezen (de mijne heet 'Hal') en niet de naam van het huis. Dit is een voordeel voor verschillende Nest-apparaten als je die hebt.
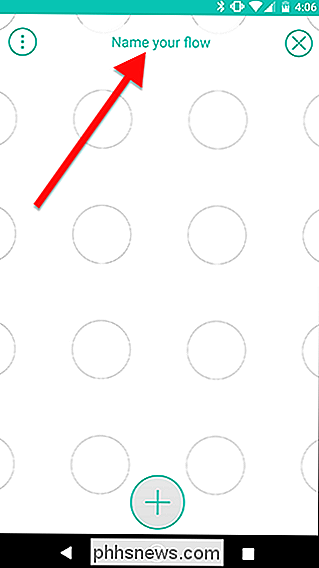
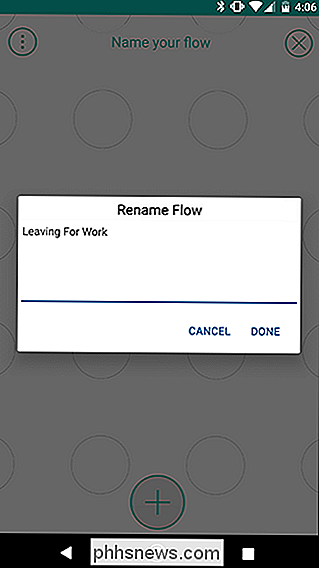
Je ziet nu al je Dingen in een klein "schap" onderaan het scherm. Je kunt deze naar het raster van cirkels erboven slepen. Sleep Locatie naar een lege cirkel om aan de slag te gaan. Dit is je primaire trigger, die door Stringify wordt aangeduid als een WHEN-trigger.
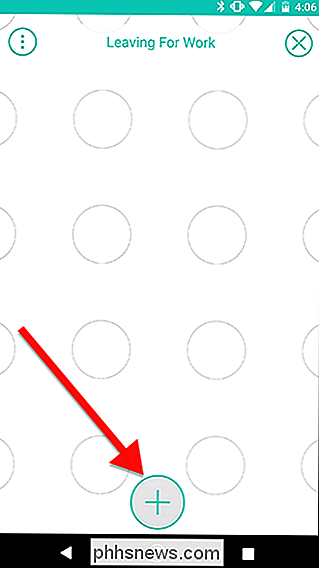
Tik op het tandwielpictogram achter het pictogram Locatie.
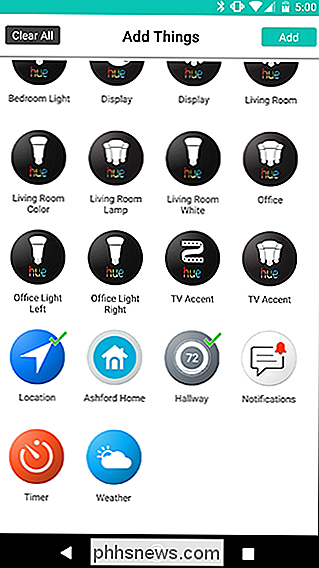
Tik op "Ik laat een gebied achter" om je Flow te activeren wanneer je het huis verlaat .
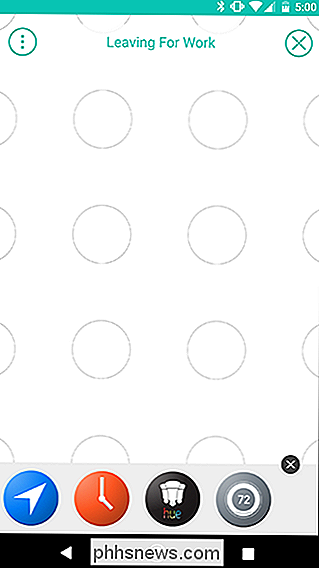
Voer uw adres in het zoekvak in en vind uw huis op de kaartminiatuur hieronder. Je kunt de straal van de geofence rond je huis wijzigen als je adres minder precies is.
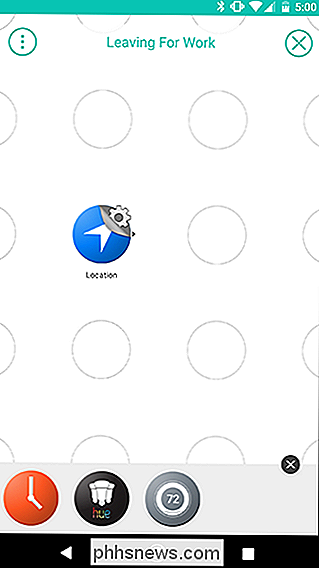
Vanaf dit punt
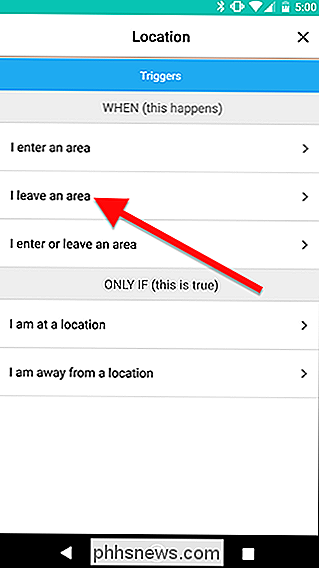
waar je je dingen plaatst, is
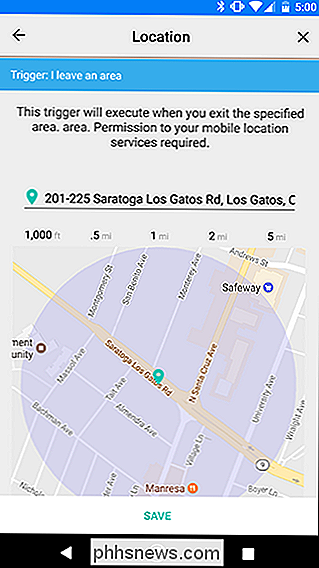
van belang. Over het algemeen gaan triggers links en worden de acties naar rechts verplaatst. Stel dat u bijvoorbeeld uw woonkamerlicht wilt uitschakelen wanneer u van huis gaat. De locatietrigger gaat aan de linkerkant en de tint actie gaat aan de rechterkant. Laten we dat eerst instellen. Sleep je Kleurtint rechtstreeks naar het rooster naar de rechterkant van Locatie en tik vervolgens op het tandwielpictogram. Tik in de lijst met acties op 'Schakel het licht uit'. Tik vervolgens op Opslaan op het volgende scherm. Terug in het stroomraster vegen snel van de trigger Locatie naar de actie Tint. Dit zal een gele link tussen de twee creëren. Zo combineer je Dingen om Flows te creëren. In dit geval, wanneer u het gebied verlaat in de locatietrigger, worden uw Hue-lichten uitgeschakeld. Dit is een zeer eenvoudige trigger-actiestroom.
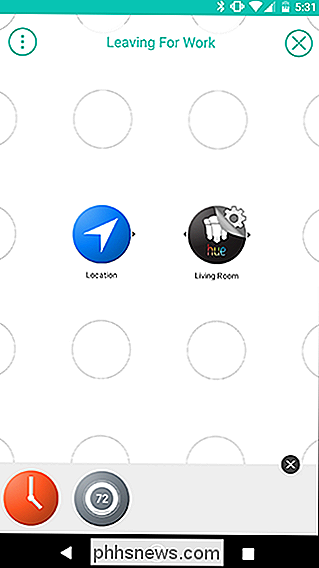
Natuurlijk willen we de zaken een beetje ingewikkelder maken. Vervolgens voegen we de Nest-actie toe. Sleep het Nest-ding van je schap naar het raster direct onder de actie Tint. Vergeet niet dat je verschillende acties aan één trigger kunt koppelen, maar ze moeten allemaal rechts van hun respectievelijke trigger staan. Nadat je de Nest-actie hebt geplaatst, tik je op het pictogram tandwielinstellingen.
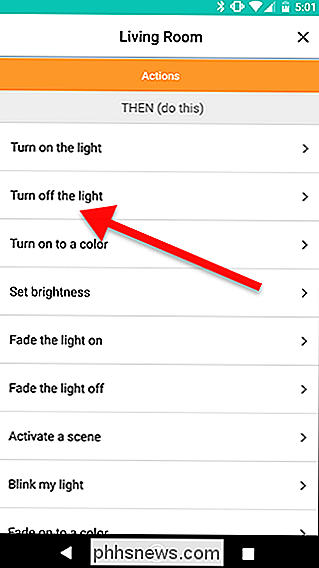
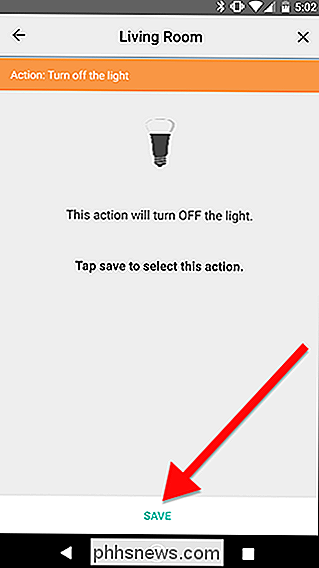
Tik boven aan het scherm op het tabblad Acties en kies 'Temperatuur instellen' in de lijst.
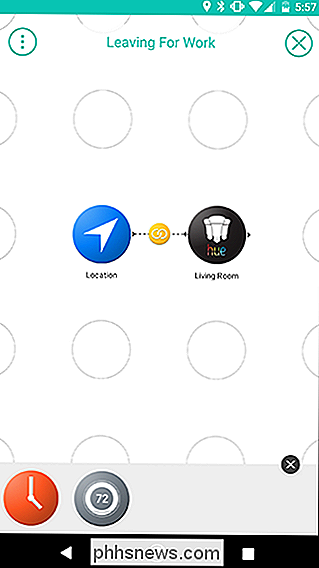
Kies Eco-modus in de lijst met opties . Hiermee worden je vooraf ingestelde Eco-modustemperaturen gebruikt, die je in de Nest-app kunt aanpassen. Tik op Opslaan om te voltooien.
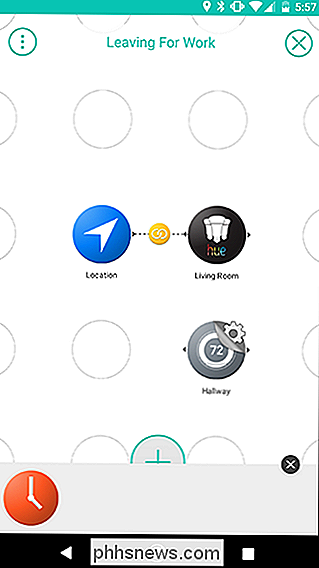
Veeg op het scherm Stroomraster snel tussen het locatieding en het Nest-ding. Hiermee wordt een tweede link gemaakt. Als u nu het gebied verlaat in de trigger Locatie, worden twee acties geactiveerd. Je lichten gaan uit en je Nest wordt ingesteld op de Eco-modus.
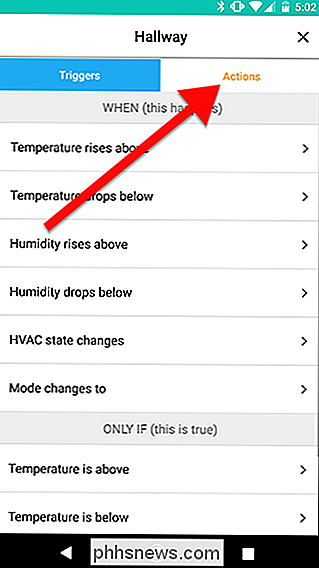
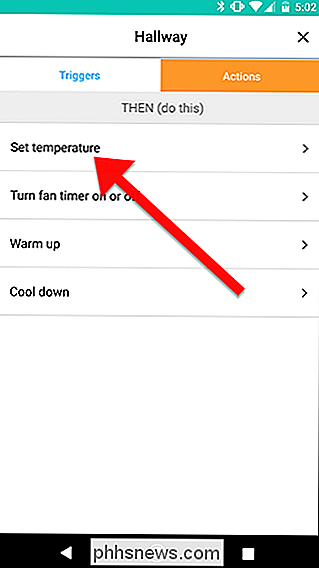
Tot slot voegen we een voorwaardelijke trigger toe zodat deze Flow alleen 's ochtends wordt geactiveerd. Je hebt je verlichting en thermostaat niet nodig als je naar je werk vertrekt, maar je wilt je thermostaat niet uitschakelen als je wegrent om wat fast food of zo te eten, toch? Natuurlijk. Daarom voegen we de trigger voor datum en tijd direct onder de trigger Locatie toe.
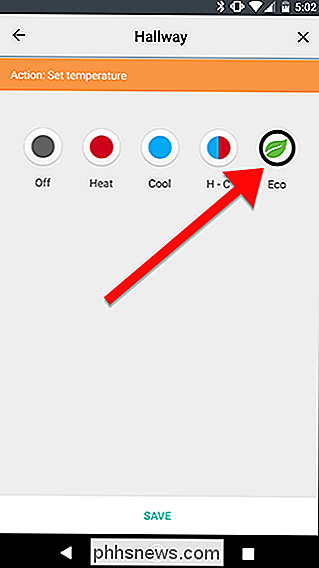
De trigger voor datum en tijd die we gaan gebruiken, wordt een ONLY IF-trigger in Stringify genoemd. Je kunt slechts één WHEN-trigger gebruiken, maar je kunt zoveel ALLEEN IF-triggers hebben als je wilt. Aangezien dit een trigger is, moet dit links van je acties staan, dus je wilt het onder Locatie. Tik op het tandwielpictogram zodra het op zijn plaats is.
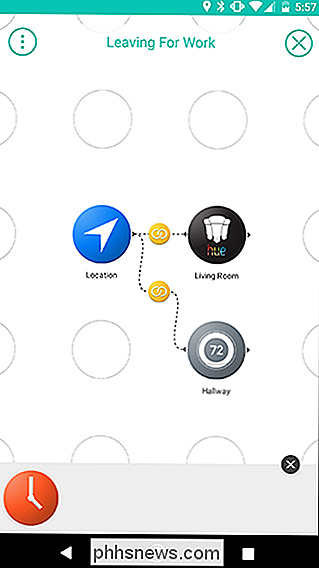
Tik in het gedeelte ALLEEN ALS op "Tijd is tussen."
Kies in het volgende scherm de uren waarvoor u uw doorstroming wilt beperken. In mijn geval stel ik deze stroom in om elke dag alleen tussen 5:00 AM en 7:00 AM te activeren. Tik op Opslaan als je klaar bent.
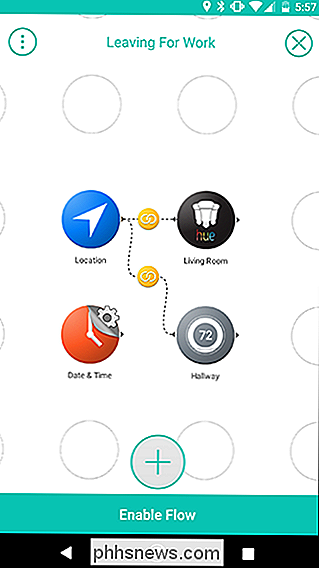
De volgende stap is een beetje eigenzinnig vanwege de manier waarop Stringify omgaat met het maken van links. Om de datum- en tijdtrigger aan uw bestaande koppelingen te koppelen, wilt u met het item Datum en tijd slepen naar de gele koppelingspictogrammen die elke actie vertegenwoordigen. De afbeelding links geeft aan waar u uw vinger naartoe moet slepen. Als je klaar bent, ziet je Flow eruit als de afbeelding aan de rechterkant. Als dat is gebeurd, tik je onderaan op Flow inschakelen
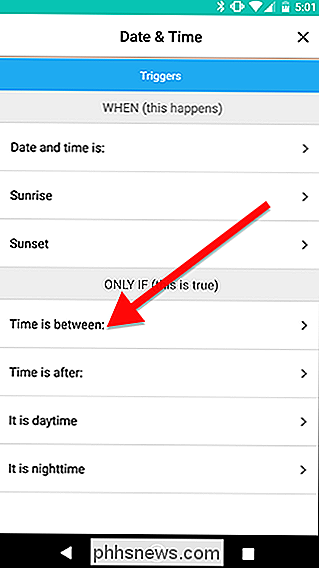
Heel frustrerend staat het je niet toe om links te bewerken als je het verprutst, dus zorg ervoor dat je de logica van je Flows plant voordat je ze maakt. In deze Flow kun je bijvoorbeeld instellen dat wanneer je het huis verlaat, de lichten altijd uitgaan, maar dat de Nest Thermostat pas wordt uitgeschakeld als je 's morgens vertrekt. Om dat te doen, zou je van het Date & Time-ding naar de gele link tussen Location en Hue slepen. Als je de voorwaarde Datum en tijd mist en de Nest-actie toepast, moet je het Nest-element verwijderen en opnieuw toevoegen om de datum en tijd-voorwaarde te verwijderen. Je kunt meer leren over hoe Stringify's Flows werkt en hoe je ze hier kunt structureren.
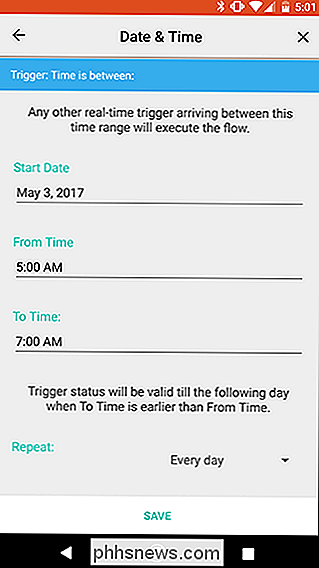
Als je aan IFTTT gewend bent, zal Stringify een beetje wennen. De interface is niet zo duidelijk intuïtief als IFTTT, en het kan een beetje vallen en opstaan om de zaken naar behoren te laten werken. Zodra je het echter onder de knie hebt, beperk Stringify absoluut
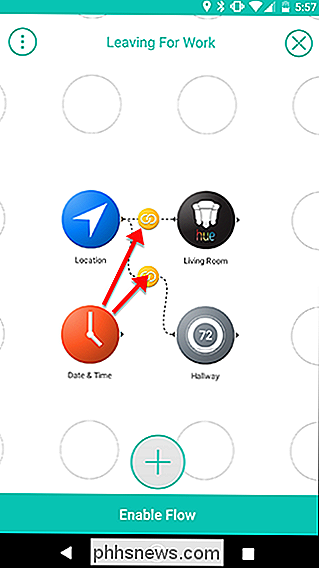
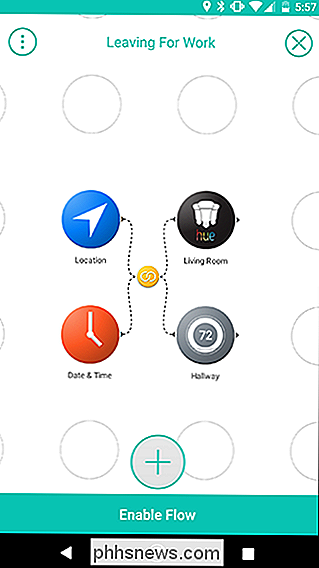
scholen
IFTTT in complexiteit. Hiermee kunt u veel meer doen met eenvoudige instructies. Speel met alles en verken de Flows die andere mensen hebben gemaakt om te zien wat je kunt doen!

Heeft u ooit iemand tekst op het web ondersteboven zien gebruiken? Ooit afgevraagd hoe je het moet doen? Laten we even kijken hoe de personages werkelijk in elkaar zijn gezet en laten een makkelijke generator zien die het voor je doet. Tekst ondersteboven is eigenlijk gewoon een truc die speciale Unicode-symbolen gebruikt die ondersteboven lijken te zijn , hoewel ze echt niet op zijn kop worden gezet.

Hoe de resolutie van de verblijfscamera te vergroten
Standaard is de bewegingscamera die bij uw Abode-huisbeveiligingssysteem wordt geleverd, ingesteld op een lagere resolutie, maar hier volgt een hoger overzicht van de resolutie als u een betere beeldkwaliteit uit de videocamera wilt. Er zijn twee verschillende resoluties waaruit u kunt kiezen: 320 × 240 en 640 × 480.



