Spelling en typefouten automatisch corrigeren bij gebruik van "cd" op Linux

We zijn gewend aan tekstverwerkingsprogramma's die ons vertellen wanneer we een woord verkeerd gespeld hebben, maar hoe zit het met uw vingers vliegen door mappen op de Linux-opdrachtregel? Je kunt ervoor zorgen dat je typfouten en spelfouten automatisch worden gecorrigeerd, tenminste als je de opdrachtcdgebruikt.
We laten je zien hoe je een eenvoudig commando kunt toevoegen aan het .bashrc-bestand dat controleert wat je typt in de cd-opdracht voor getransponeerde tekens, ontbrekende tekens en te veel tekens.
GERELATEERD: Tabbladen toevoegen aan Ubuntu's Terminal
Het .bashrc-bestand is een script dat wordt uitgevoerd telkens wanneer u een terminalvenster opent door op Ctrl + Alt + T te drukken of een nieuw tabblad in een terminalvenster te openen. U kunt opdrachten toevoegen aan het .bashrc-bestand dat u automatisch wilt uitvoeren telkens wanneer u een terminalvenster opent. Om een spellingcontrole toe te voegen aan de opdracht cd, gaan we een opdracht toevoegen aan het .bashrc-bestand.
Om het .bashrc-bestand te bewerken, gebruiken we gedit. Typ de volgende opdracht bij de prompt.
gedit ~ / .bashrc
U kunt elke teksteditor gebruiken waarmee u vertrouwd bent, zoals vi en nano. Vervang eenvoudig "gedit" in de bovenstaande opdracht met de opdracht om de door u gekozen teksteditor uit te voeren.
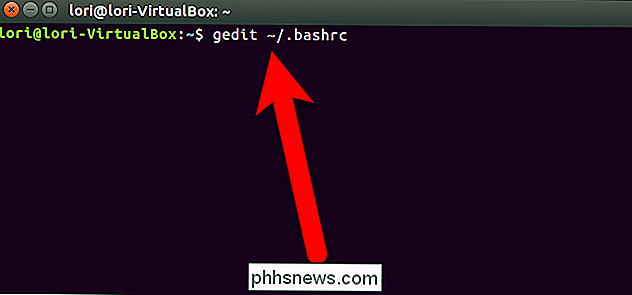
Ga naar de onderkant van het .bashrc-bestand en voeg de volgende regel toe aan het einde van het bestand.
shopt -s cdspell
U kunt een opmerking boven de opdracht toevoegen, zodat u onthoudt wat de opdracht doet. Plaats eenvoudig een hekje (#) aan het begin van de regel en vervolgens een willekeurige beschrijving die u wilt toevoegen.
Klik op "Opslaan".
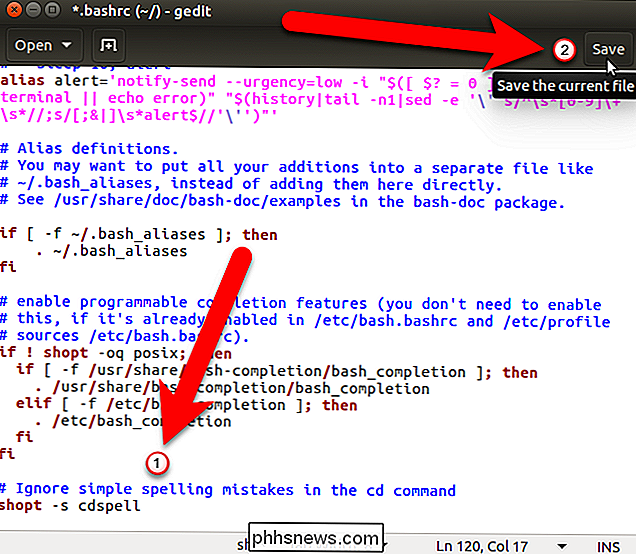
Sluit gedit (of een andere teksteditor) door op de "X" te klikken in in de linkerbovenhoek van het venster.
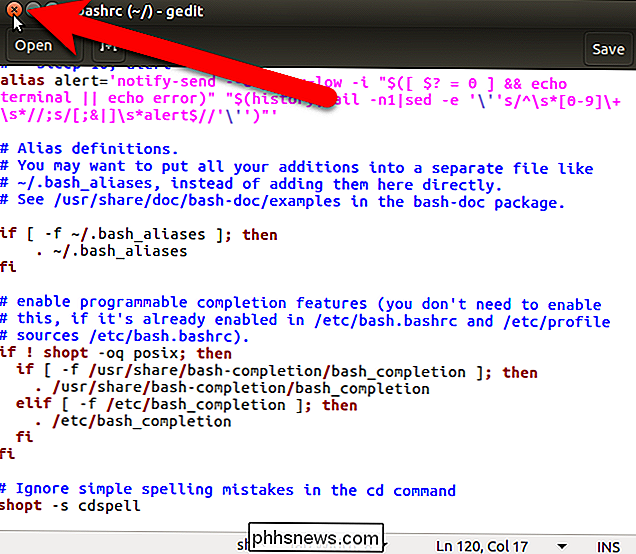
De instelling die u zojuist aan het .bashrc-bestand hebt toegevoegd, heeft geen invloed op de huidige Terminal-venstersessie. U moet het Terminal-venster sluiten en uitloggen en weer teruggaan om de wijziging van kracht te laten worden. Typ dusexitbij de prompt en druk op Enter of klik op de knop "X" in de linkerbovenhoek van het venster. Log vervolgens uit en weer in.
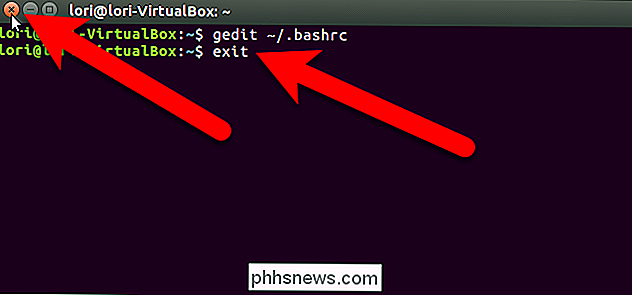
Als u nu een kleine fout maakt (zoals getransponeerde tekens) bij het typen van de naam van een map in de opdracht cd, wordt de juiste spelling weergegeven op de volgende regel en wordt u automatisch opgenomen naar de map die het meest overeenkomt met wat je hebt ingetypt.
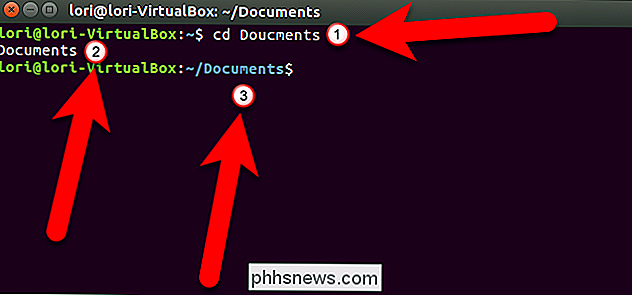
Dit is een eenvoudige oplossing die het navigeren van mappen op de opdrachtregel een stuk eenvoudiger maakt.

De beste cloudservice kiezen voor uw behoeften en apparaten
De Cloud is alomtegenwoordig en daarmee een groot aantal services en producten waarvan de gemiddelde gebruiker niet eens veel begrijpen. Cloudopslag is echter absoluut iets dat bijna iedereen gebruikt, dus welke lijkt volgens ons het beste voor u? In feite zijn er eigenlijk maar vier cloudopslagservices die we serieus overwegen: Dropbox, OneDrive, Google Drive en Apple iCloud.

Hoe u uw Apple Watch kunt gebruiken als een stopwatch
Van alle ontelbare functies die de Apple Watch kan uitvoeren, is een vaak vergeten maar zeer nuttige optie de stopwatch-functie. De stopwatch van de Apple Watch doet meer dan alleen maar starten, stoppen en rondlopen. Ga naar het app-scherm en tik op het stopwatchpictogram. Wanneer de chronometer wordt geladen, hebt u vier keuzes: analoog, digitaal, grafiek en hybride.


