De complete gids voor het versnellen van uw virtuele machines

Virtuele machines zijn veeleisende beesten, leveren virtuele hardware en draaien meerdere besturingssystemen tegelijk op uw computer. Als gevolg hiervan kunnen ze soms een beetje traag zijn. Hier zijn enkele tips om u te helpen elke laatste druppel prestaties uit uw virtuele machine te persen, of u nu VirtualBox, VMware, Parallels of iets anders gebruikt.
Schijven met een vast formaat maken in plaats van dynamisch toegekende schijven
Bij het maken van uw virtuele machine kunt u twee verschillende soorten virtuele schijven maken. Standaard gebruiken programma's van virtuele machines over het algemeen dynamisch toegewezen schijven die toenemen terwijl u ze gebruikt.
Als u bijvoorbeeld een nieuwe virtuele machine met een dynamisch toegewezen schijf met een maximale grootte van 30 GB maakt, zal deze niet nodig zijn 30 GB aan ruimte op uw harde schijf onmiddellijk. Na het installeren van uw besturingssysteem en programma's, kan dit slechts 10 GB duren. Naarmate u meer bestanden toevoegt aan de virtuele schijf, wordt deze maximaal 30 GB groot.
Dit kan handig zijn, omdat elke virtuele machine niet onnodig veel ruimte inneemt op uw harde schijf. Het is echter langzamer dan het maken van een schijf met een vaste grootte (ook wel een vooraf toegewezen schijf genoemd). Wanneer u een schijf met een vaste schijf maakt, wordt alle 30 GB van die ruimte onmiddellijk toegewezen.
Er is een compromis: een schijf met een vaste schijf gebruikt meer ruimte op uw harde schijf, maar voegt nieuwe bestanden toe aan de virtuele schijf de harde schijf van de machine is sneller. Je zult ook niet zoveel bestandsfragmentatie zien. De ruimte wordt toegewezen in een groot blok in plaats van dat ze in kleinere stukken worden toegevoegd.
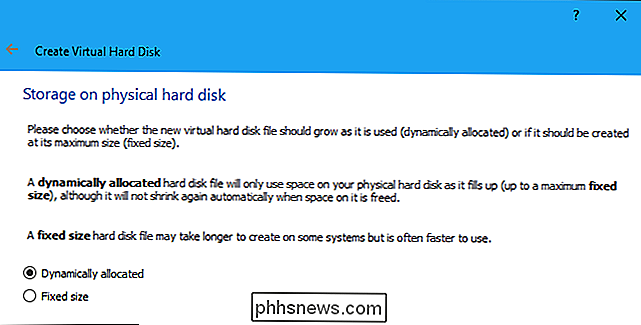
De hulpprogramma's van uw virtuele machine installeren
Nadat u een gastbesturingssysteem in een virtuele machine hebt geïnstalleerd, moet u eerst uw virtuele installatie installeren. aandrijfpakket van de machinesoftware: gasttoevoegingen voor VirtualBox, VMware Tools voor VMware of Parallels Tools voor Parallels. Deze pakketten bevatten speciale stuurprogramma's die ervoor zorgen dat uw gastbesturingssysteem sneller wordt uitgevoerd op de hardware van uw virtuele machine.
Het pakket installeren is eenvoudig. Start in VirtualBox uw gastbesturingssysteem op en klik op Apparaten> Gastopnames CD-afbeelding invoegen. U kunt vervolgens het installatieprogramma starten vanaf het virtuele schijfstation in uw virtuele machine. Selecteer in VMware de optie VMware Tools installeren in plaats daarvan in het menu van de virtuele machine. Klik in Parallels op Acties> Parallelle gereedschappen installeren.
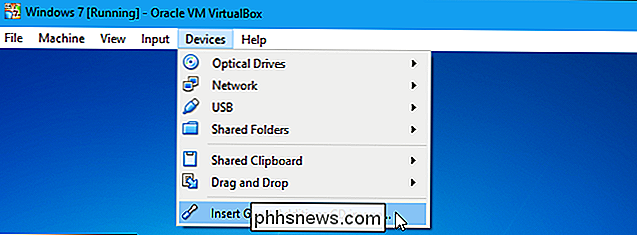
Volg de instructies op uw scherm om de installatie te voltooien. Als u een Windows-gastbesturingssysteem gebruikt, is dit hetzelfde als het installeren van een andere Windows-toepassing.
Zorg dat u deze bijwerkt met uw virtuele machine-programma. Als u een melding ziet dat er een update beschikbaar is voor Guest Additions of VMware Tools, moet u deze installeren.
Virtuele machine-mappen uitsluiten in uw antivirus
NAAR VERWANTE: Antivirus Uw pc vertragen? Misschien moet u uitzonderingen gebruiken
Het antivirusprogramma van uw computer scant mogelijk uw virtuele machinebestanden wanneer ze worden geopend, waardoor de prestaties afnemen. De antivirus kan niet binnen de virtuele machine zien om virussen te detecteren die op uw gastbesturingssystemen worden uitgevoerd, dus dit scannen is niet nuttig.
Om de zaken te versnellen, kunt u uw virtuele machine-map toevoegen aan de lijst met uitzonderingen van uw antivirusprogramma. Zodra het op de lijst staat, zal uw antivirusprogramma alle bestanden in deze map negeren.
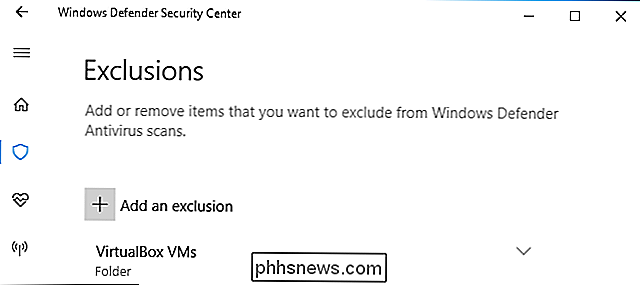
Zorg ervoor dat Intel VT-x of AMD-V ingeschakeld is
GERELATEERD: Hoe Intel VT-x in het BIOS van uw computer aan te zetten of UEFI Firmware
Intel VT-x en AMD-V zijn speciale processoruitbreidingen die de virtualisatie verbeteren. Nieuwere Intel- en AMD-processors bevatten over het algemeen deze functies. Sommige computers schakelen ze echter niet automatisch in. Mogelijk moet u naar het BIOS van uw computer gaan en deze instelling zelf inschakelen, zelfs als uw computer dit ondersteunt.
AMD-V wordt meestal automatisch ingeschakeld als het werkt op uw hardware, maar veel Intel-computers worden geleverd met Intel VT-x uitgeschakeld . Ga als volgt te werk om Intel VT-x of AMD-V in te schakelen als het is uitgeschakeld: schakel het in het BIOS in en ga vervolgens naar de instellingen van je virtuele machine-programma en zorg ervoor dat het daar ook is ingeschakeld.
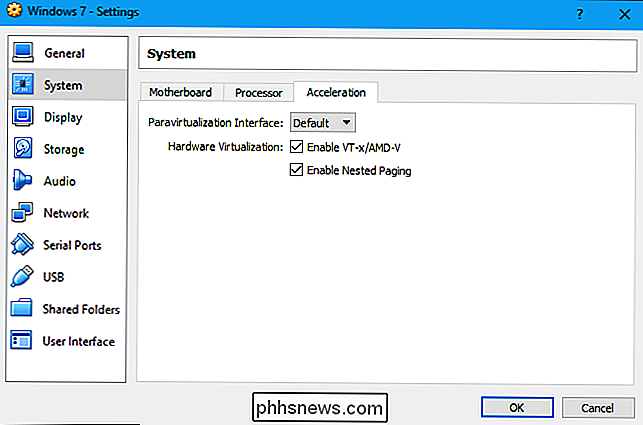
Meer geheugen toewijzen
Virtuele machines hebben honger naar geheugen. Elke virtuele machine bevat een volledig besturingssysteem, dus u verdeelt het RAM van uw computer tussen twee afzonderlijke systemen. Microsoft raadt minimaal 2 GB RAM aan voor 64-bits Windows 7-systemen en deze aanbeveling is ook van toepassing op Windows 7 wanneer deze wordt uitgevoerd op een virtuele machine. Als u op geheugen werkende toepassingen in de virtuele machine gebruikt, wilt u misschien meer dan 2 GB RAM toewijzen, zodat Windows niet voortdurend naar schijf wordt geruild.
U kunt meer RAM toewijzen in het instellingenvenster van uw virtuele machine ( de virtuele machine moet worden uitgeschakeld om dit te doen). Probeer het minstens 1 / 3e van het beschikbare RAM-geheugen van je computer te geven, hoewel je meer kunt doen als je dat wilt.
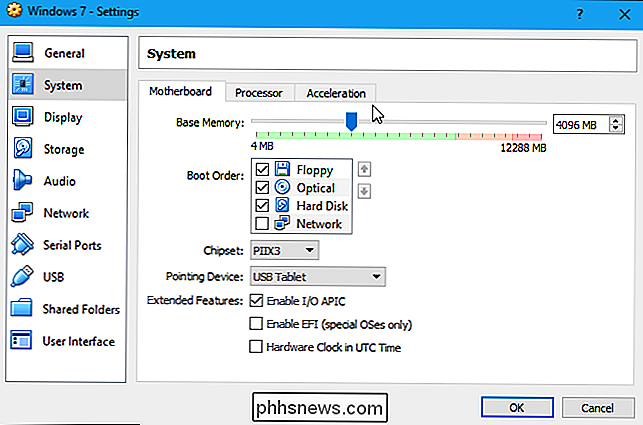
Als dat niet helpt, heb je mogelijk niet genoeg RAM-geheugen in je computer om virtuele machines op een comfortabele manier te laten werken snelheid. Overweeg een upgrade van uw RAM-8GB voor de meeste standaard VM's.
Meer CPU's toewijzen
De CPU van uw computer doet al het werk van het uitvoeren van de virtuele machine en de bijbehorende software, dus hoe meer CPU's het kan gebruiken, hoe beter zal het rennen. Als u een computer met een multi-core CPU hebt, kunt u meer kernen toewijzen aan uw virtuele machine vanuit het instellingenvenster. Een virtuele machine met twee of vier kernen reageert veel beter dan een virtuele machine met één, net zoals een computer met meer kernen.
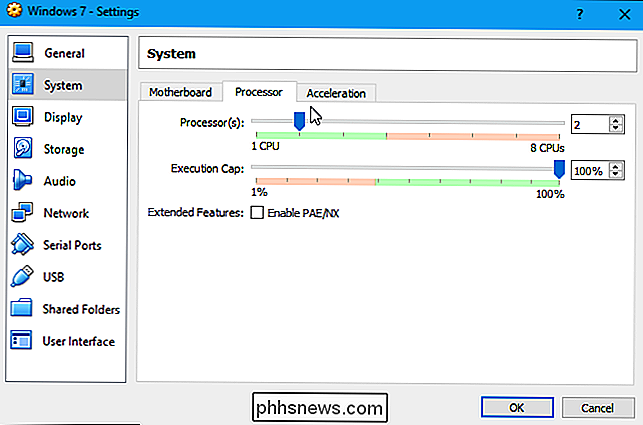
Als u een oudere CPU met slechts één of twee kernen gebruikt, kan het zijn tijd om te upgraden - uw virtuele machine zal veel sneller worden uitgevoerd als u deze ten minste twee kernen (zo niet meer) kunt geven.
Uw video-instellingen aanpassen
GERELATEERD: 3D-versnelling inschakelen en Windows Aero gebruiken in VirtualBox
Het aanpassen van enkele van uw video-instellingen kan ook de schijnbare snelheid van uw virtuele machine verbeteren. Als u bijvoorbeeld de 2D-versnellingsfunctie in VirtualBox inschakelt, wordt het afspelen van video in virtuele machines verbeterd, terwijl u met 3D-versnelling bepaalde 3D-toepassingen met een redelijker tempo kunt gebruiken. Het vergroten van het videogeheugen dat aan een virtuele machine is toegewezen, kan ook de 3D-weergave versnellen. Houd er echter rekening mee dat het upgraden van uw grafische kaart waarschijnlijk niet veel zal doen om uw virtuele machine te helpen, tenzij het echt uitgehongerd is voor videogeheugen.
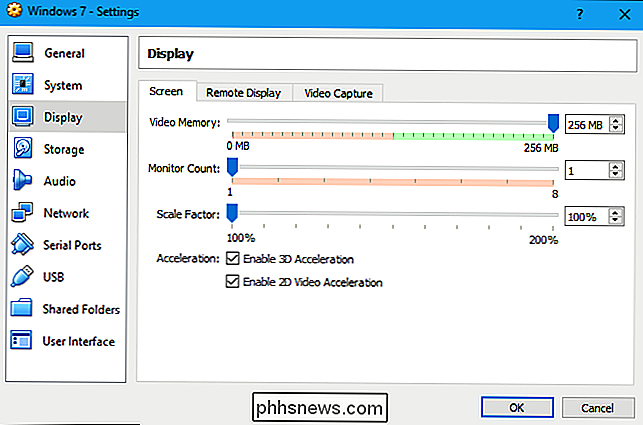
Zet uw virtuele machines op een SSD
GERELATEERD: Het is tijd: Waarom moet je upgraden naar een SSD?
Een SSD-schijf is een van de beste upgrades die je snel kunt maken op een computer, en dat geldt ook voor virtuele machines. Veel mensen slaan hun virtuele machines op een secundaire mechanische schijf op, omdat ze ruimer zijn, maar uw virtuele machines zullen veel trager werken. Dus als je kunt, maak wat ruimte op die SSD en zet je virtuele machines daar.
Vermijd bovendien dat de bestanden van de virtuele machine op een externe schijf worden geplaatst, tenzij je weet dat de externe schijf snel genoeg is. Een snel USB 3.0-station met goede toegangstijden voor bestanden geeft misschien goede prestaties, maar een oude USB 2.0-geheugenstick zal extreem traag zijn en vreselijke prestaties leveren.
Onderbreken in plaats van afsluiten
Wanneer u klaar bent met het gebruik van uw virtuele machine, wilt u mogelijk de status ervan opslaan in plaats van volledig afsluiten. De volgende keer dat u uw virtuele machine wilt gebruiken, kunt u erop dubbelklikken om hem te starten. Het gastbesturingssysteem wordt hervat waar u was gebleven in plaats van helemaal opnieuw op te starten.
Dit lijkt op het gebruik van de slaapstand of de slaapstandfunctie in plaats van dat u de computer uitschakelt. Uw virtuele machine-programma slaat de inhoud van het geheugen van uw virtuele machine op naar een bestand op uw harde schijf en laadt dat bestand wanneer u de volgende keer de virtuele machine start.
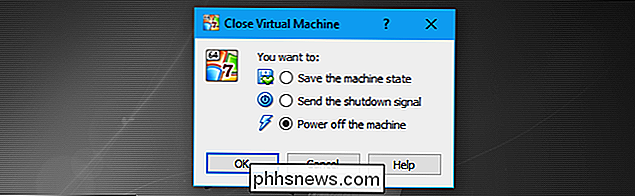
Prestaties verbeteren binnen de virtuele machine
GERELATEERD: 10 snel Manieren om een trage pc sneller te maken met Windows 7, 8 of 10
Vergeet niet dat u de prestaties van de virtuele machine op dezelfde manier kunt verbeteren als waarmee u een fysieke computer zou versnellen. Als u bijvoorbeeld minder achtergrondtoepassingen en programma's gebruikt die worden uitgevoerd bij het opstarten, verbetert u de opstarttijd van uw gastbesturingssysteem en vermindert u de hoeveelheid RAM die door uw virtuele machine wordt gebruikt. Als u een mechanische schijf gebruikt, kan het defragmenteren van de virtuele machine ook de prestaties verbeteren (hoewel dit waarschijnlijk geen verschil op SSD's zal maken). Negeer de standaardtips niet alleen omdat het een virtuele machine is - virtuele machines zijn net als gewone computers!
Probeer een ander programma voor virtuele machines
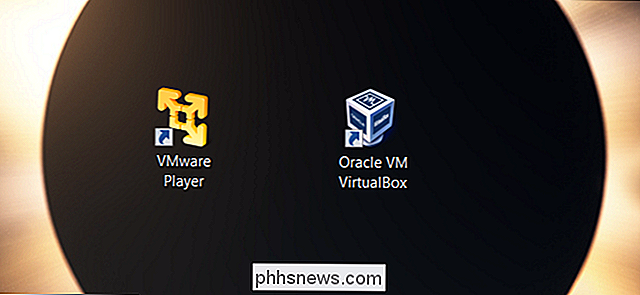
Sommige mensen melden dat VirtualBox sneller is voor hen, terwijl anderen melden dat VMware sneller is. Welk virtueel machineprogramma sneller is, hangt mogelijk af van uw hostbesturingssysteem, gastbesturingssysteem, systeemconfiguratie of een aantal andere factoren. Maar als u geen bevredigende prestaties ziet, wilt u misschien een ander programma proberen. VirtualBox is volledig gratis, terwijl VMware Workstation Player gratis is voor niet-commercieel gebruik.
Als u macOS gebruikt, zult u met Parallels Desktop veel betere prestaties ervaren dan met VirtualBox. Mac-gebruikers kunnen ook VMware Fusion proberen, dat ook betere prestaties zou moeten bieden dan VirtualBox.

Het vergrendelingsgeluid op een iPhone of iPad uitschakelen
Standaard maken Apple's iPhones en iPads een geluid wanneer u hun beeldschermen uitschakelt (alias wanneer u ze vergrendelt). U kunt dit geluid volledig uitschakelen en nooit meer horen of gewoon uw telefoon uitschakelen als u het liever niet hoort in bepaalde situaties. Het vergrendelingsgeluid permanent uitschakelen U kunt dit geluid uitschakelen via de instellingen app.

Een timer instellen voor uw Philips Hue Lights
Misschien wilt u uw Philips Hue-lichten na een bepaalde tijd uitschakelen of laten knipperen als herinnering. Wat uw behoeften ook zijn, hier vindt u hoe u een timer instelt voor uw Philips Hue-lampen zodat ze automatisch na een bepaalde tijd worden in- of uitgeschakeld. Waarom een timer instellen?



