Handtekeningen maken en wijzigen in Apple Mail op macOS

Onder de vele en gevarieerde functies van Apple Mail is de mogelijkheid om handtekeningen te definiëren en in te stellen, zodat uw e-mail wordt toegevoegd met uw favoriete quote, uit -of-office aankondigingen, of contact informatie.
Maken, wijzigen en toepassen van handtekeningen in Apple Mail op macOS is een koud kunstje, en het beste van alles is dat u meerdere handtekeningen voor één account kunt maken en ze op verschillende manieren kunt toepassen.
Om te beginnen, open eerst de voorkeuren van Mail door op het menu "E-mail" te klikken en "Voorkeuren" te selecteren of gebruik de Command +, sneltoets.
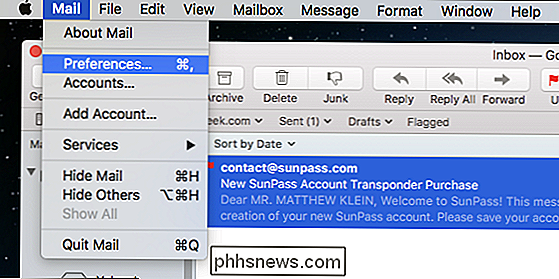
Klik in de voorkeuren van Mail op het tabblad "Handtekeningen". Zoals u in het volgende screenshot kunt zien, hebben we al een voorbeeldhandtekening gemaakt om u te laten zien hoe dit eruit zal zien.
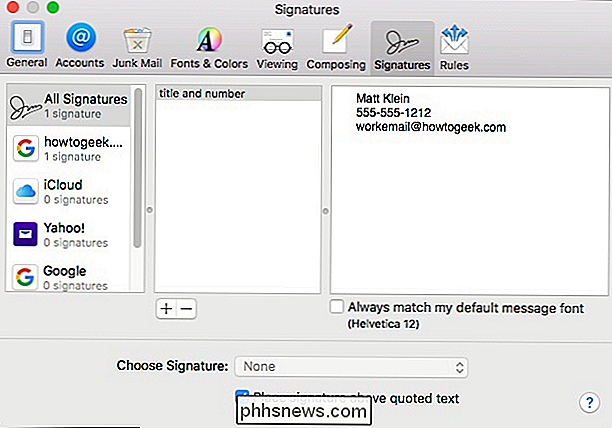
Als u een handtekening voor een specifiek account wilt maken, klikt u op dat account in het linkerdeelvenster en vervolgens op klik op het "+" teken zoals hieronder getoond. Er wordt een standaardhandtekening gemaakt met uw naam en e-mailadres. Misschien wilt u deze handtekening eerst hernoemen in iets dat meer beschrijvend is.
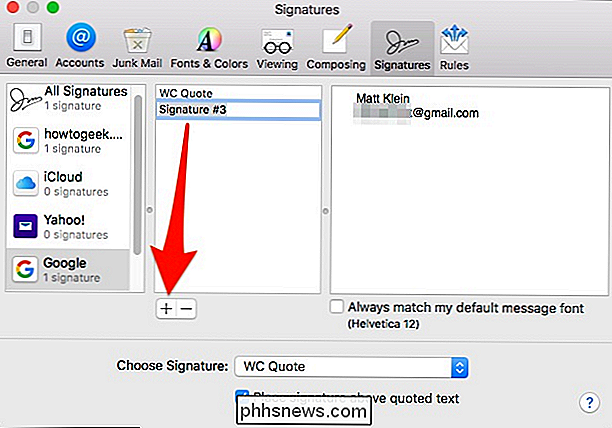
Nu kunt u de tekst van uw handtekening wijzigen. U kunt het gewoon intypen of in een andere bron plakken.
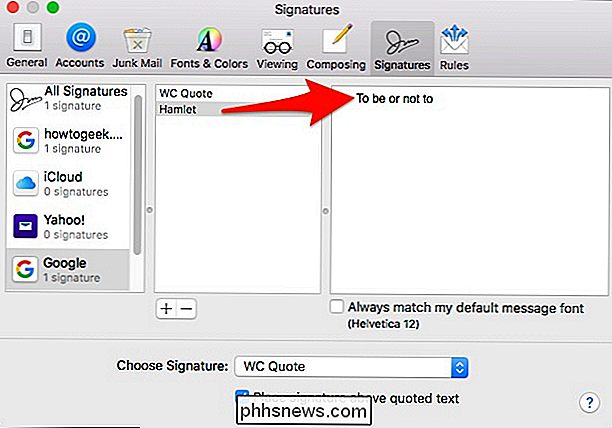
Als u eenmaal een aantal handtekeningen hebt om uit te kiezen, kunt u specifieke handtekeningen toewijzen of kunt u ze willekeurig of in een andere volgorde weergeven. Als je wilt dat ze overeenkomen met je standaardlettertype, zorg er dan voor dat die optie is aangevinkt.
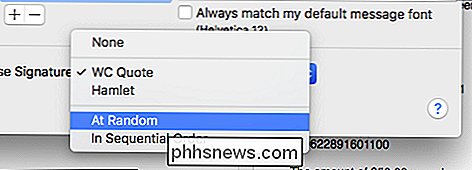
Je kunt zelfs ASCII-kunst gebruiken om dingen echt op te laten vallen, hoewel je misschien een beroep wilt doen op iets professioneler voor zakelijke e-mail.
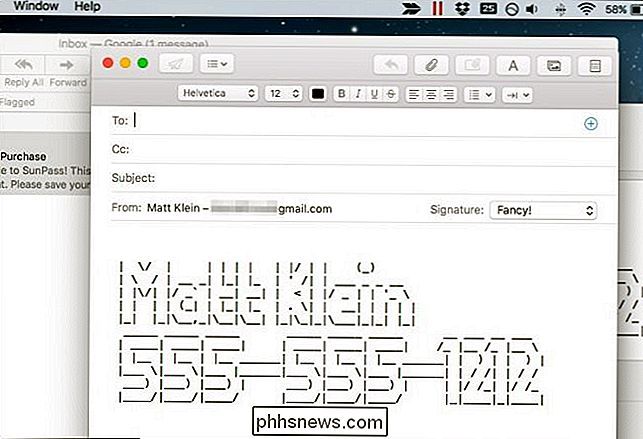
Vanaf nu kunt u handtekeningen voor elke gelegenheid hebben. Je hoeft niet veel tijd met ze door te brengen. Ze zijn echt vrij eenvoudig te maken, bewerken en toewijzen, dus u hoeft zich nooit zorgen te maken dat u bent vergeten uw telefoonnummer op te nemen in een e-mailbericht of om mensen eraan te herinneren dat uw vakantie nog niet is voltooid.

Hoe u de beste batterijkast kiest voor uw iPhone
De levensduur van de iPhone-batterij is de afgelopen jaren aanzienlijk toegenomen, maar u kunt nog steeds tegen het einde van een lege batterij naar een lege batterij staren. de dag. Verleng de tijd tussen opladen met de juiste batterijbehuizing. Batterijdozen zijn onderschat Er is een langdurige klacht bij een niet-klein aantal iPhone-gebruikers dat gaat als volgt: "Ik wil geen verdunner iPhone, ik wil een betere batterijlevensduur!

Een Android-app sideloaden vanaf een APK op een Chromebook
Chromebooks kunnen Android-apps nu downloaden en installeren via Google Play en het werkt redelijk goed. Maar niet elke Android-app is beschikbaar in Google Play. Sommige apps zijn beschikbaar van buiten Google Play als APK-bestanden en u kunt ze met een beetje extra werk op uw Chromebook installeren.



