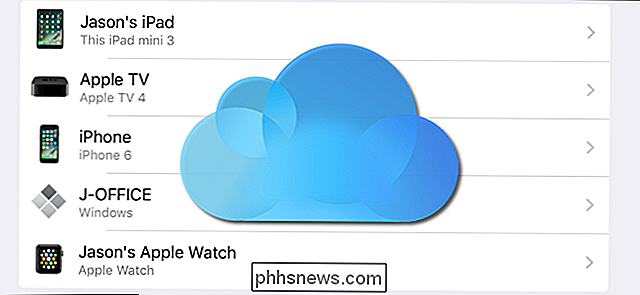Cortana gebruiken en configureren op Windows 10

Cortana wordt gefactureerd als meer dan een eenvoudige zoekfunctie. Het moet een volwaardige persoonlijke assistent zijn, net zoals Siri op Apple iOS-apparaten werkt. Dit zijn de basisprincipes van het instellen van Cortana en het gebruik ervan op uw nieuwe Windows 10-computer.
Om Cortana goed te gebruiken, moet u enkele privacy-instellingen inschakelen die we eerder hebben besproken, vooral om het inschakelen van de Privacy-instelling in "Speech, Inking, & Typing".
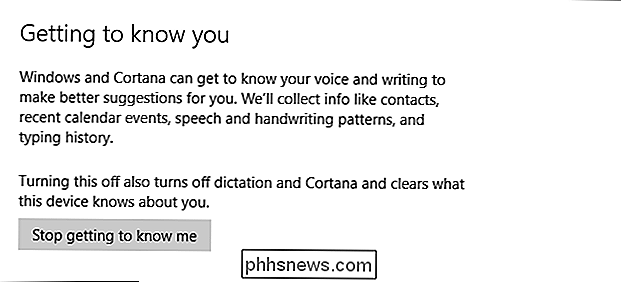
Bovendien heeft Cortana toegang nodig tot uw locatie, die u mogelijk hebt uitgeschakeld als u ons eerdere artikel leest.
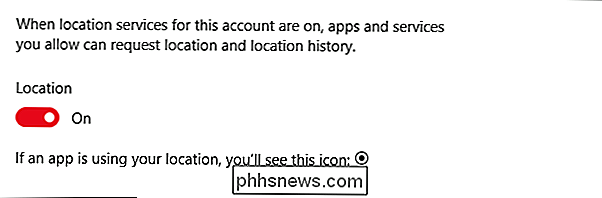
Zodra Windows u "leert kennen" en locatie is ingeschakeld, je kunt Cortana gaan gebruiken, houd er echter rekening mee, vanaf dit moment stuur je Microsoft veel persoonlijke gegevens, die vervolgens worden opgeslagen in de cloud. Als je niet oppast voor het delen van persoonlijke gegevens, zoals agenda-afspraken en contacten, spraakpatronen en typegeschiedenis, is Cortana mogelijk niet geschikt voor je.
Wat Cortana kan doen
Cortana is jouw doe-het-zelf helper, die sportscores, weer, nieuws kan leveren, maar ook kan helpen met navigeren, herinneringen instellen en meer.
Cortana is toegankelijk door op de zoekbalk op de taakbalk te klikken.
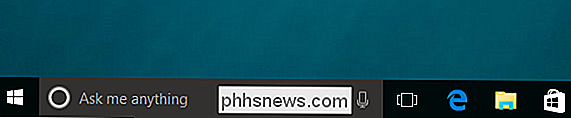
U kunt de zoekopdracht aanpassen door met de rechtermuisknop op de taakbalk te klikken en de gewenste stijl te selecteren.
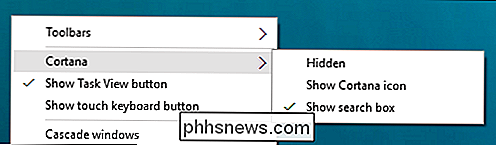
In al onze voorbeelden gebruiken we het zoekvak. Het is belangrijk om in gedachten te houden dat als Cortana is ingeschakeld en u het verbergt, het nog steeds actief is en u het nog steeds kunt gebruiken.
Wanneer we op het zoekvak klikken, zal Cortana opengaan. Er wordt relevante informatie weergegeven op basis van uw interesses en hobby's.
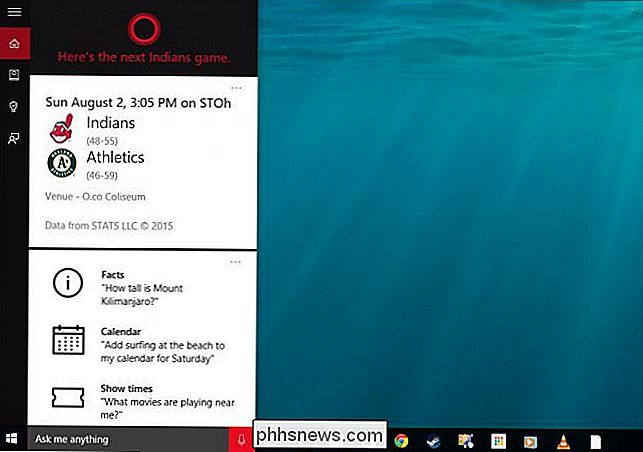
U kunt het ook feiten stellen en taken laten uitvoeren.
Als u op het pictogram "Notebook" aan de linkerkant klikt, kunt u verder Cortana configureren, met name de informatie die het aan u verstrekt.
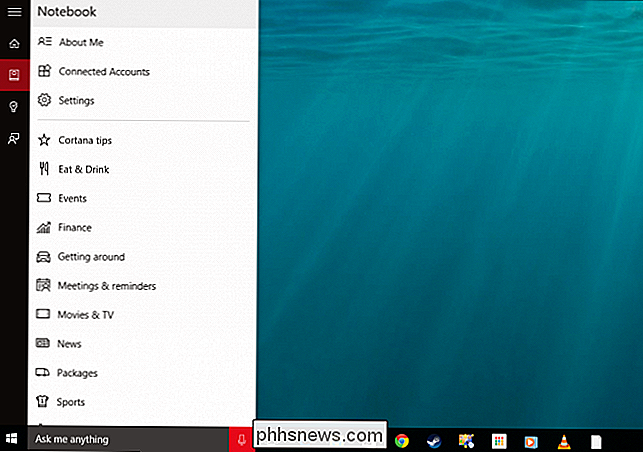
U kunt de naam die Cortana gebruikt om u te adresseren of hoe deze wordt uitgesproken, wijzigen en u kunt uw favoriete plaatsen bewerken, die uw "thuis, werk en andere opgeslagen zijn" favoriete locaties. "
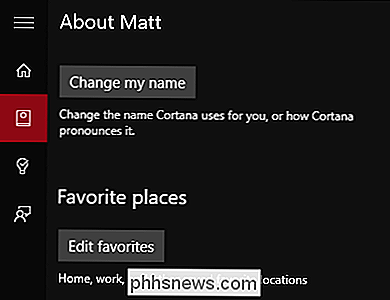
Cortana herinnert u mogelijk een beetje aan Google Now omdat de informatie die wordt weergegeven in kaarten is opgesplitst. Kaarten zijn onderverdeeld in twaalf categorieën.
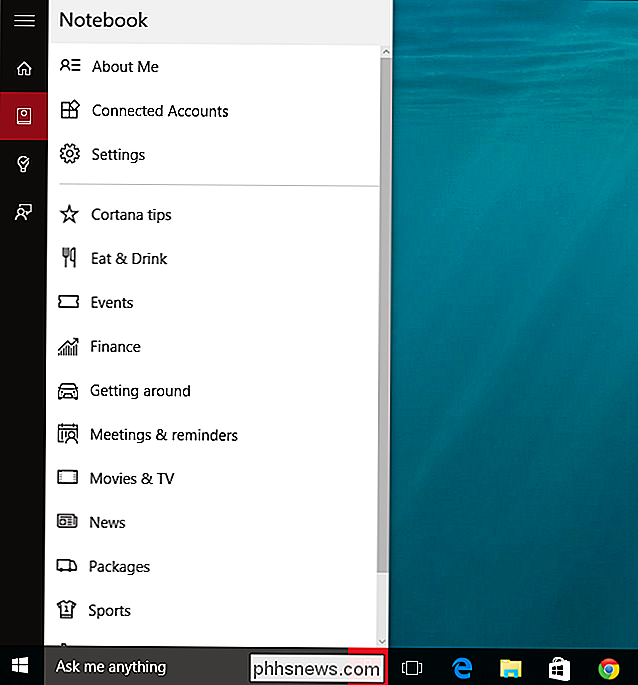
Voor elke categorie kunt u kaarten in- of uitschakelen, wat betekent dat als u Cortana-tips niet wilt zien, u gewoon de tipkaarten uitschakelt.
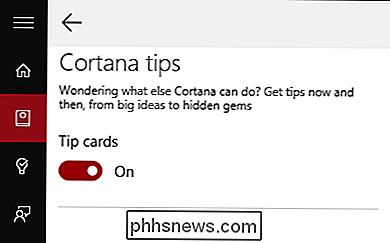
Sommige tipkaarten kan worden geconfigureerd dan alleen maar uit of in te schakelen. Met de kaart 'Eat & Drink' kun je bijvoorbeeld aanbevelingen van Foursquare ontvangen, een atmosfeer toevoegen, enzovoort.
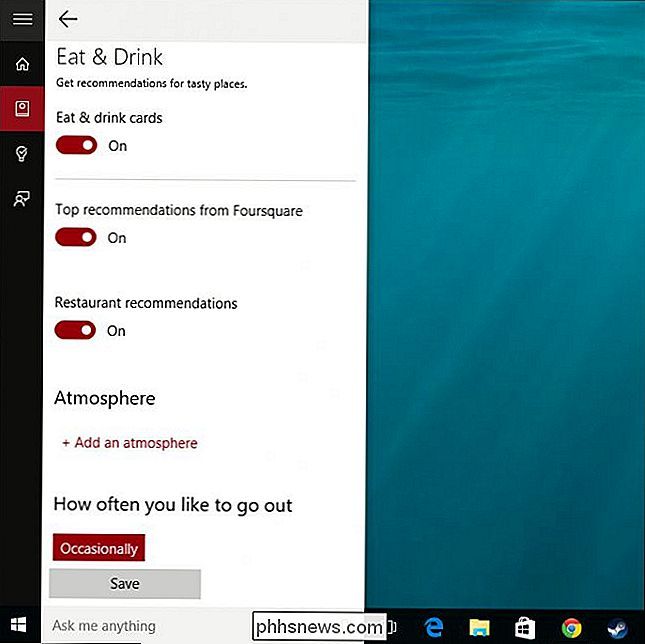
Cortana zal je ook herinneringen laten toevoegen, die kunnen worden beheerd en gesorteerd op tijd, plaats en persoon .
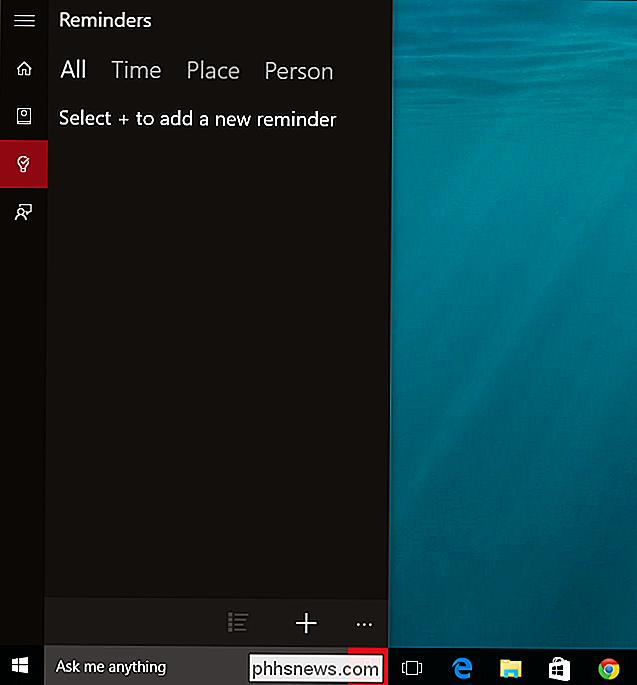
Als u feedback wilt geven, kunt u ten slotte uw ideeën, sympathieën of antipathieën naar Microsoft sturen en een screenshot toevoegen als u dat wilt.
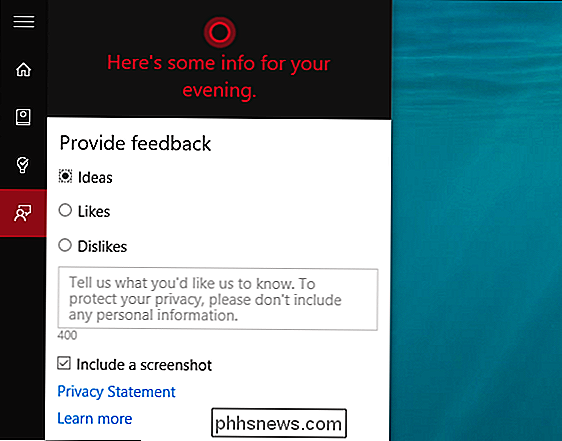
Neem de tijd, ga door al deze items, met name het Notebook kaarten. Zoals u kunt zien, is Cortana zeer configureerbaar, maar er zijn natuurlijk nogal wat dingen die u mogelijk niet gebruikt of hoeft te zien. U kunt bijvoorbeeld geen gebruik maken van financiële info, of misschien reist u niet veel.
Maar daarnaast zijn er nog andere belangrijke instellingen die u kunt configureren, waarover we het in de volgende gedeelte.
Cortana's instellingen
Cortana's algemene instellingen kunnen worden geconfigureerd via het tabblad Notebook. Het eerste item waar u aan kunt deelnemen, is door het simpelweg in of uit te schakelen. Dit heeft geen invloed op de privacy-instellingen die u al hebt ingeschakeld, dus als u Cortana niet langer wilt gebruiken, kunt u Speech, Inking, & Typing en Location desgewenst uitschakelen.
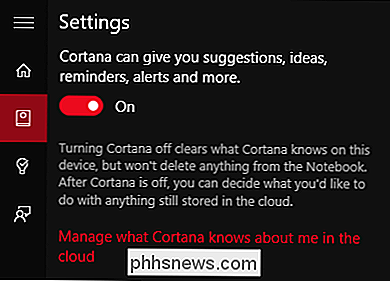
Houd er ook rekening mee dat er een link is om cloudgegevens te beheren, die u waarschijnlijk moet verwijderen als u besluit de hele Cortana-ervaring te laten varen.
Cortana kan ook worden geactiveerd met uw stem. Als je 'Hé Cortana' zegt, reageert het in afwachting van je volgende opdracht. U kunt dit verder configureren om het beste te reageren op iedereen of alleen u, maar om dat te doen, moet Cortana eerst uw stem leren kennen.
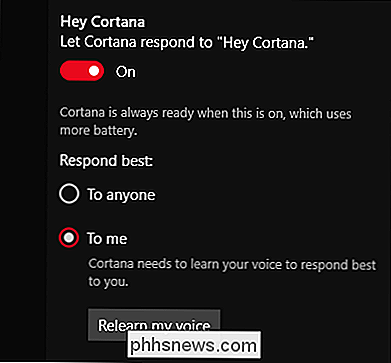
We hebben al eerder gezegd dat Cortana veel op Google Now lijkt en functioneert. Daartoe kan het worden geconfigureerd om trackinginformatie te detecteren, bijvoorbeeld voor vluchten of vermoedelijk pakketten. Je kunt het ook af en toe laten 'pijpen' om je gedachten en groeten in het zoekvak te geven. Deze zullen niet opdringerig zijn, maar misschien wil je gewoon dat het je met rust laat.
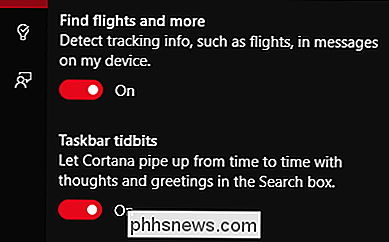
Tot slot, helemaal onderaan de instellingen zijn verdere opties om je Bing SafeSearch-instellingen en andere privacy-instellingen te beheren.
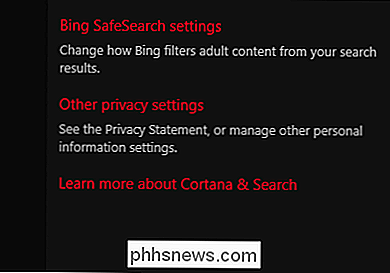
Neem je privacy serieus omdat Microsoft je vraagt om veel persoonlijke informatie in te leveren zodat Cortana kan werken zoals bedoeld. Als u niet van plan bent Cortana te gebruiken, zijn we van harte van mening dat u dit niet alleen moet uitschakelen, maar ook de eerder genoemde privacy-instellingen moet uitschakelen.
Cortana is waarschijnlijk een paradigma-wijziging voor het Windows-besturingssysteem. Het biedt Microsoft een manier om te concurreren met mensen zoals Siri en Ok Google, en zal waarschijnlijk de manier veranderen waarop veel gebruikers met hun computers omgaan.
Toch zal het even duren voordat Windows-gebruikers zich aanpassen en Cortana is niet ' Het is waarschijnlijk de manier om interfaces met hun computers te maken, althans niet meteen. De tijd zal alleen uitwijzen of Cortana die bruikbaarheidskloof tussen aanraking en muis inderdaad opvult, maar van wat we zien, is het goed onderweg.
Als u vragen of opmerkingen heeft die u zou willen toevoegen, laat dan uw feedback op ons discussieforum.

Een open wachtwoord aan een Word-document toevoegen
Als u een Word-document met gevoelige informatie maakt dat alleen door bepaalde mensen kan worden bekeken, kunt u een wachtwoord aan het document toevoegen, zodat het kan niet worden geopend door iemand die het wachtwoord niet kent. We laten dit op twee manieren zien. De eerste methode betreft het backstage-scherm.

Het IP-adres van uw computer wijzigen via de opdrachtprompt
Het is eenvoudig om een IP-adres op uw pc te wijzigen via het Configuratiescherm, maar wist u dat u dit ook via de Command kunt doen? Vragen? Het wijzigen van uw IP-adres met de interface van het Configuratiescherm is niet moeilijk, maar u moet wel door een aantal verschillende vensters en dialoogvensters bladeren.