Het lint snel weergeven of verbergen in Office 2013

Het lint in Microsoft Office-toepassingen biedt een eenvoudige manier om functies te openen, maar neemt veel ruimte in beslag op het scherm. Als u de beschikbare ruimte voor uw documenten wilt maximaliseren, kunt u het lint eenvoudig op verzoek tonen en verbergen.
Wanneer het lint is geminimaliseerd, worden alleen de namen van de tabbladen weergegeven. U kunt op elk tabblad klikken om dat tabblad te openen.
Dubbelklik op een van de tabnamen om het lint te minimaliseren of maximaliseren. U kunt ook op "Ctrl + F1" drukken om het lint te minimaliseren of te maximaliseren.
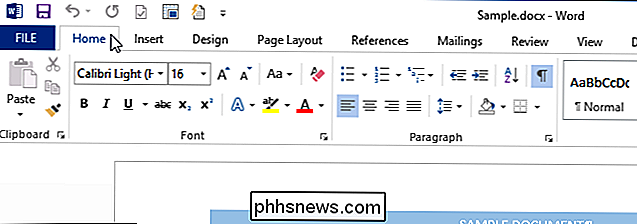
Een andere optie is om met de rechtermuisknop op een tabbladnaam te klikken. Als het lint momenteel is geminimaliseerd, wordt er een vinkje weergegeven vóór de optie "Collapse the Ribbon" in het pop-upmenu. Als u het lint opnieuw wilt maximaliseren, selecteert u de optie "Lint samenvouwen", dus er is GEEN vinkje vóór de optie.
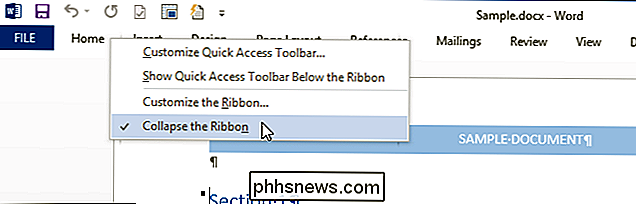
Wanneer het lint is gemaximaliseerd, staat er een pijl in de rechteronderhoek van het lint naar boven. Klik op deze pijl om het lint te minimaliseren.
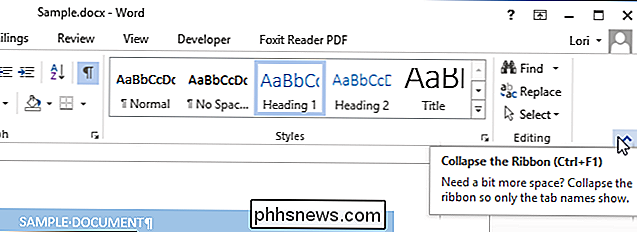
Als u een tabblad wilt openen terwijl het lint is geminimaliseerd, klikt u erop. Nadat u een optie op het tabblad hebt geselecteerd, wordt het lint opnieuw geminimaliseerd.
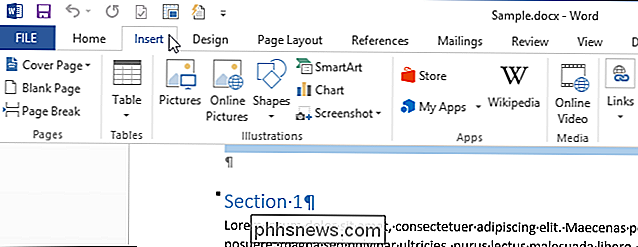
Als u besluit om het lint te maximaliseren terwijl een tabblad open is op het geminimaliseerde lint, klikt u op het punaisepictogram in de rechteronderhoek van het lint, of druk op "Ctrl + F1".
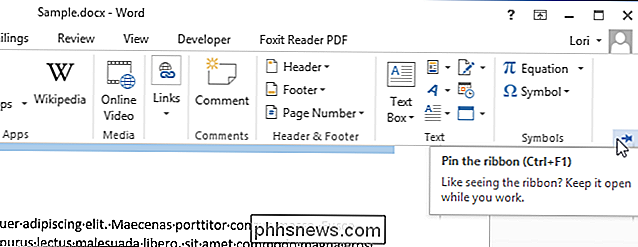
Deze instellingen zijn specifiek voor elke Office-toepassing, dus u kunt het lint instellen om te worden geminimaliseerd in Word, bijvoorbeeld, maar niet in PowerPoint of Excel.

Het alarmgeluid van de Amazon Echo wijzigen
Telkens wanneer u een timer of alarm instelt op uw Amazon Echo, geeft deze een standaardgeluid wanneer uw timer of alarm afgaat. Het is helemaal geen irritant geluid, maar als het niet helemaal jouw ding is, kun je dit als volgt wijzigen en een beter geluid kiezen dat meer op jouw behoeften is afgestemd.

Contactpersonen maken en beheren in Outlook 2013
Outlook wordt niet veel gebruikt als u geen contacten hebt. Natuurlijk kun je onderweg e-mailadressen invoeren, maar dat is tijdrovend en foutgevoelig. Het is beter om uw contactpersonen al in Outlook te hebben, zodat u in slechts een paar klikken een snel bericht kunt gebruiken. In een recent artikel hebben we besproken hoe u aan de slag kunt gaan met Outlook en vandaag willen we dat uitbreiden met werken met contacten.



