Meldingen op uw iPhone of iPad uitschakelen

iPhone- en iPad-apps moeten toestemming krijgen om meldingen te verzenden, maar het is nog steeds gemakkelijk om een luidruchtige telefoon te krijgen die niet stopt zoemen. Hier leest u hoe u alleen de meldingen krijgt die belangrijk voor u zijn.
Hoe u meldingen over een app uitschakelt
Om de meldingen van een app uit te schakelen, opent u de app Instellingen en tikt u op de categorie "Meldingen".
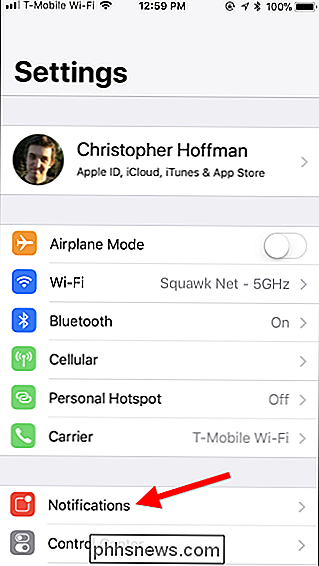
In de "Meldingsstijl" In dit gedeelte ziet u een lijst met alle apps die momenteel zijn geïnstalleerd en die meldingen kunnen weergeven. Onder elke app ziet u het type melding dat ze kunnen weergeven. Als een app geen meldingen kan weergeven (of je hebt ze al uitgeschakeld voor die app), zie je in plaats daarvan het woord 'Uit'.
Tik op een app in de lijst om de meldingsinstellingen te wijzigen.
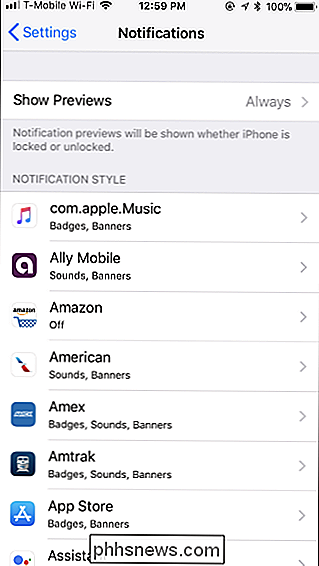
Schakel de app 'Meldingen toestaan' uit om alle meldingen voor de app uit te schakelen.
Tik op de optie ' Je kunt ook specifieke soorten meldingen voor apps uitschakelen. Misschien wilt u bijvoorbeeld meldingen ontvangen van een app, maar wilt u geen hoorbare geluiden. Of misschien wilt u een badge zien op het pictogram van de app, maar wilt u geen meldingsbanners zien verschijnen. Om de manier te wijzigen waarop een app meldingen weergeeft, kunt u de opties op het meldingenscherm aanpassen in plaats van de meldingen volledig uit te schakelen. Schakel bijvoorbeeld de schuifregelaar Geluiden uit als u geluiden wilt uitschakelen of schakel alle opties onder 'Waarschuwingen' uit als u geen meldingen wilt zien. GERELATEERD: Alleen meldingen ophalen voor e-mails waar u om geeft op uw iPhone Sommige apps bieden nog meer opties. De Mail-app biedt bijvoorbeeld enkele handige functies om meldingen te ontvangen voor alleen e-mails waar u om geeft, terwijl u de meeste e-mails negeert die u ontvangt. U kunt dus bepaalde contacten markeren als 'VIP's' vanuit de Mail-app en vervolgens meldingen voor VIP's inschakelen, terwijl u andere e-mailmeldingen uitschakelt via Instellingen> Meldingen> E-mail. U kunt ook e-mailmeldingen alleen inschakelen voor specifieke conversatiethreads als u wacht op een reactie op iets. GERELATEERD: Gevoelige meldingen verbergen vanaf het vergrendelingsscherm van uw iPhone Als u alleen meldingen wilt uitschakelen om privacyredenen kunt u de optie "Previews weergeven" voor alle apps of slechts één app in de instellingen voor meldingen wijzigen. Hiermee voorkomt u dat iemand met toegang tot uw telefoon snuffelt over de inhoud van uw meldingen zonder eerst uw telefoon te ontgrendelen. VERWANTEERD: Hoe u uw iPhone twee keer kunt laten afslaan U krijgt tekstberichten Uw iPhone waarschuwt u standaard twee keer wanneer u een sms of iMessage ontvangt. Het wordt op het scherm weergegeven, toont de melding en maakt een geluid dat twee keer een paar minuten uit elkaar is wanneer u een bericht ontvangt. Deze functie is ontworpen om het bericht onder uw aandacht te brengen, voor het geval u het de eerste keer zou missen. Als u het vervelend vindt, kunt u de herhaalde meldingen uitschakelen via Instellingen> Meldingen> Berichten. Tik op "Herhaal waarschuwingen" onderaan het scherm en stel deze in op de "Nooit" optie. Je kunt hem ook nog vaker laten waarschuwen, als je wilt. GERELATEERD: Spamaanroepen automatisch blokkeren op een iPhone Als ongewenste telefoontjes of spamachtige sms-berichten je lastig vallen, kun je een telefoontje en sms-filterapp zoals Hiya. Deze blokkeren inkomende oproepen en sms-berichten van bekende oplichters. Installeer de app en start deze op om dit in te stellen. U kunt vervolgens naar Instellingen> Telefoon> Blokkering blokkeren & identificatie gaan om de app in te schakelen voor het blokkeren van telefoongesprekken en Instellingen> Berichten> Onbekend en spam om de app in te schakelen voor het blokkeren van tekstberichten. U kunt ook afzonderlijke telefoons blokkeren nummers vanaf hier, als er een specifieke persoon of bedrijf is die contact met u blijft houden tegen uw wensen in. GERELATEERD: Hoe u niet storen op uw iPhone en iPad configureert Als telefoongesprekken over het algemeen u dwars zitten, kunt u de modus Niet storen gebruiken om inkomende oproepen te dempen. Je kunt inkomende telefoontjes alleen toestaan met de nummers die je opgeeft, zodat je nog steeds oproepen ontvangt van de mensen om wie je geeft. Ga naar Instellingen> Niet storen om deze optie te wijzigen. De optie "Allow Calls From" bepaalt welke telefoontjes u ontvangt in de modus Niet storen. Stel dit in op "Favorieten" en oproepen van uw favoriete contacten worden toegestaan. U kunt uw favoriete contacten bekijken en beheren door de app "Telefoon" op uw iPhone te openen en op het pictogram "Favorieten" onder aan het scherm te tikken. Standaard kunt u in de modus Niet storen ook doorschakelen als dezelfde Beller probeert u binnen drie minuten te bellen, zodat u vanuit een ander nummer kunt bellen. U kunt dit wijzigen door de optie 'Herhaalde oproepen' hier uit te schakelen, als u dat wilt. Als u de modus Niet storen wilt inschakelen, veegt u omhoog vanaf de onderkant van uw scherm om toegang te krijgen tot het Control Center en tikt u op het maanvormige Do Not Stoorpictogram of ga naar Instellingen> Niet storen en stel een aangepast schema in voor wanneer u wilt dat uw telefoon de modus Niet storen in- en uitschakelt. NAAR BOVEN: GERELATEERD: Noodwaarschuwingen op uw smartphone uitschakelen Hoewel u gemakkelijk kunt worden opgezogen wanneer u veel meldingen op uw iPhone of iPad ziet, heeft u veel opties om ze onder controle te krijgen. Apps die je in de toekomst zult installeren, kunnen je geen meldingen laten zien, tenzij je hen specifiek toestemming hebt gegeven. Nieuwe apps vragen om die toestemming wanneer je ze voor de eerste keer gebruikt. Er zijn ook opties voor het beheren van meldingen. Als u bijvoorbeeld naar Instellingen> Meldingen gaat en omlaag naar de onderkant van uw scherm bladert, vindt u zelfs opties voor het uitschakelen van AMBER-waarschuwingen en andere alarmberichten. Kortom, u hoeft niet te leven met deze ergernissen. Als iets u op uw telefoon lastigvalt, kunt u het waarschijnlijk uitschakelen.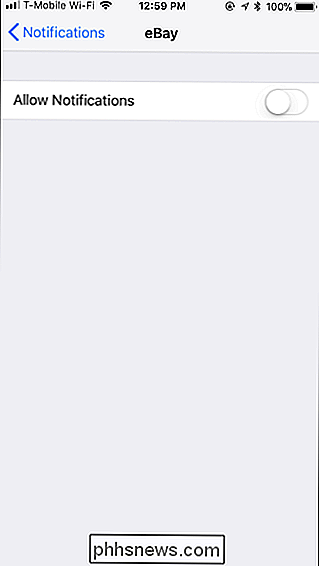

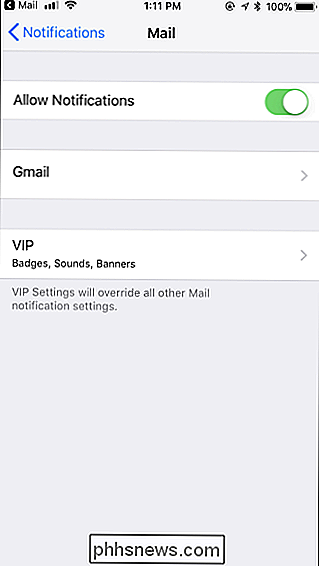
Hoe stopt u vervelende berichten en telefoontjes
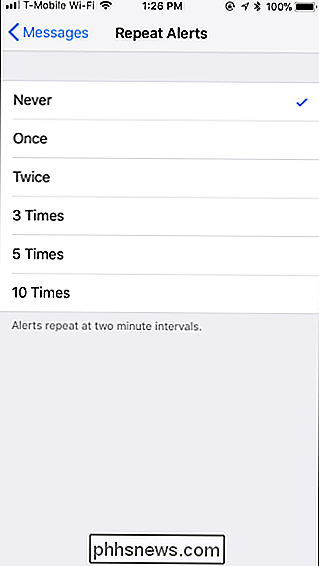
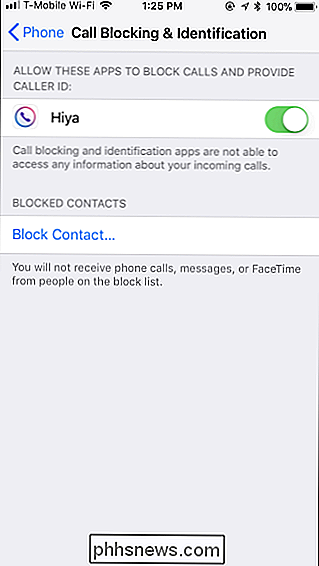
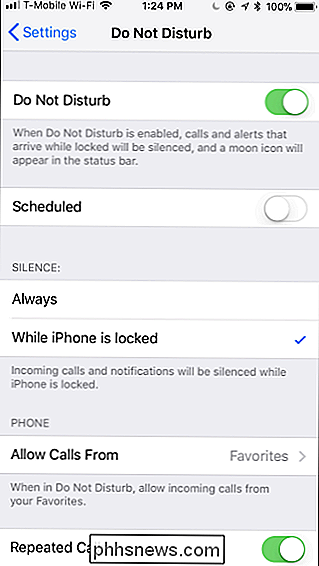
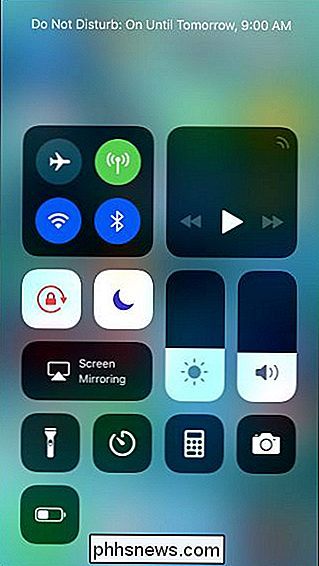
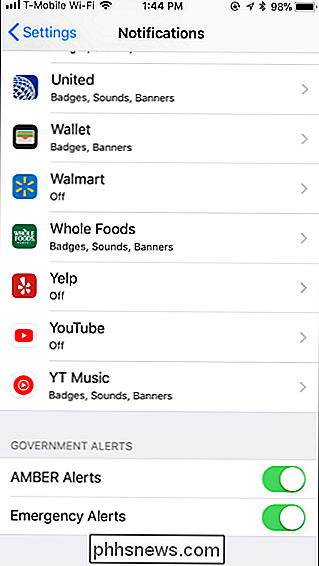

De volledige handleiding voor Mastering-tabbladen in Google Chrome
U houdt van tabbladen, we houden van tabbladen. Tabbladen zijn het leukste wat er met webbrowsers gebeurt sinds privé browsen en bladwijzersynchronisatie, maar hoe goed ben jij van een tabgoeroe? Vandaag willen we browsen met tabbladen verkennen in Google Chrome en je een paar trucjes laten zien die je misschien zou kunnen geven heb niet geweten.

Samenwerken aan notities in macOS
Notes voor macOS is in de loop van de tijd enorm geëvolueerd en biedt nu de mogelijkheid om met andere mensen samen te werken. GERELATEERD: Hoe Gebruik de app Apple Notes van Apple om uw gedachten te ordenen Samenwerking met Notes is een vrij eenvoudig en duidelijk proces en het is erg handig om boodschappenlijstjes, reisroutes en takenlijsten met uw familie en vrienden te delen.



